
目次
はじめに
インポート時の厄介なところ
更新日時を表示する
重複しているメールのみを削除する
さいごに
はじめに
前回の記事ではOutlookの設定変更や、メールデータの移行方法について解説させて頂きました。
前回記事の中で、メールのインポートを行った際にメールの重複が発生してしまう問題について
取り上げましたが、今回はその重複したメールの簡単な削除方法について解説したいと思います。
今回もバージョンはOutlook2019 を使用していきます。
インポート時の厄介なところ
前回も軽く触れましたが、pstファイルからメールのインポートを行う場合、
下記のように重複するメールがあった場合の処理方法を選択することができるようになっています。
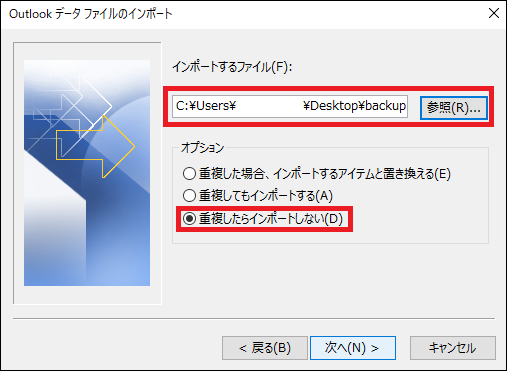
ところが、ここで「重複したらインポートしない(D)」の選択肢を選んだにもかかわらず、
かなりの頻度でこれが上手く適用されず、結局メールがたくさん重複してしまった…
といった事態が発生することがあります。
メールを重複してインポートしてしまった場合、それが少量であれば目視で確認し削除すれば済むのですが、
かなり大量のメールが重複してしまうと、いちいち選定しては削除…の繰り返しとなり、
かなり面倒な作業が発生してしまいます。
そんな時にぜひ活用していただきたいのが今回の削除方法です。
更新日時を表示する
インポート後重複しているのを確認したら、まず「更新日時」を受信ボックス内に表示させます。
大体の方が、「受信日時」のみが表示されている状態になっているかと思いますが、
今の状態だと、受信日時や本文から重複していることは確認ができますが、
元々受信ボックスにあった既存メールと、インポートして取得したメールの
違いがよく分からない状態になっているかと思います。
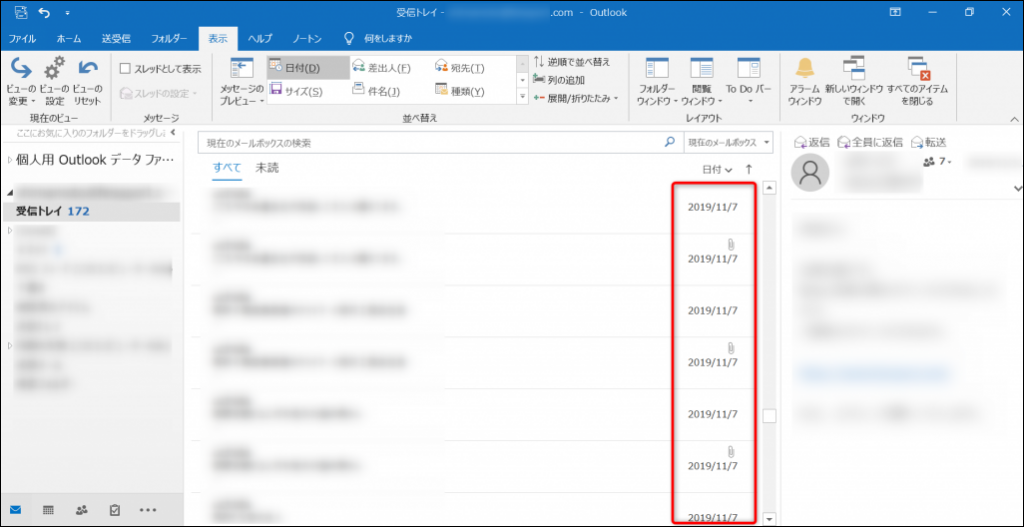
そこで更新日時を表示させることによって、
先ほどインポートしたメールの更新日時欄には、
元々の受信日時ではなくインポートした際の日時が表示されますので、
そこで既存メールとインポートしたメールの違いを判断できるようになり、
メールの判別が可能になります。
では実際に「更新日時」を表示させていきます。
まず、メールの本文などが表示される閲覧ウィンドウが
表示状態になっている方は、表示タブの右側にある「閲覧ウィンドウ」の▼印をクリック、
「オフ(O)」を選択し閲覧ウィンドウを非表示にします。
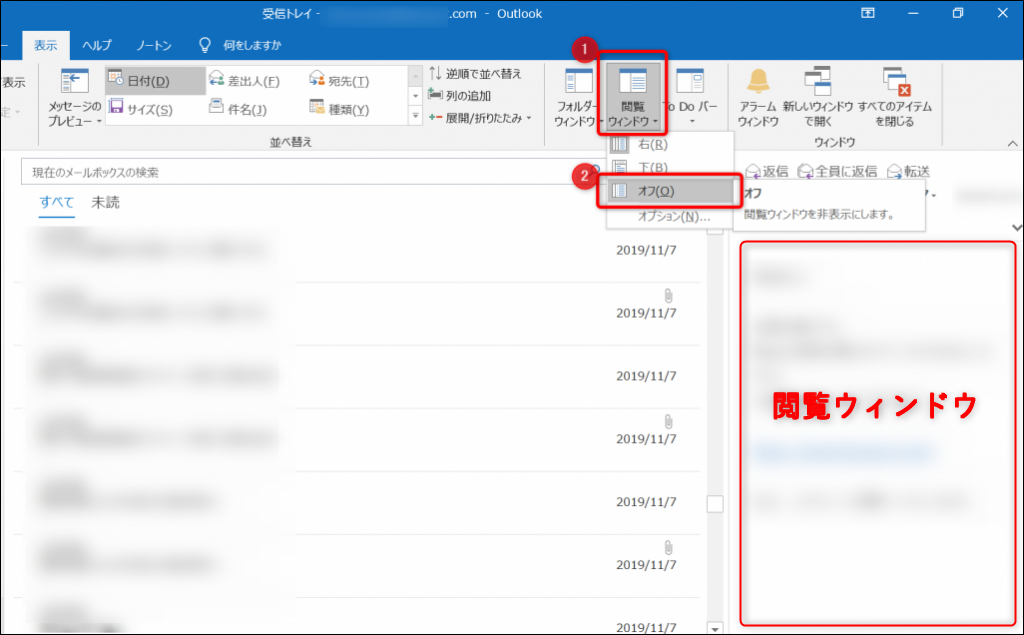
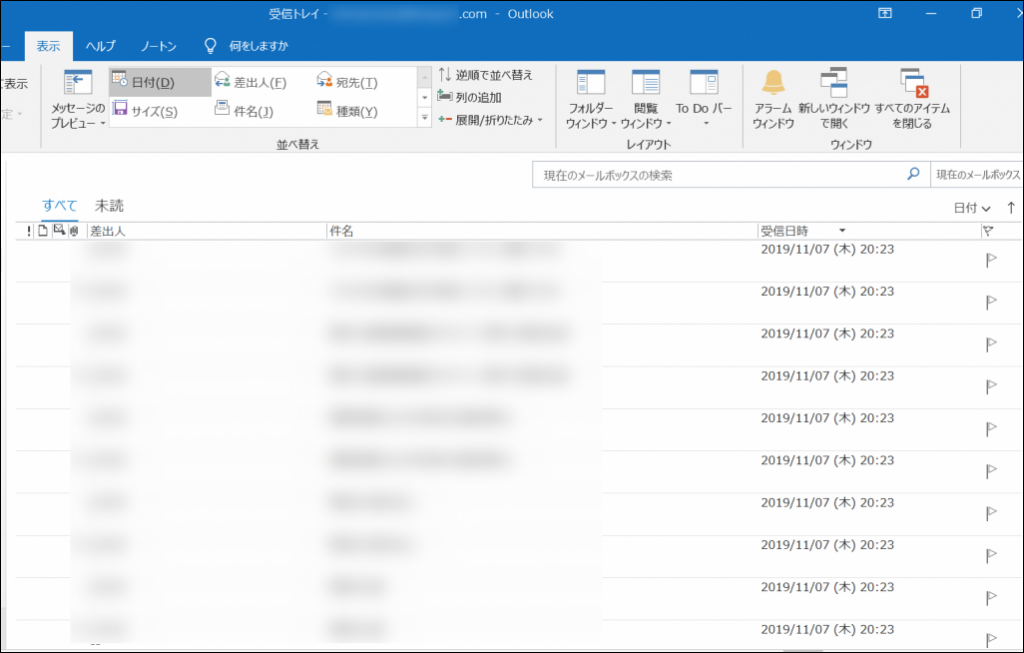
次に中央のメール一覧の上にある「件名」等が書かれている見出しのバーの上を右クリックします。
メニューがいくつか出てくるので、「フィールドの選択(C)」をクリックします。
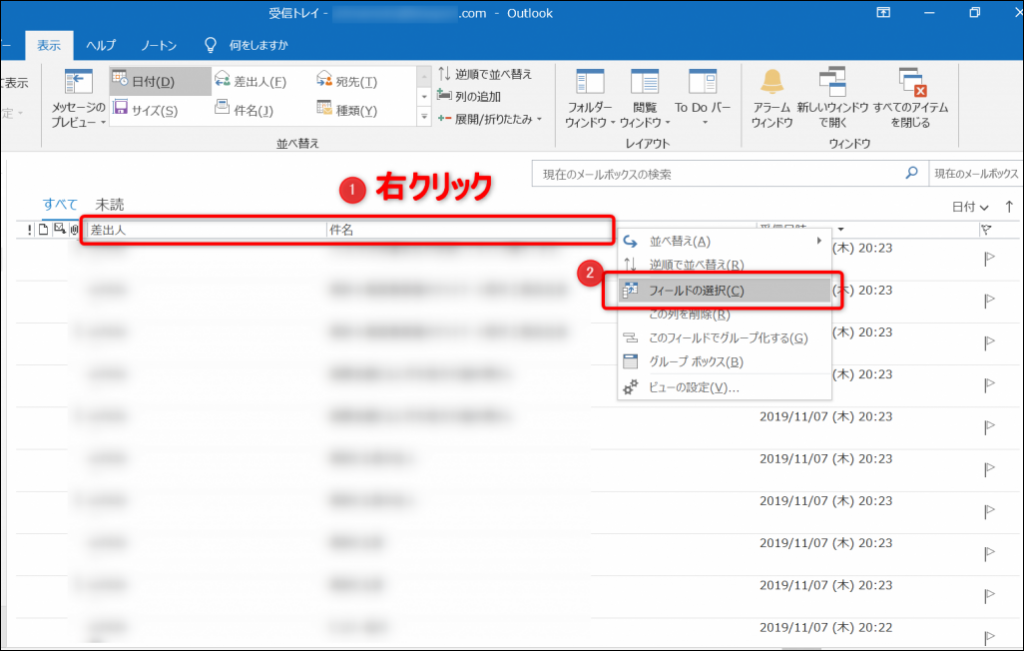
すると下のキャプチャー左部分に出てきているようなフィールドの選択のウィンドウが出てきます。
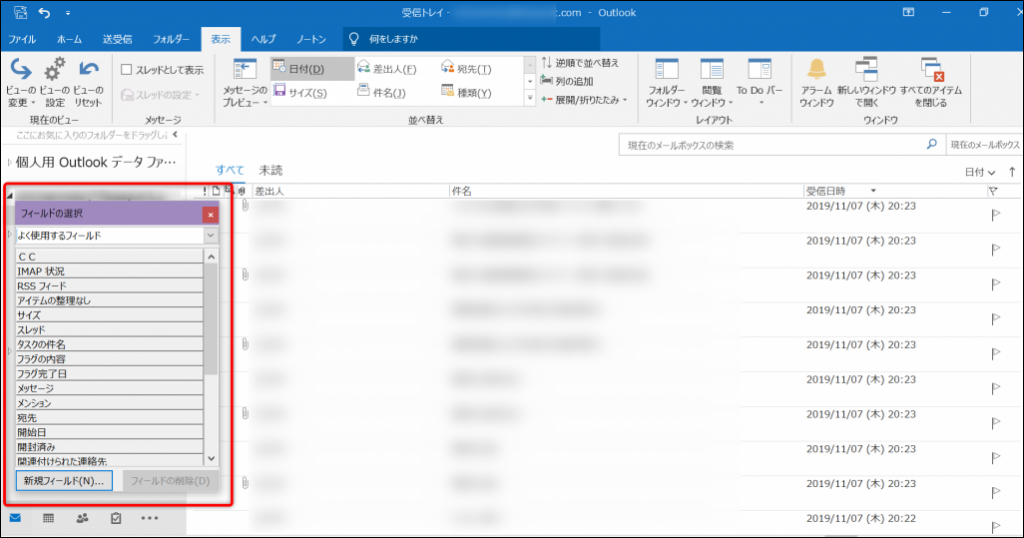
この中の一番上「よく使用するフィールド」となっている項目の右側のプルダウンをクリックすると
他の項目が出てきますので、「すべてのメールフィールド」を選択します。
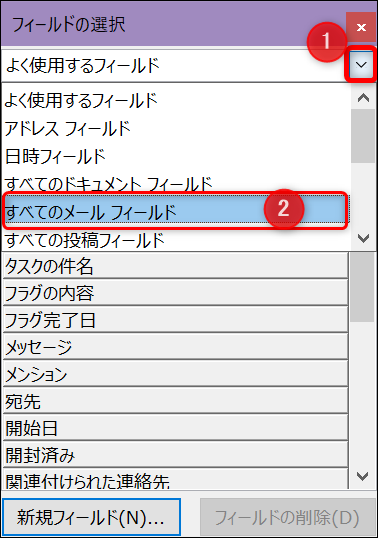
選択した後、その下に並んでいる項目の中から「更新日時」を探し、
その項目をドラッグアンドドロップで見出しのバーの上に持って行きます。
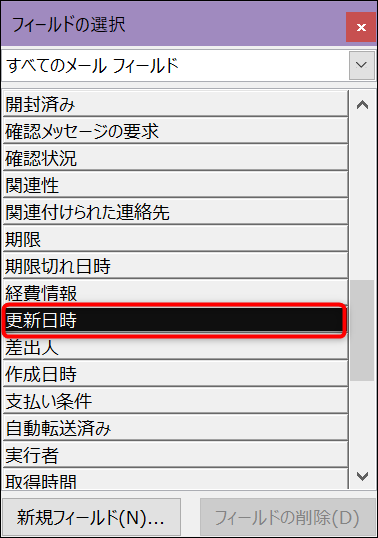
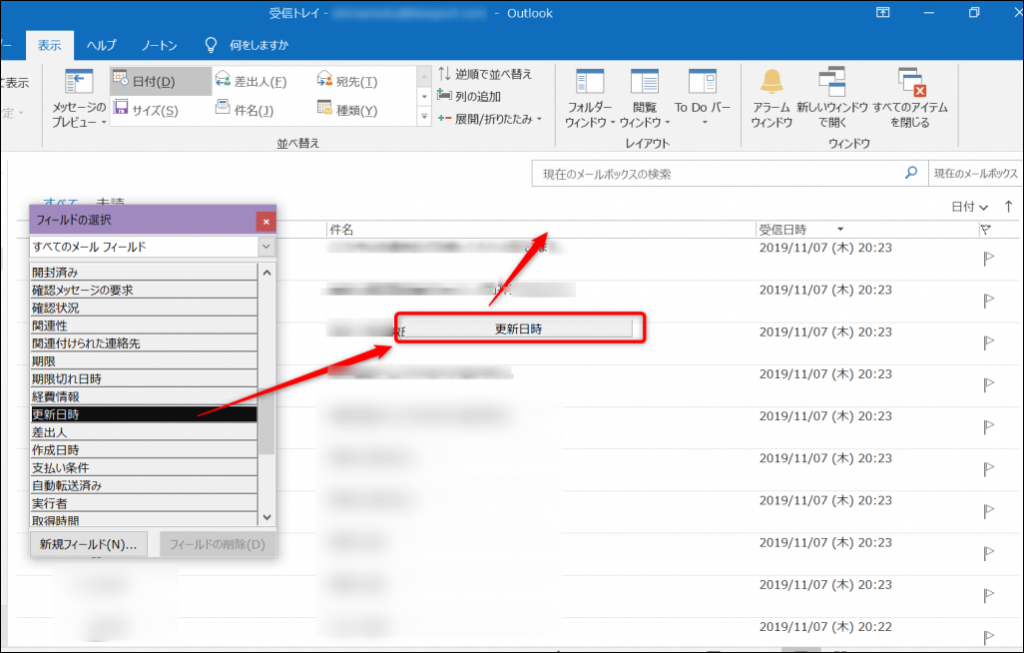
すると見出しのバーの中に「更新日時」が追加されます。
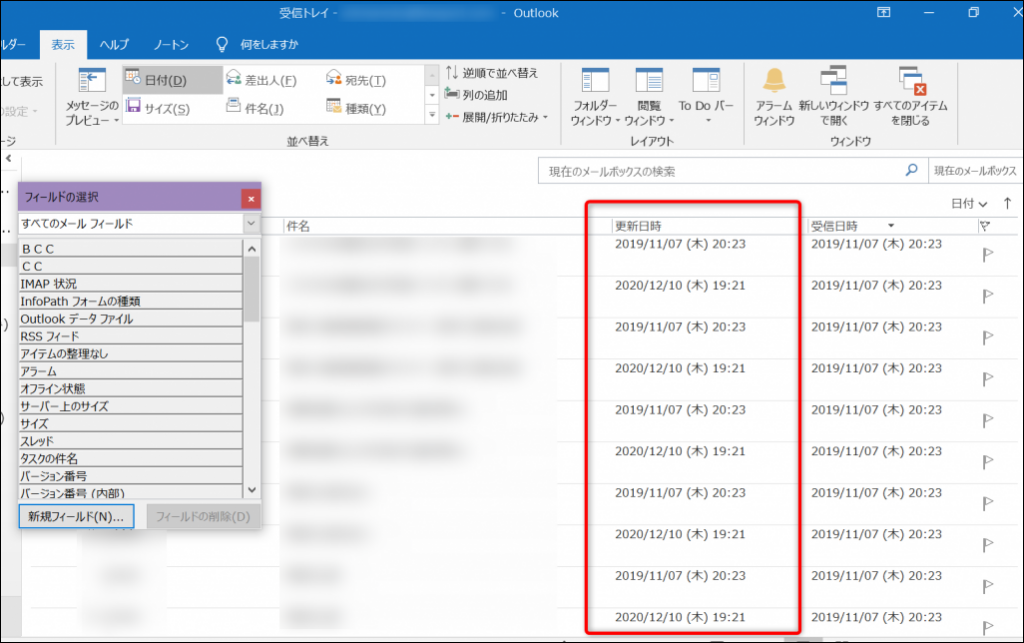
これで、受信日時だけでは、既存メールかインポートメールか判別がつかなかったものが、
更新日時で見分けがつくようになりました。
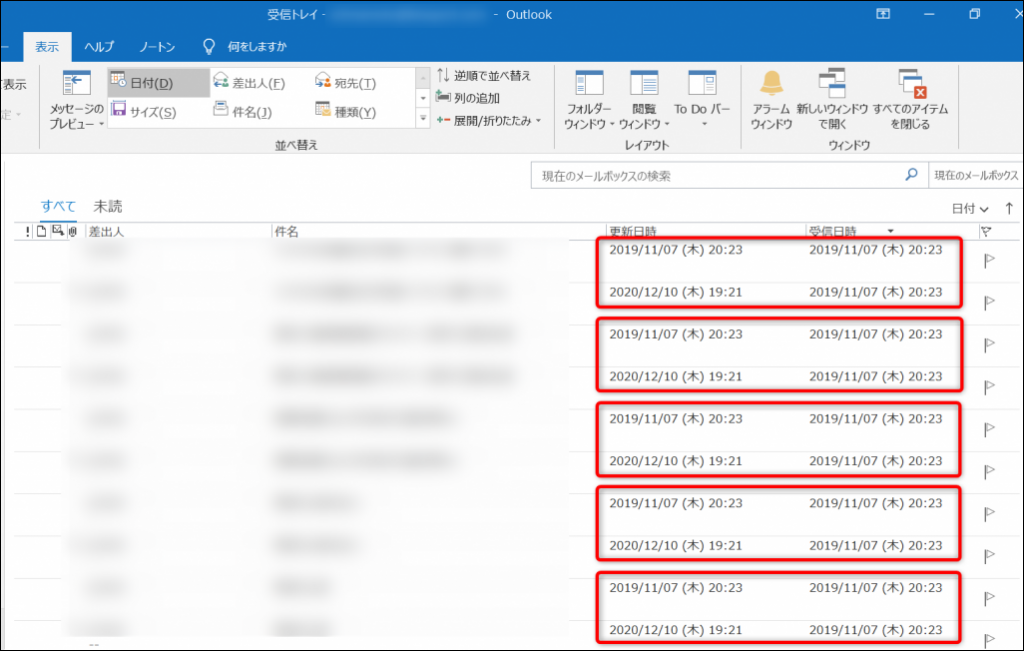
また上記の更新日時から、今回のインポートは「2020/12/10(木)19:21」に行われた
ということが分かりますので、こちらを後程分かるようにメモなどを取っておきます。
重複しているメールのみを削除する
追加作業とメモまでが完了したら、更新日時のバーの上で1度クリックをすると
更新日時が昇順で並び変えられ、インポートした時間のメールがまとまって表示されます。
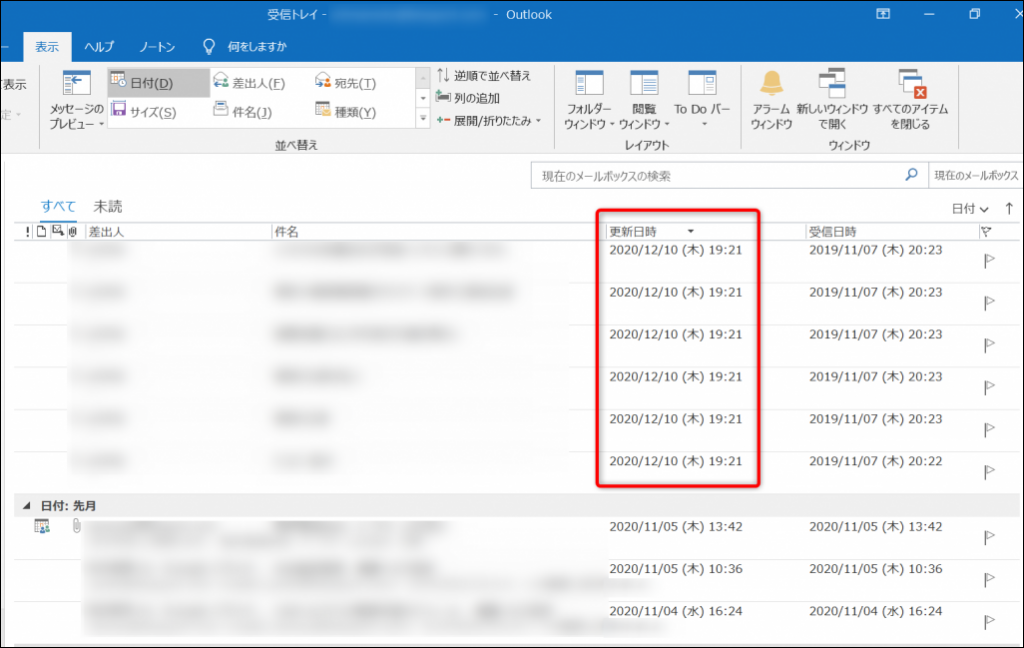
その状態で、事前にメモした日時と一致しているかを確認し、
該当のメールをまとめて選択し、削除します。
ご存じの方も多いかもしれませんが、Outlookで今回の様に並んでいる複数のメールを
まとめて削除したい場合は、削除したいメールの塊の1番上と1番下のメールを
それぞれShiftを押しながらクリックすると、間のメールも全て選択され、
Deleteで一括削除が可能ですので、削除の量がかなり多い時にぜひ使ってみてください。
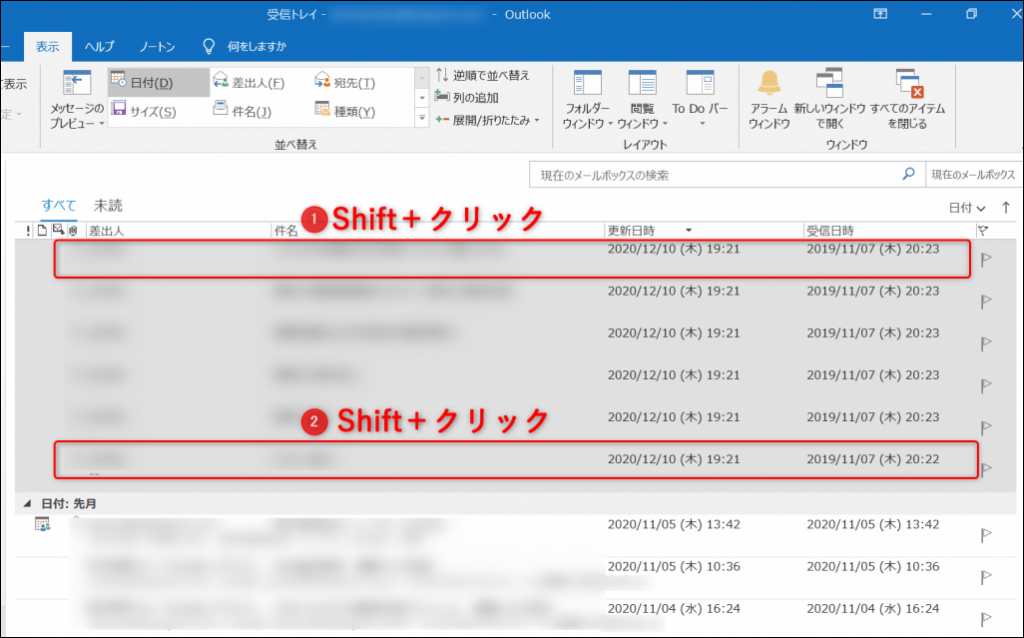
これで重複メールの削除は完了となります。
その他メール削除の際の注意点として、
Outlookの設定内容によっては既存メールを削除後、削除済みアイテム内からも
完全に削除してしまうと、サーバーに保存されていたメールも
連動して削除されてしまい、復元ができなくなる場合があります。
今回ご紹介した削除方法だと、既存メールを間違えて選択してしまうことも
起こりにくいかと思いますので、そういった面でもおすすめの方法です。
さいごに
今回はOutlookでの重複メールの効率的な削除方法についてご紹介させて頂きました。
単純な作業ほど時間をかけるのはもったいないので、
今回のような効率化の方法などを今後も色々と掲載していければと思っております。
少しでもお役に立てましたら幸いです。
