目次
はじめに
社内でオンプレミスのファイルサーバーを構築・仕様している方で、容量不足から入替を考えたり、
社外からもアクセスしたい、などの要望がある、などファイルサーバーの見直しを検討している企業様も多いのではないでしょうか。
SharePointをファイルサーバーとして使用する方法もありますのでご紹介させていただきます。
2回に分けて連載いたします。今回は、Office365 Enterprise E3の試用版の登録から、SharePointにサイトを作成するところまでご紹介します。
Office 365 Enterprise E3の登録
※すでにSharePointを使用できる環境のある方は読み飛ばしてください。
SharePointの検証を行う際は、一か月の試用版を使うことができます。
現状使用することができない方や365のProPlusやSoloを使用されている場合は、このリンクから試用版の登録が可能です。

続いて、ユーザー名やテナント名を入力していきます。

この部分で「会社名」と表記されている部分がテナントとして登録されます。試行期間が終了した際にそのまま本番に移行することが可能ですが、変更することができないので、
この部分の入力には注意が必要かと思います。テナントは、ライセンスのサブスクリプションやユーザーリスト、セキュリティグループなどを管理する単位になります。
Microsoft 365 管理センターの確認
登録の完了後、Office365の管理センターにログインが可能になります。
ログイン後、このような画面に遷移します。この画面では、ローカルにOffice製品をインストールしたり、各アイコンをクリックするとWeb版のアプリを起動することができます。
まずは管理画面の確認をします。「管理」のマークをクリックします。
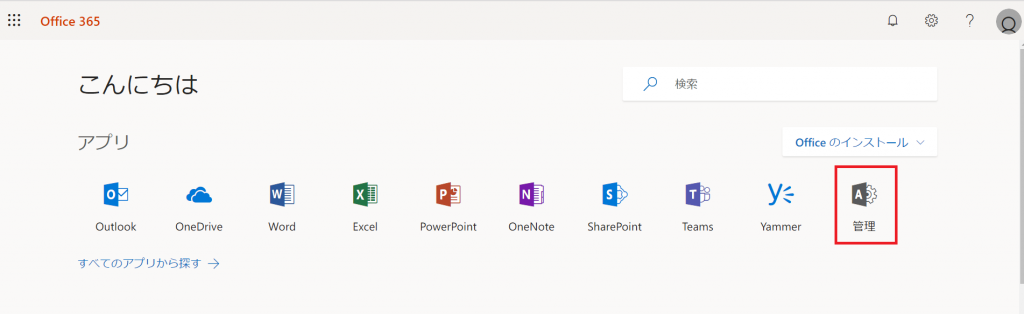
「管理」のアイコンをクリックすると、このような画面が表示されます。このMicrosoft 365管理センターでテナント内のユーザーの管理やライセンスの管理を行います。
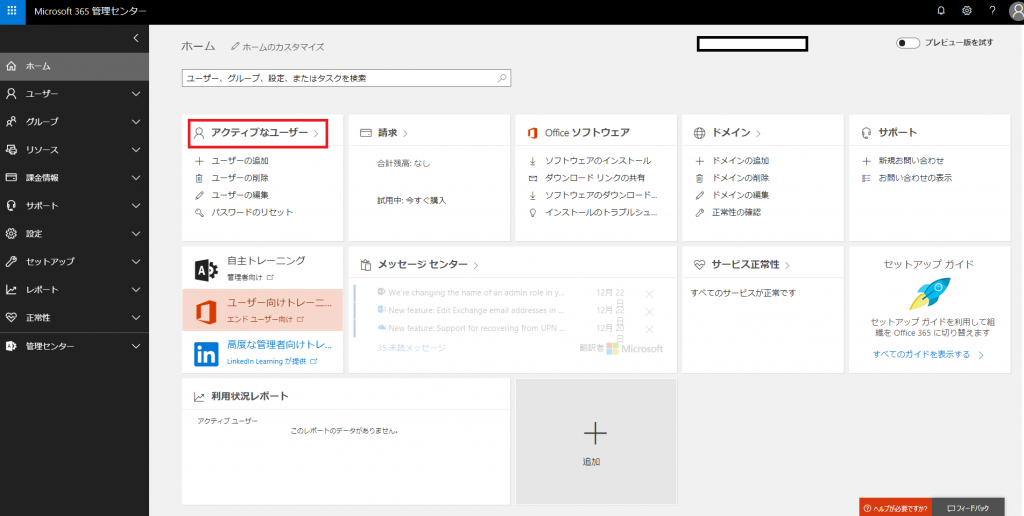
試しに「アクティブなユーザー」をクリックすると、現在は自分のみが表示されています。「+ユーザーの追加」のボタンでユーザーを追加していきます。
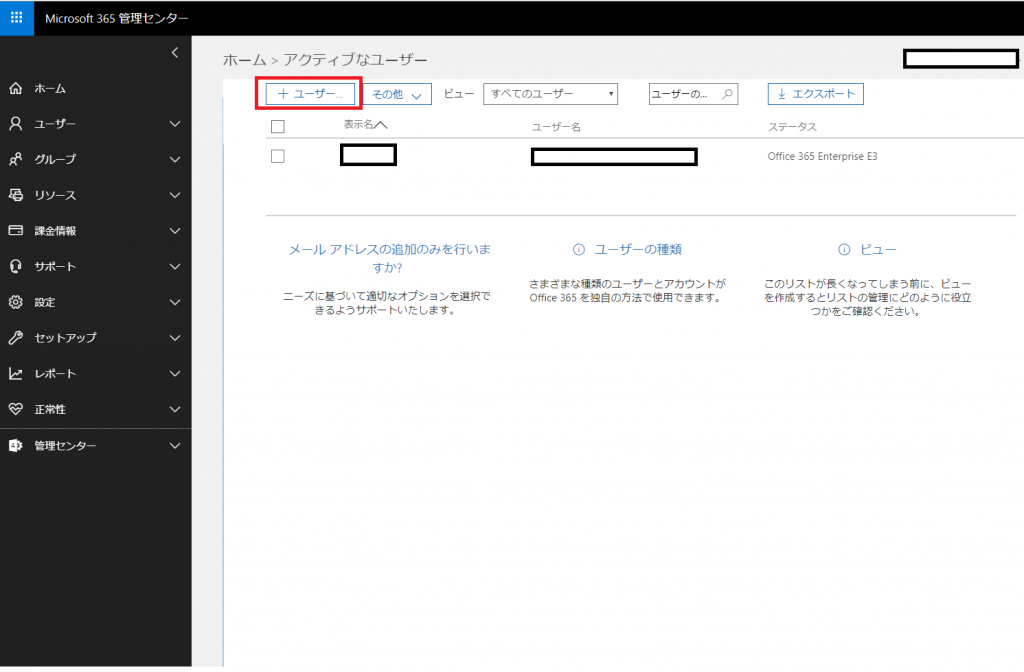
SharePointにチームサイトを作成
少し前置きが長くなりましたが、それではアイコンをクリックしてSharePointを起動します。
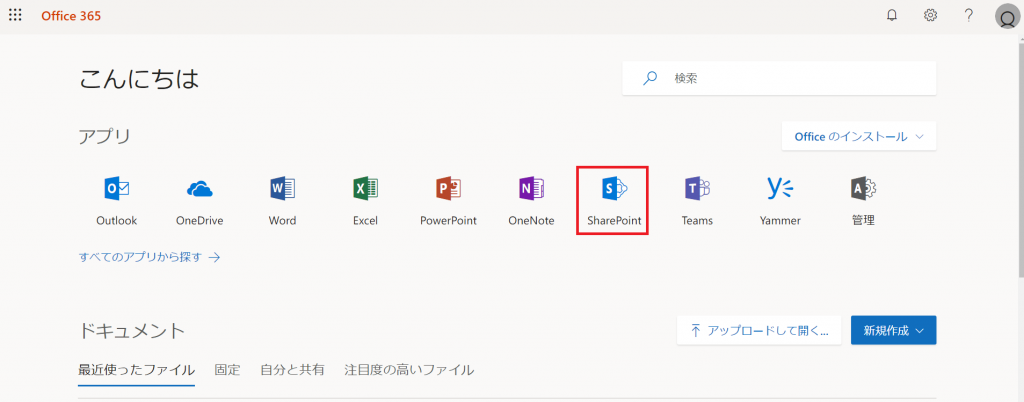
SharePointを起動し、「サイトの作成」をクリックします。
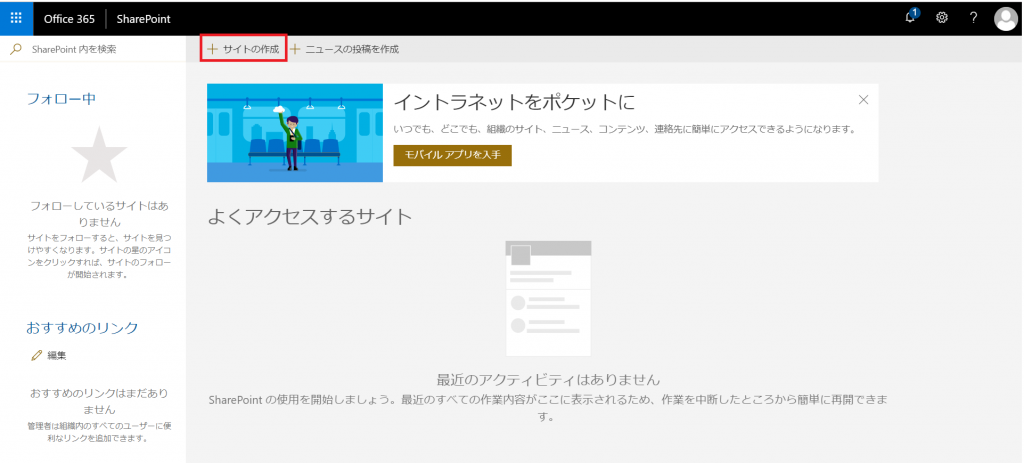
「チームサイト」と「コミュニケーションサイト」を選択する画面が表示されますので、「チームサイト」を選択します。
※コミュニケーションサイトは、ニュースやイベントの共有など社内掲示板のような使用方法ができます。別の機会にご紹介できたらと思います。
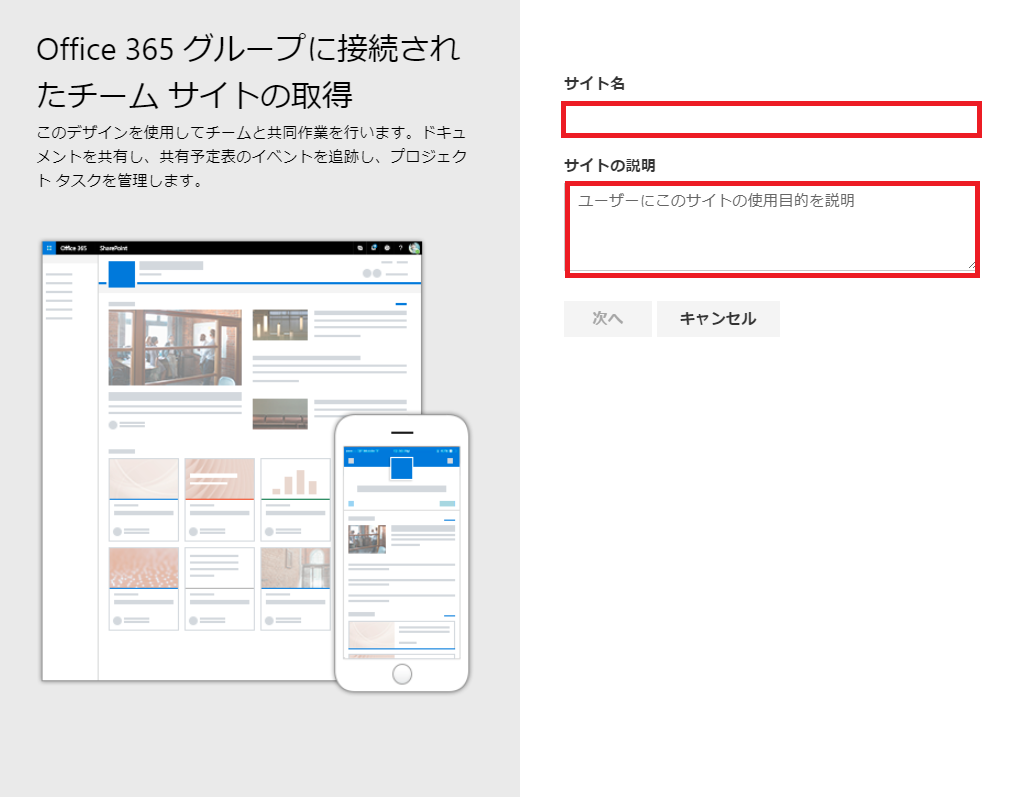
「サイト名」と「サイトの説明」を記載します。サイトはSharePointでのフォルダとほぼ同じものです。
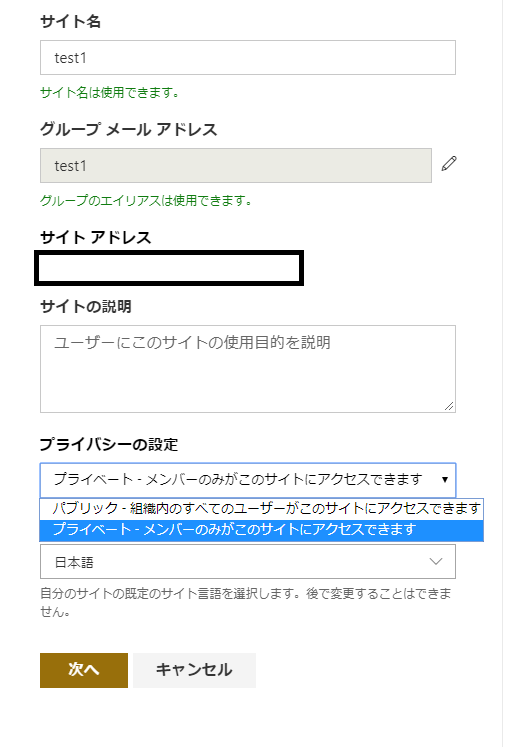
サイト名を入力した段階で、プライバシー設定のプルダウンが表示されます。「パブリック」は組織内に公開され、「プライベート」はメンバーのみアクセスできます。
エクスプローラで、共有設定をする際の感覚と同じか思います。
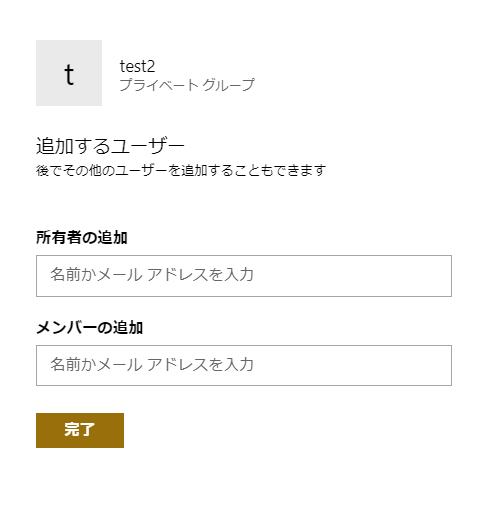
「プライベート」を選択すると、メンバーを設定できますが、この設定は後からでも追加可能です。
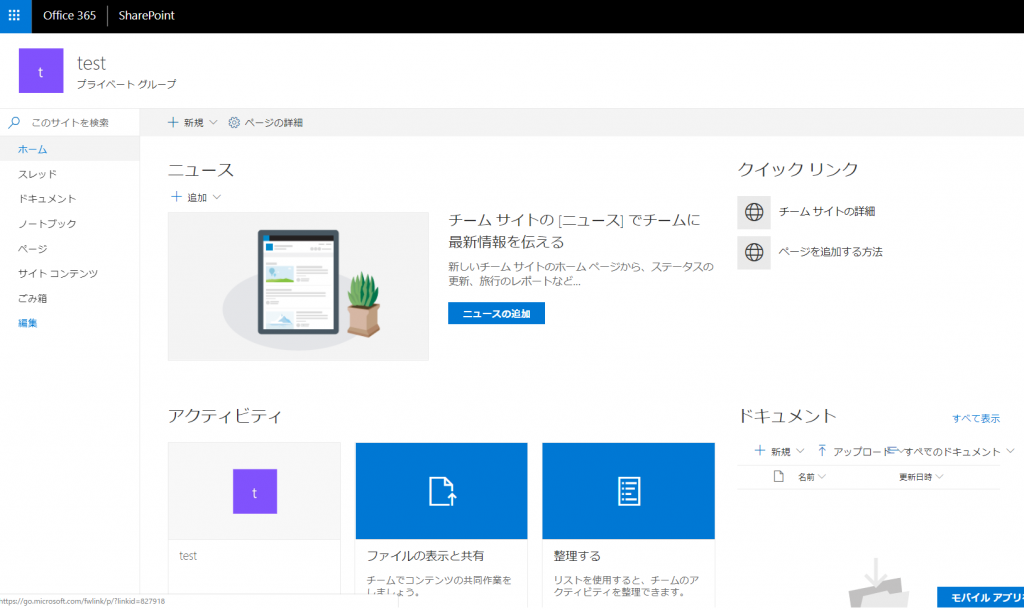
メンバーの設定後、サイトが作成されます。
次回予告
今回は、Office365の試用版の登録から、管理画面の確認、SharePointにチームサイトの作成までを行いました。
次回は、データのアップロード・ダウンロードやOneDriveとの同期などの方法をご紹介します。
