目次
はじめに
前回は、SharePointが使用できるOffice365試用版の登録から、SharePointにサイトを作成するところまでを行いました。
今回は、作成したサイトにデータをアップロード、ダウンロードを行い、更に従来のファイルサーバーのように使用したいユーザーの為に、OneDriveと同期まで行います。
ファイルのアップロードとダウンロード
作成したサイトの左にメニューバーがありますので、「ドキュメント」を押下します。
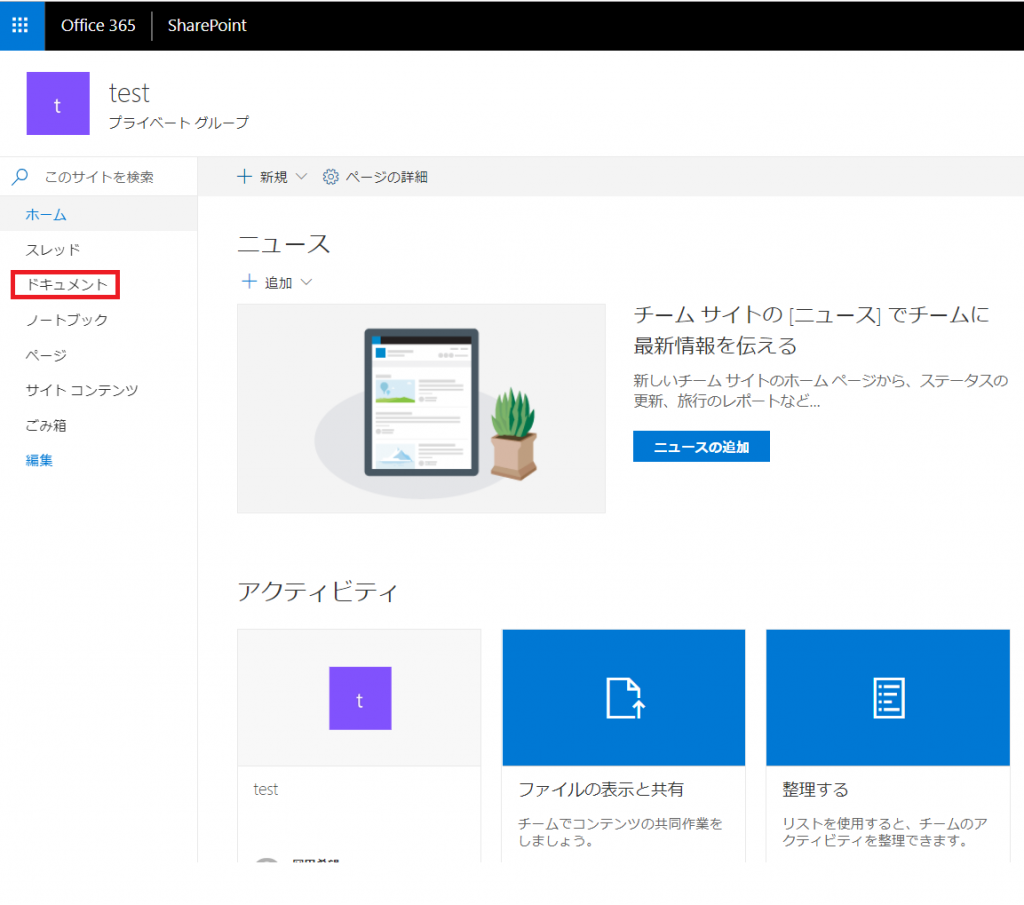
「+新規」の部分をクリックすると、更にメニューが表示されます。
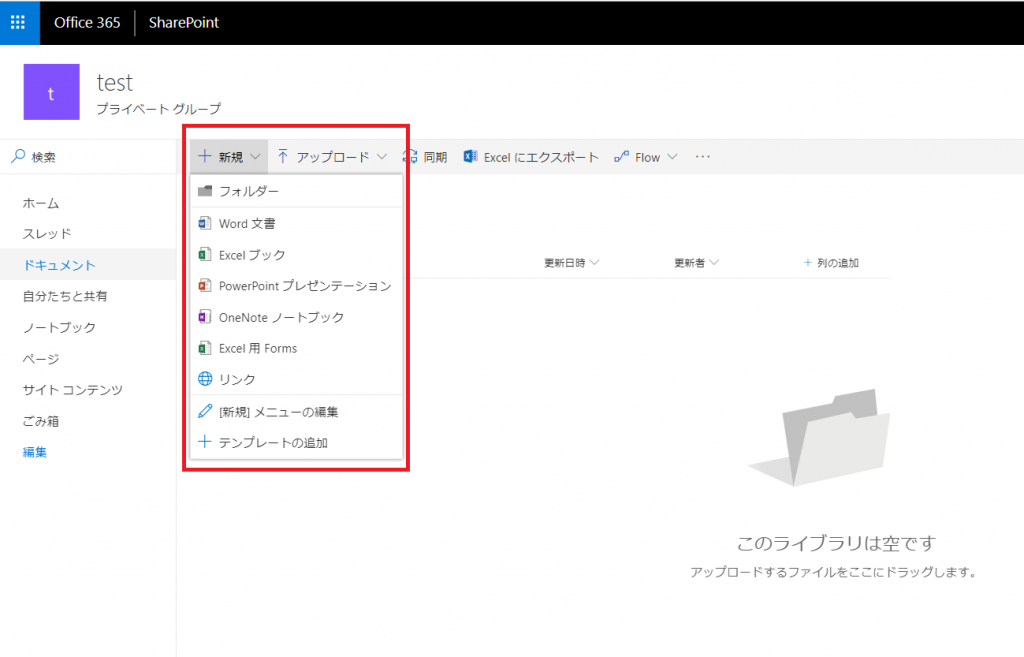
ここで追加するものを選択します。フォルダを選ぶとフォルダが追加され、Officeアプリを選択するとオンライン版アプリが起動し、編集したファイルを直接アップロードすることができます。例えば、「フォルダ」と「Word文書」と「Excelブック」を選択した際は以下のような表示になります。
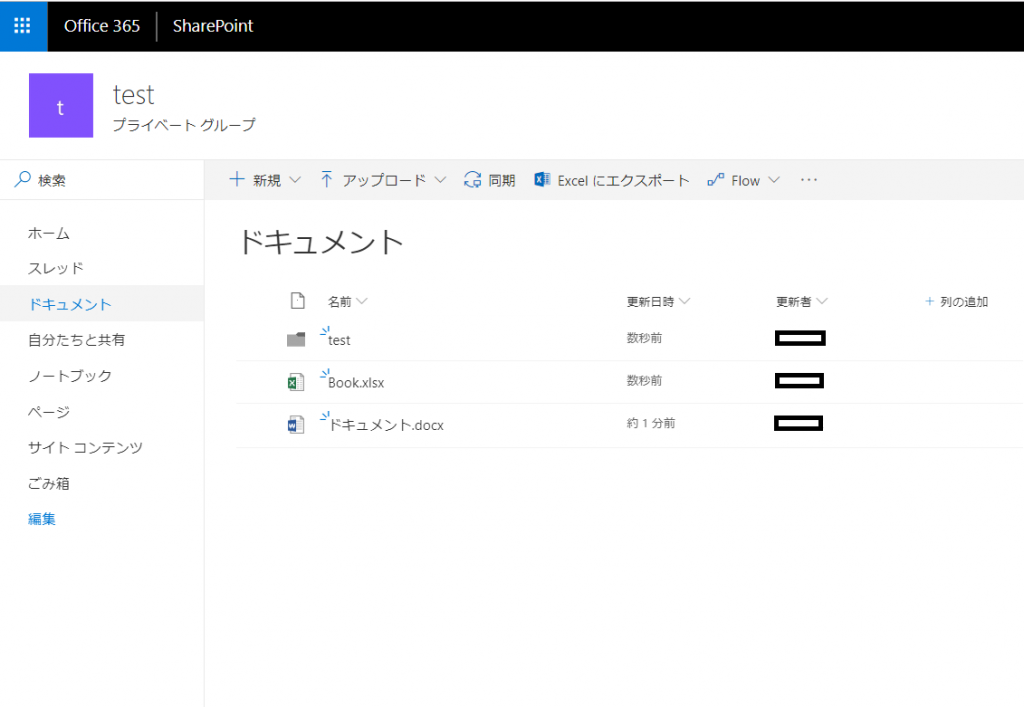
ファイルサーバーの用途としては、ローカルで編集したファイルをアップすることが多いと思いますので、ここでは「フォルダ」を押下します。
空のフォルダに遷移しますので、「アップロード」をクリックします。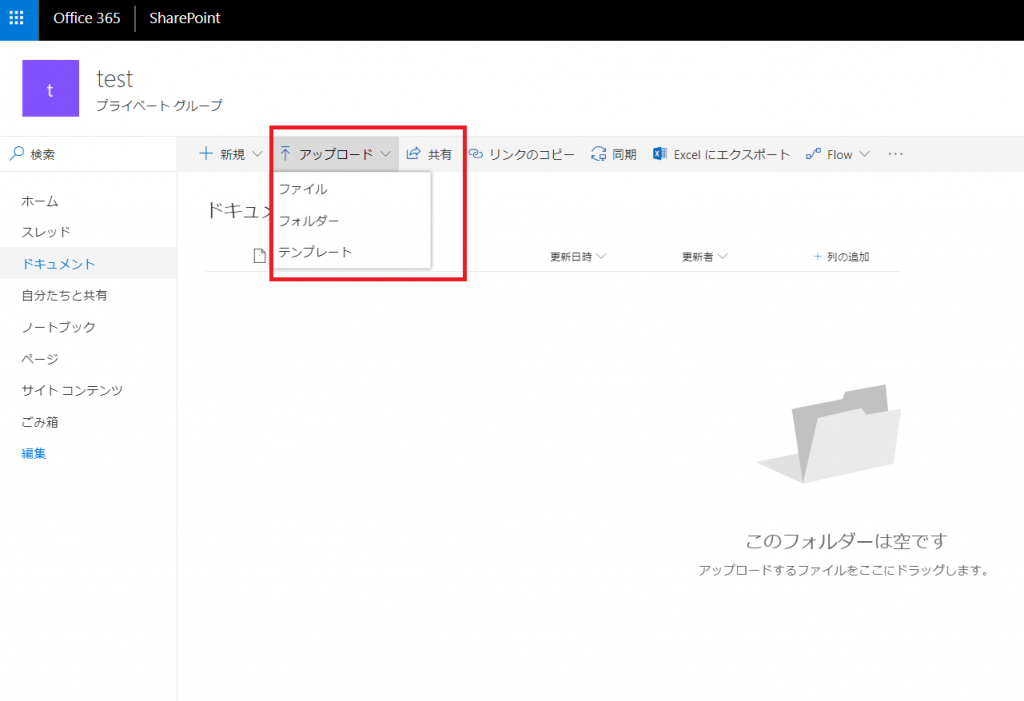
ファイル・フォルダー・テンプレートのいずれかを押下すると、ファイル選択のダイアログが表示され、アップロードすることができます。
また、画面上でファイルをドラック&ドロップすることでもアップロードが可能です。アップロードされると、以下のような表示となります。
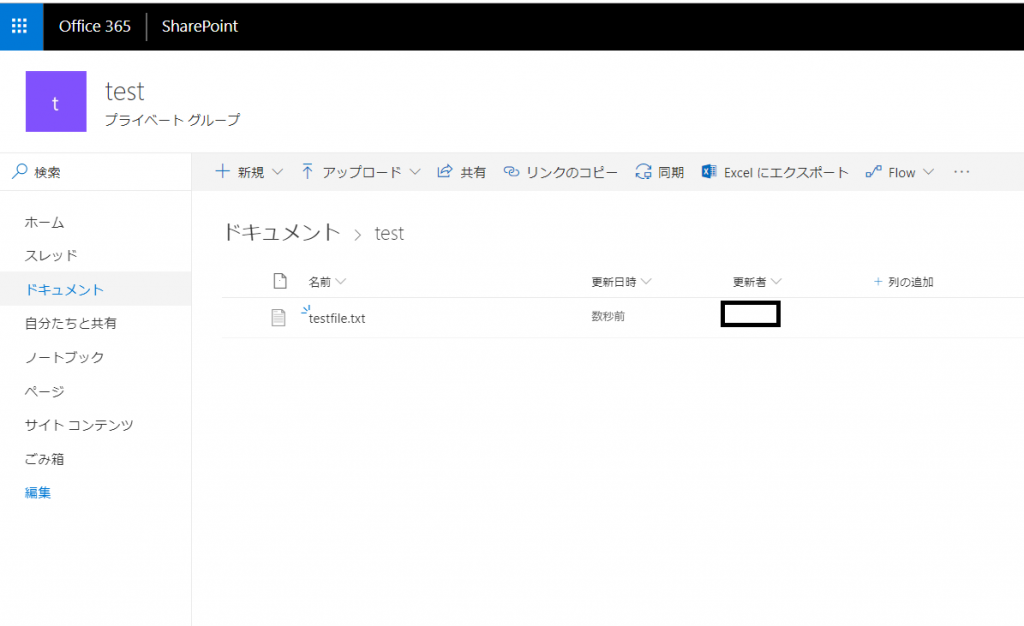
アップロードされたファイルが表示されたレコードの「・・・」という部分をクリックすると、各種アクションが表示されます。
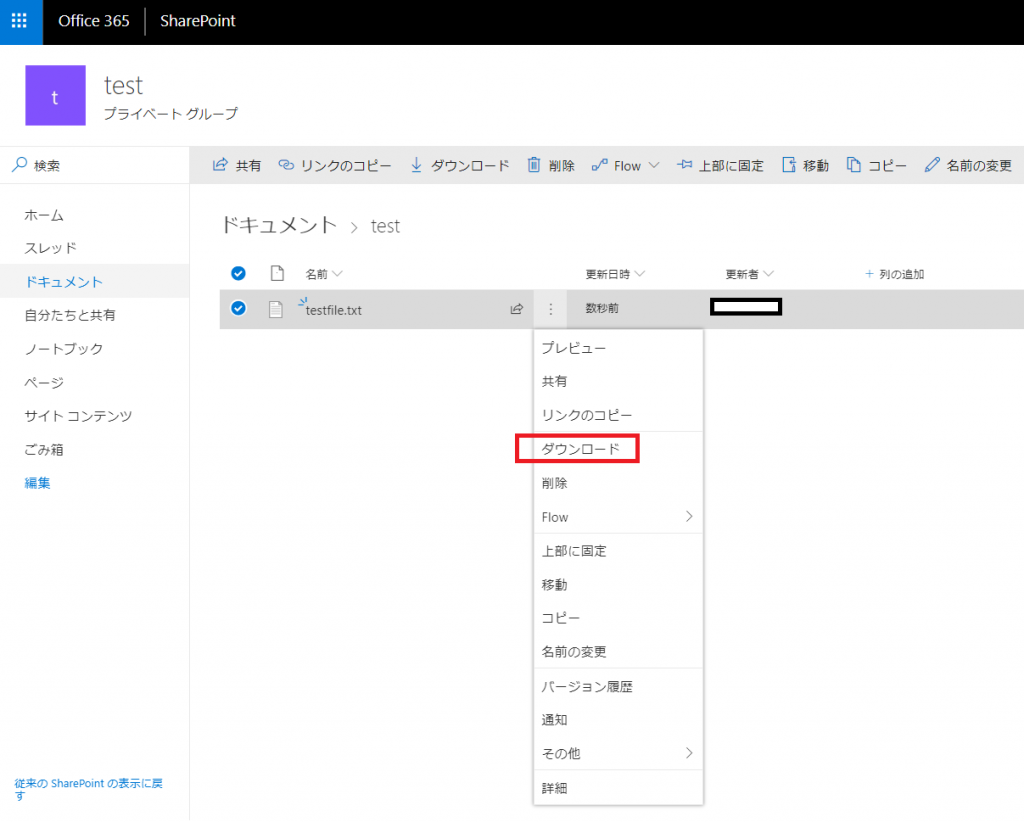
「ダウンロード」をクリックすることで、ローカルにファイルをダウンロードすることが出来ます。
また、ファイルサーバーを使用する際に、フォルダパスを他のユーザーに通知することも多いかと思います。その際は、「リンクのコピー」を押下すると、このドキュメントにアクセス可能なURLをコピーすることが出来ます。
OneDriveとの連携
このようにSharePointはファイルサーバーのように使用できますが、ユーザーの中には「今までのファイルサーバーのようにエクスプローラーを操作したい」という方もいらっしゃるかと思います。そのような際は、SharePointとOneDriveを同期させることによって、操作性を揃えることが出来ます。
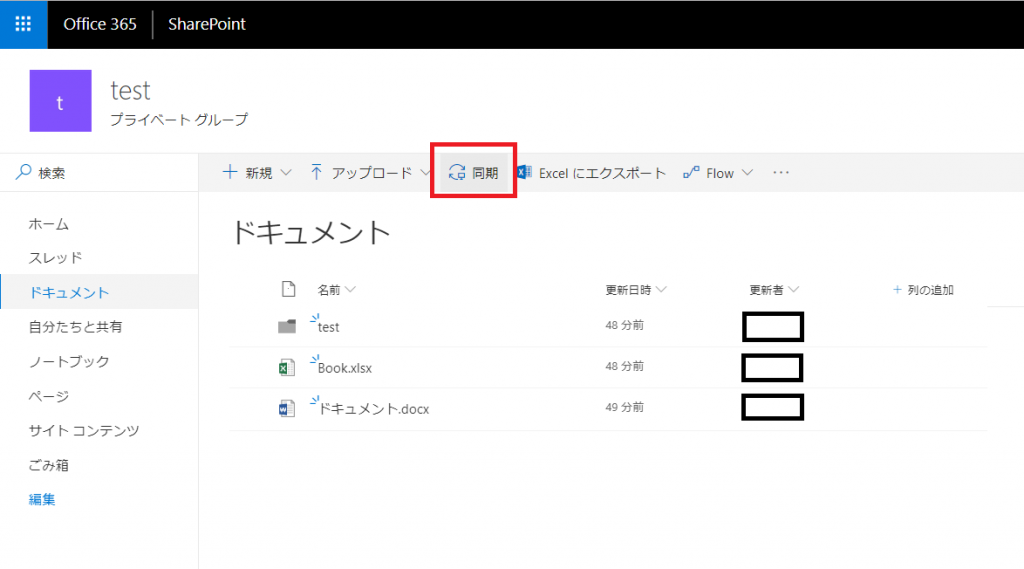
上のメニューから「同期」をクリックします。
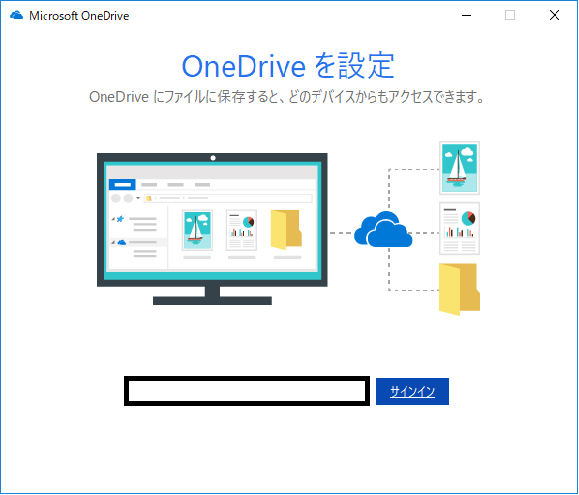
OneDriveの設定がポップアップ表示されますので、サインインします。
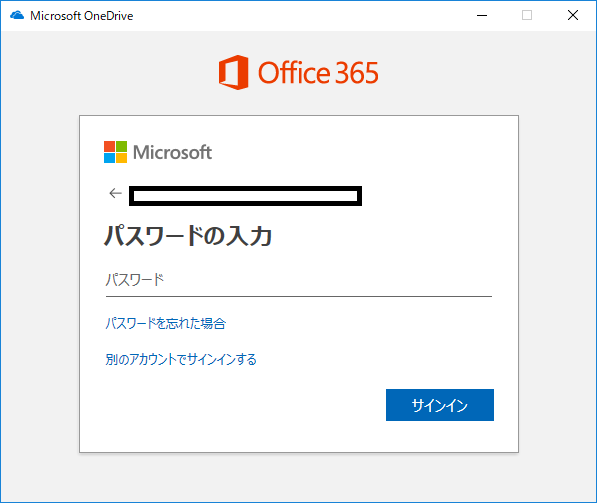
Office365も同じようにサインインします。
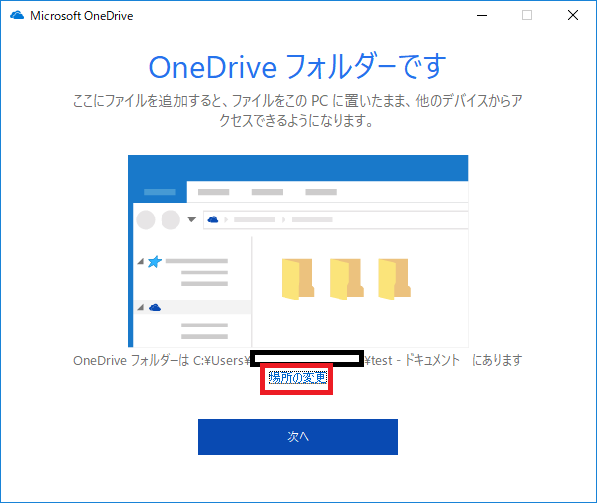
フォルダを作成する場所を決定します。デフォルトでは、Cドライブのユーザー直下にフォルダが作成されます。問題なければ、「次へ」をクリックします。

同期が開始され、設定したパスにフォルダが作成されます。デフォルトで設定した場合は、[C:\Users\ユーザー名\テナント名\サイト名]というパスになります。
ファイルをクリックするとローカルにダウンロードされ、ステータスが雲のマークから緑チェックに変わります。このまま使用し続けるとローカルにファイルが溜まっていきますので、使わないファイルは右クリックで表示される「空き容量を増やす」をクリックすると、ステータスが雲のマークに戻ります。この状態にしておけばローカルの容量を使うことはありません。

最後に
2回に渡ってSharePointをファイルサーバーとして使用する方法を紹介しました。
最後に記事内では紹介できなかったメリットについてまとめたいと思います。
- 費用面:テナント全体で1TB + 0.5GB × ユーザー数までライセンス料の範囲内で使用可能。
使用する容量次第では、ファイルサーバにかかっていた費用を大幅に削減することが可能。
※OneDriveの容量とは別なので同期しても2重で容量が計算される心配もありません。 - 用意されているツール(SharePoint Online Management Shell)を使用することで、旧オンプレファイルサーバーのデータ移行も可能。
- 拠点を新設した際などもVPN等の構築をする必要がない。
この記事がファイルサーバー移行やSharePointの使い方の検討されている方とって少しでもお役に立てれば幸いです。
最後まで読んでいただき、ありがとうございました。
