
目次
はじめに
チャットボットについて
IBM Cloudの登録
チャットボットの作成
次回予告
はじめに
今回は、WordPressのプラグインである「WatsonAssistant」を使用したチャットボットの導入を行っていきたいと思います。 「WatsonAssistant」は、IBM Cloudの人工知能「ワトソン」の機能を使いチャットボットを構成するため、IBM Cloudのアカウントを作成する必要があります。今回は、IBM Cloudへの無料枠のアカウント登録から簡単なチャットボットの作成までを行っていきます。
チャットボットについて
チャットボットには、大きく分けて「ルールベース型」と「自動学習機能型」という型があります。 「ルールベース型」はチャットボットが選択肢を提示しユーザーが選択肢を選ぶという流れの繰り返しで、最終的にチャットボットから回答を提示するという流れになります。メリットとしては選択肢に沿って回答ができるためユーザーの質問の意図と大きく異なることなく正確な回答を期待できます。デメリットとしては回答に必要な質問と回答のリストを作成するのは開発側になるため、都度構築とメンテナンスが必要になります。
「機械学習機能型」については人工知能により、会話のログを自動的に学習し、正答率や会話の精度を上げていく仕組みを有しています。こちらのメリットとしてはルールベース型よりも高度・広範囲の問い合わせに対応することができ、オペレーター対応などの人的コストを削減できます。デメリットとしては自然な会話を成り立たせるために事前に膨大な量の学習データを作成する必要があります。また、この際に誤った学習をさせてしまうと、誤った回答や不適切な回答を行うリスクもあります。
今回導入する「WatsonAssistant」については「ルールベース型」となります。
IBM Cloudへアカウントを作成する
では、アカウントを作成します。アカウント作成はこちらのサイト(https://cloud.ibm.com/catalog/services/conversation)から行っていきます。こちらでは、Eメールとパスワードを設定します。Eメール、パスワードを入力します。パスワードは制限があるため制限に従って作成してください。入力後、「次へ」をクリックします。
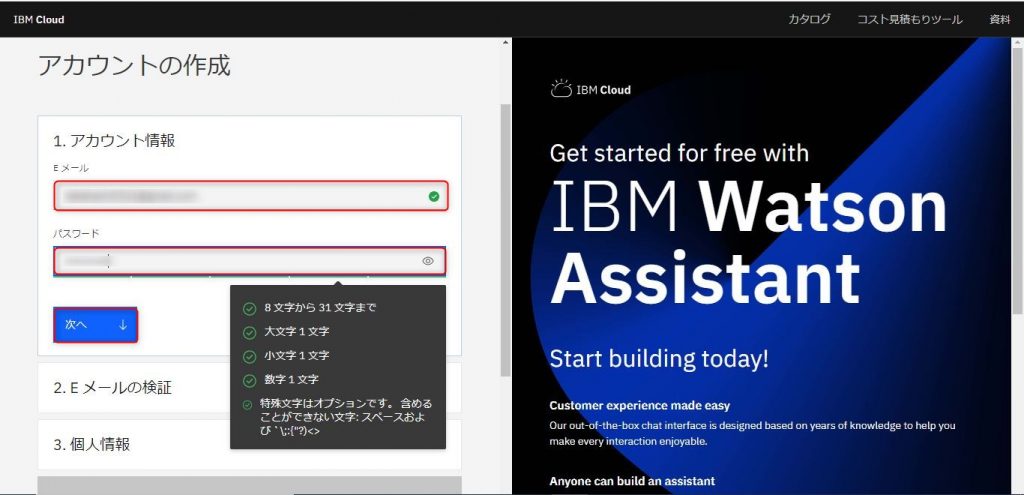
次に、先ほど登録したEメールあてに、認証コードが送られます。送られてきたコードを入力し、「次へ」をクリックします。
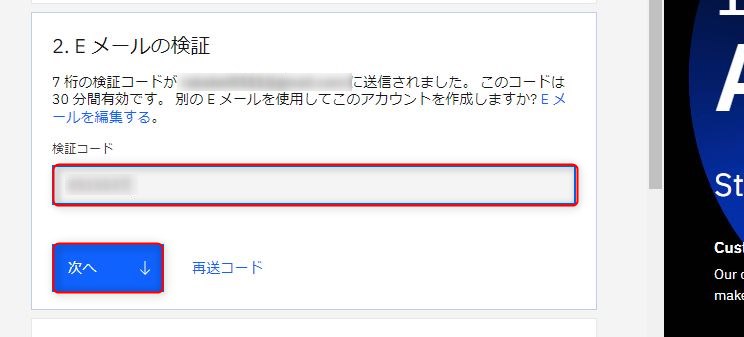
次に、個人情報を入力します。入力項目としては、名前、姓、会社名、国またはリージョン、電話番号を入力します。それぞれ抜けがあると、エラーになってしまい次に進めないためすべて入力するようにしてください。入力後、「次へ」をクリックします。
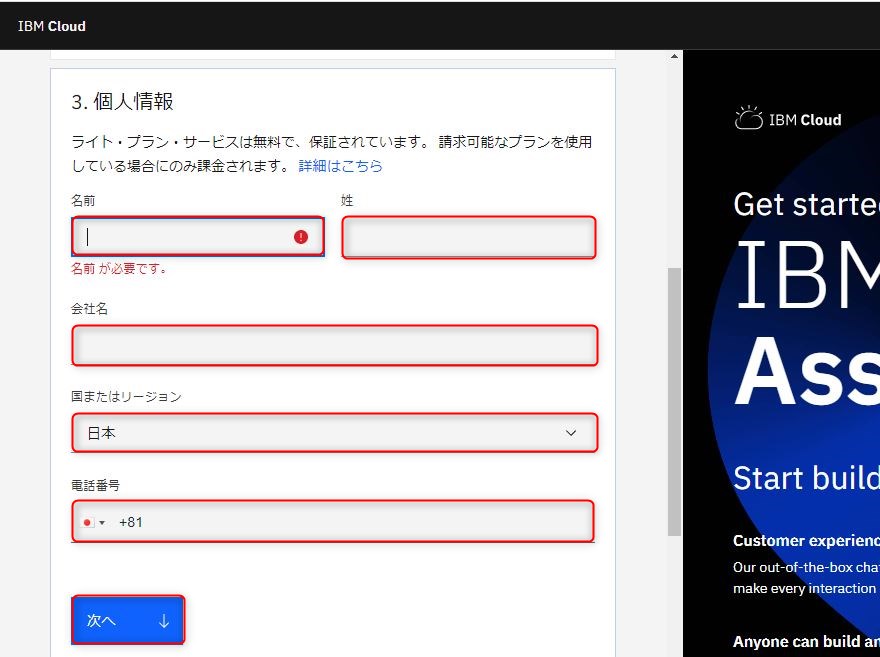
最後に「アカウント作成」のボタンが出てくるので、「アカウント作成」をクリックします。クリック後アカウント作成が行われ、IBMidのアカウント・プライバシーの画面が表示されるので、確認後、画面下部にある「次に進む」をクリックします。
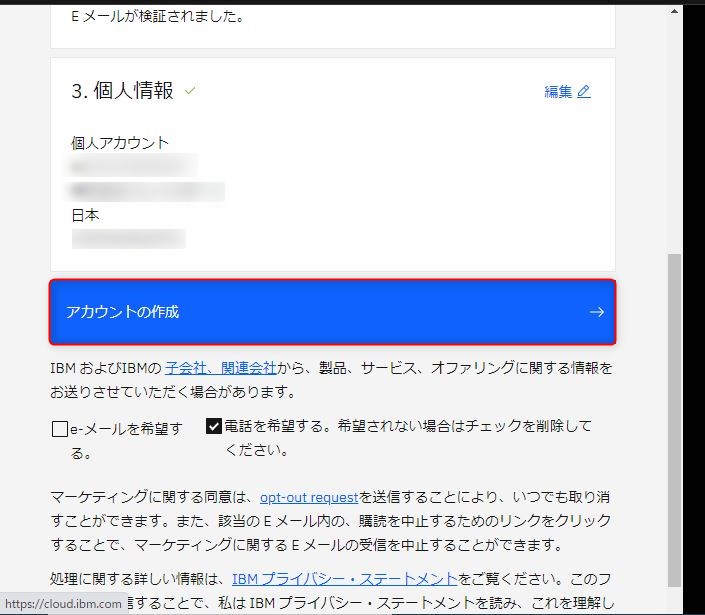
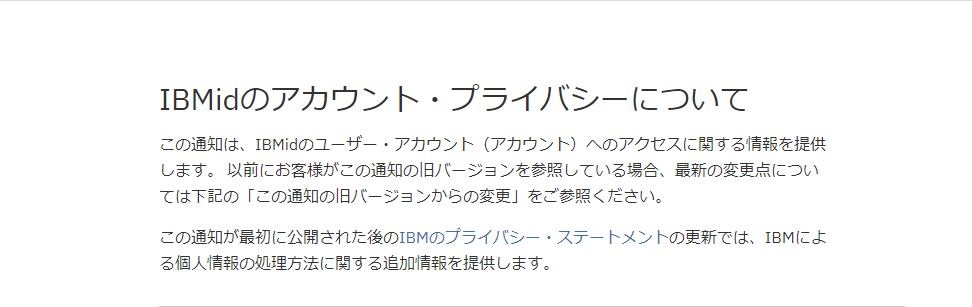
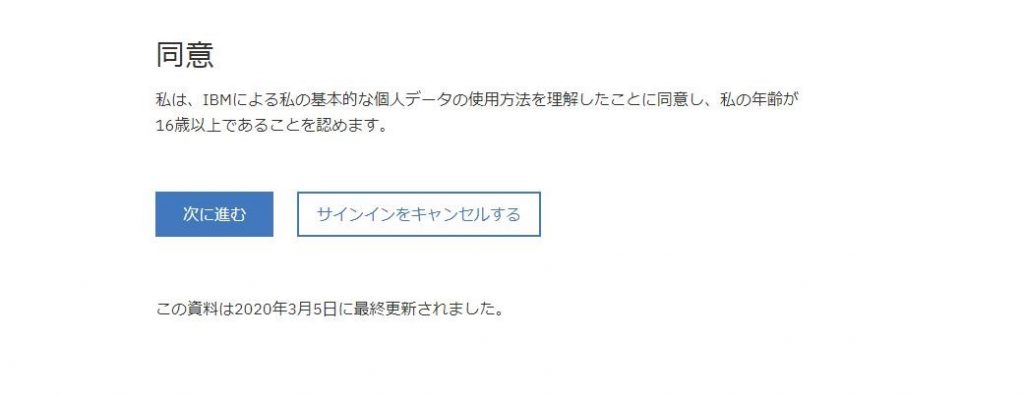
これでアカウント作成が完了しました。自動でログイン後の画面に遷移するので、ここからチャットボットの作成を行っていきます。
チャットボットの作成
ログイン画面遷移後、画面右上のマークをクリックし、「IBM Cloud Dashboard」をクリックします。
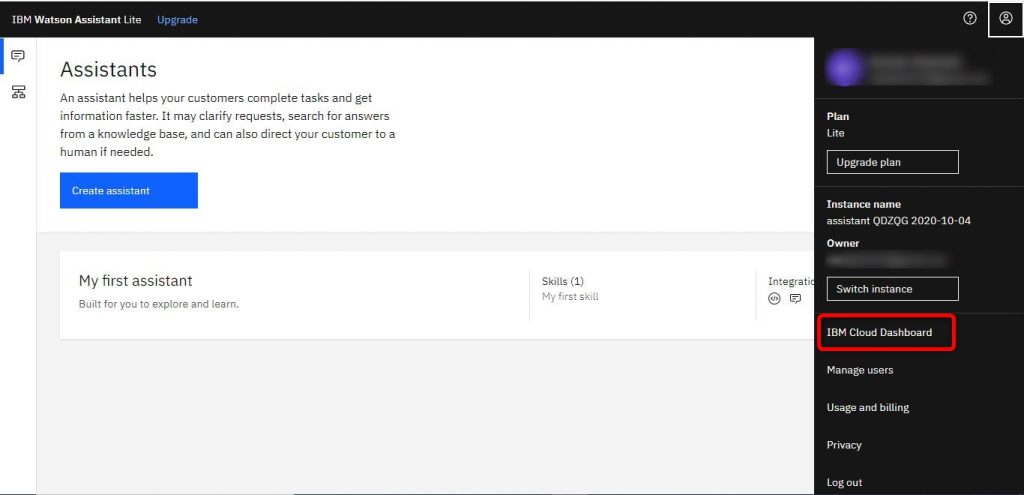
クリック後ダッシュボードが表示されます。画面右の「リソースの作成」をクリックします。
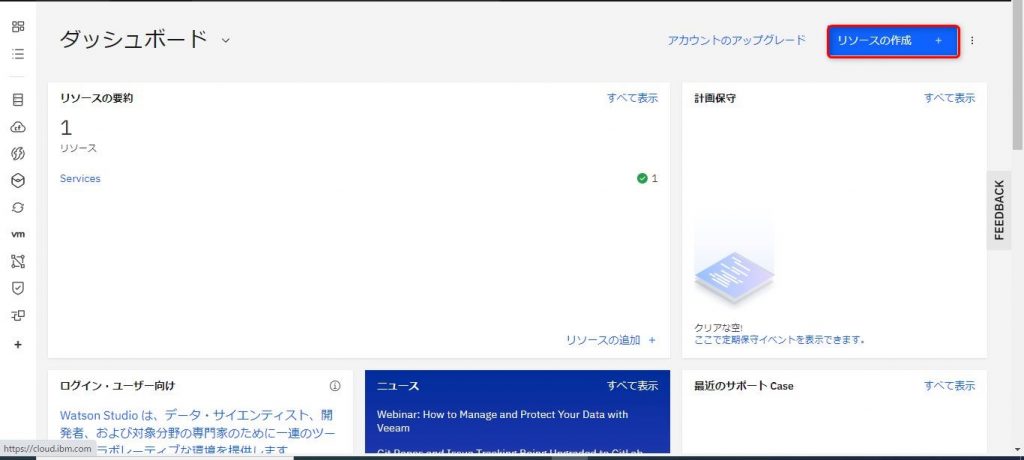
リソースの作成画面になるため「WatsonAssistant」をクリックします。
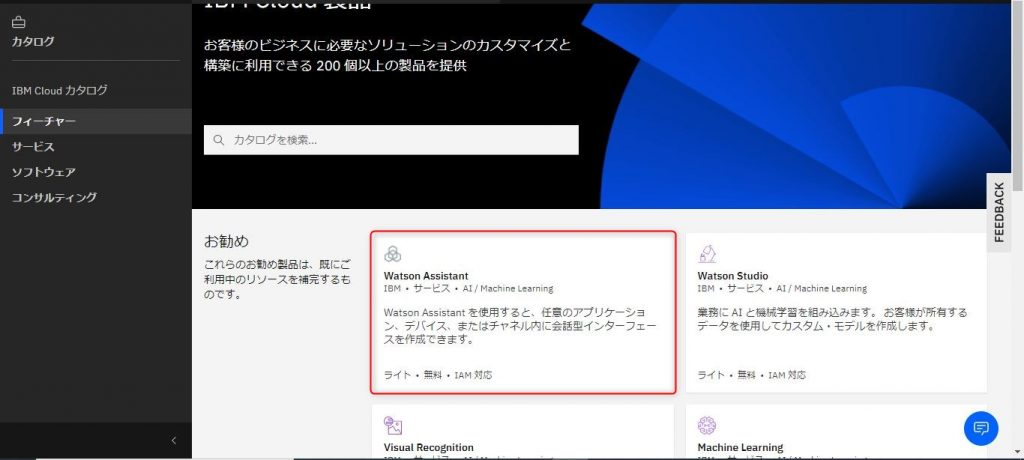
WatsonAssistantの設定画面に遷移します。こちらではリージョン、プランの選択、サービス名を変更、選択します。リージョンは東京に、プランはライトプランを選択します。サービス名については、今回は「wp-test」にしています。変更後、画面右の「作成」をクリックします。
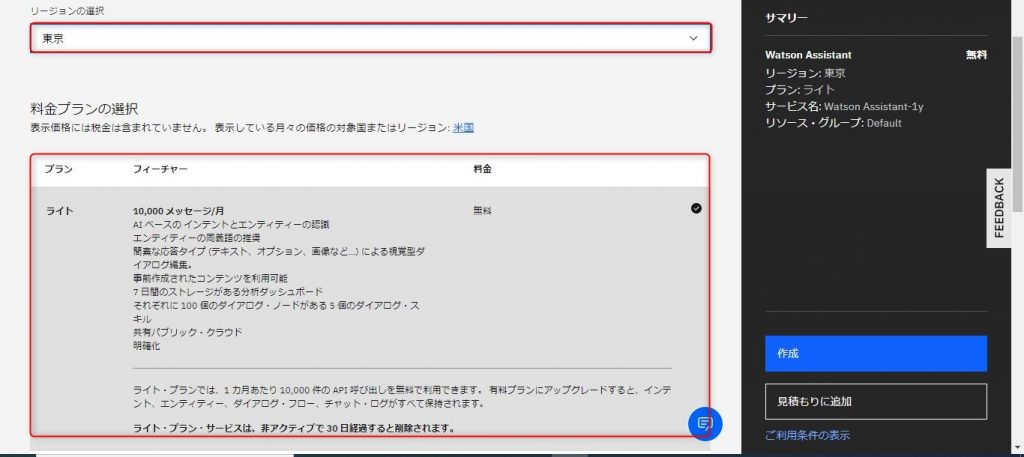
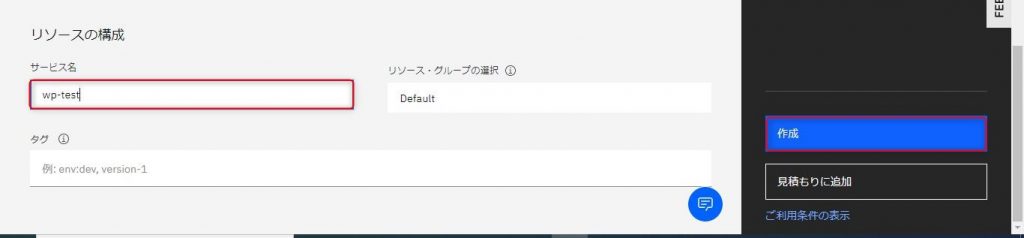
その後作成された「wp-test」の画面に遷移します。まだWatsonAssistantが起動していないため「WatsonAssistantの起動」をクリックします。
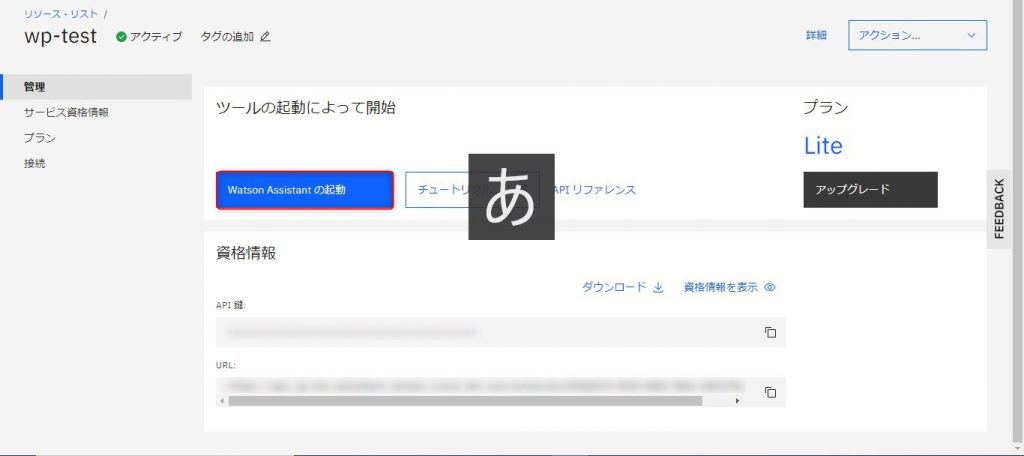
WatsonAssistantが起動するとアシスタントの作成画面が表示されます。新しくアシスタントを作成するので、「Create Assistant」をクリックします。また、こちらのページの「My first assistant」はデフォルトで設定されているものであり、特に気にしなくでも大丈夫です。
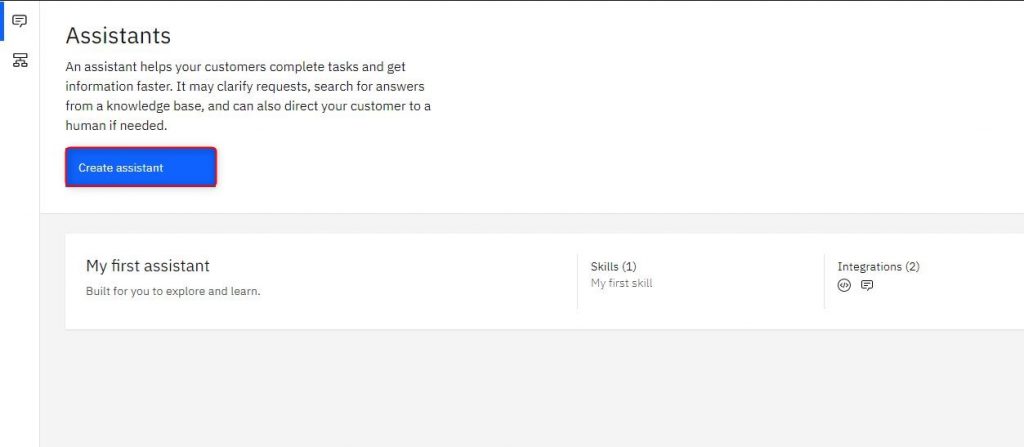
ここではアシスタント名を作成します。今回は、「Test」という名前で登録します。入力後、「Create Assistant」をクリックします。(画像中央部のDescriptionについてはアシスタントについての説明を書くところなのですが、今回は省略します。)
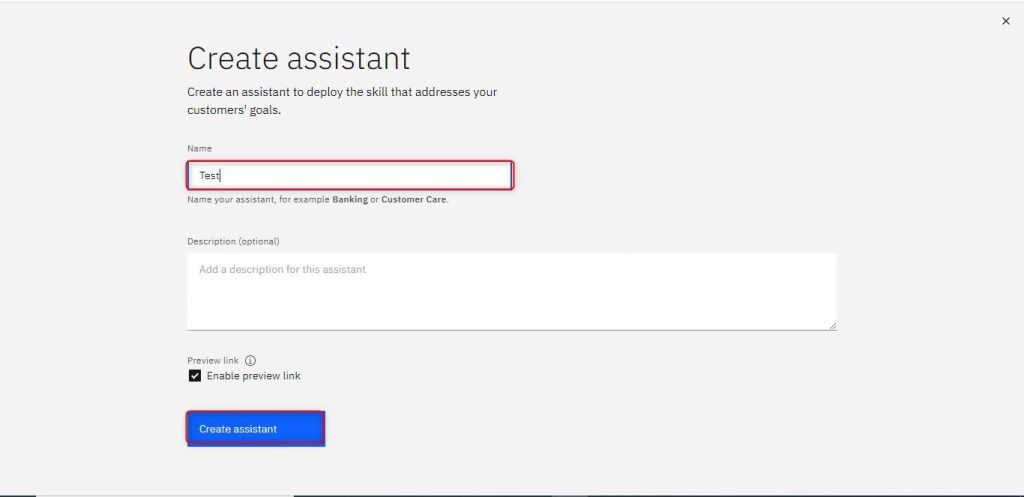
その後、作成したアシスタントがあるかを確認します。確認後、作成したアシスタント「Test」をクリックします。
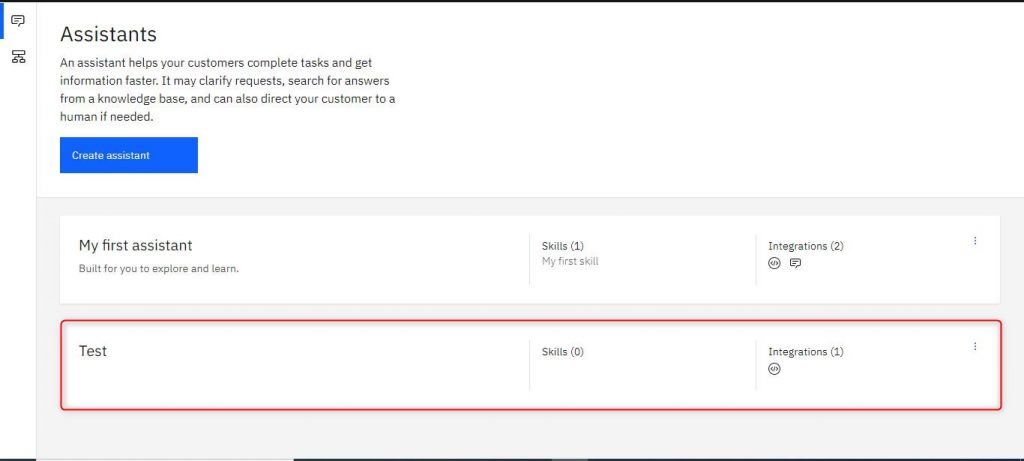
Skillの選択画面に遷移します。こちらでは「Dialog」の設定を行います。「Dialog」の中の、「Add dialog skill」をクリックします。
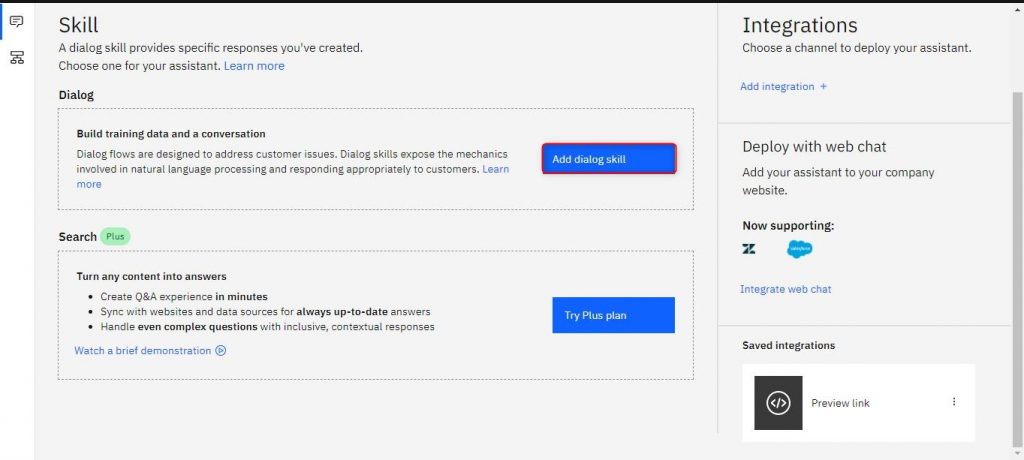
「Add dialog skill」画面に移るので、「Create skill」タブを選択しskillの名前の入力とLanguageを変更します。skillの名前は任意の名前(今回はtest)に、LanguageはJapaneseに変更をしてください。入力後、「Create dialog skill」をクリックします。
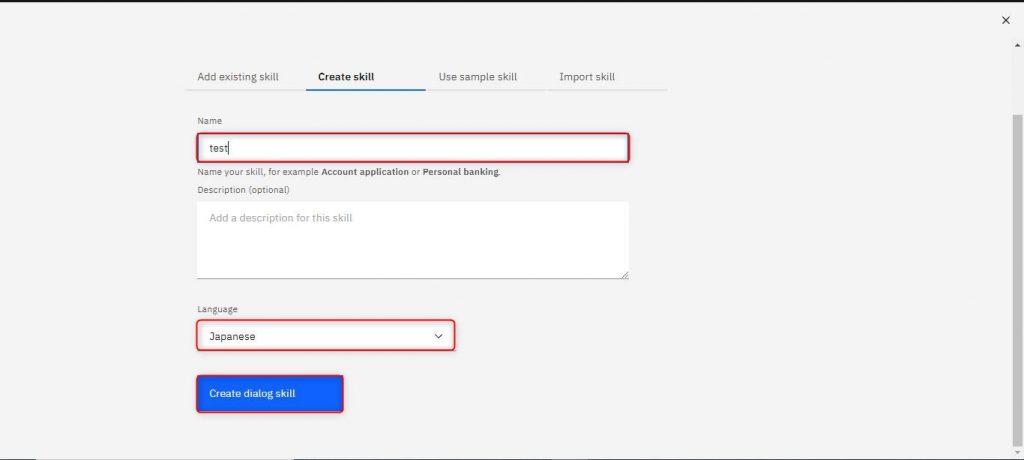
その後、TestのSkill画面が表示されるので、対象のダイアログをクリックします。
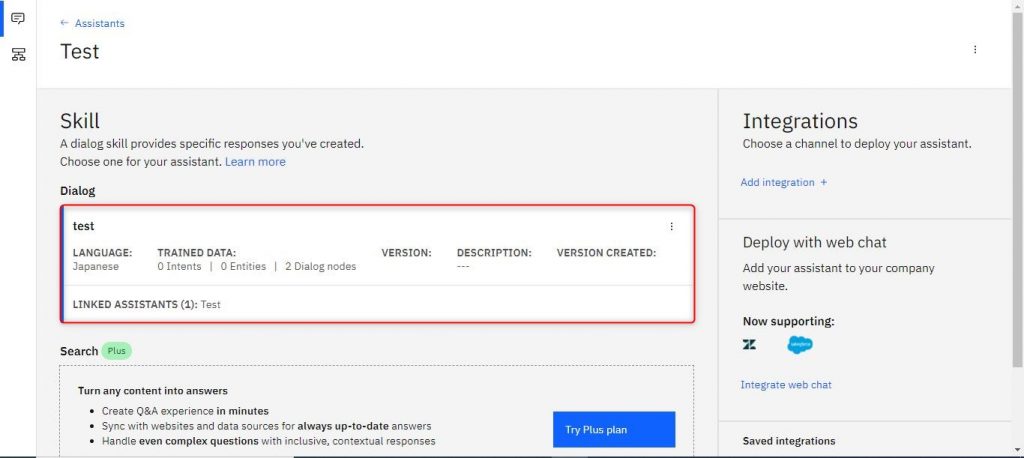
Testのdaialog設定画面が表示されます。ここではデフォルトで「ようこそ」と「その他」のノードが入っています。この画面では、最初に「Intent」タブをクリックします。Intentは、意図などという意味で、文字通りユーザーの意図しそうな語句をこちらで事前に登録するものになります。
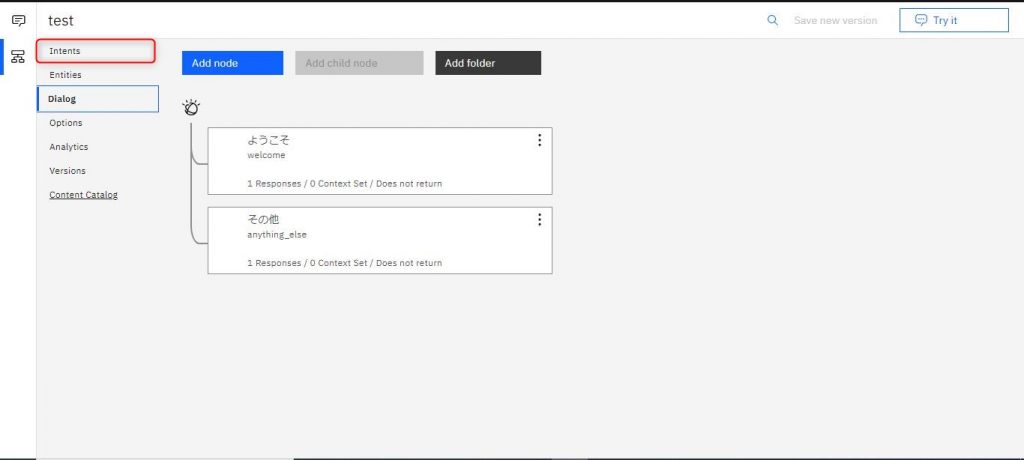
今回は インテント名を「#挨拶」に設定し、Description (optional)でインテントの中身の説明をします。
User exampleではユーザーが言いそうなことや書きそうなことを追加していきます。追加すると画面下部に表示されていきます。こちらは最低でも5個以上は入力するようにしてください。
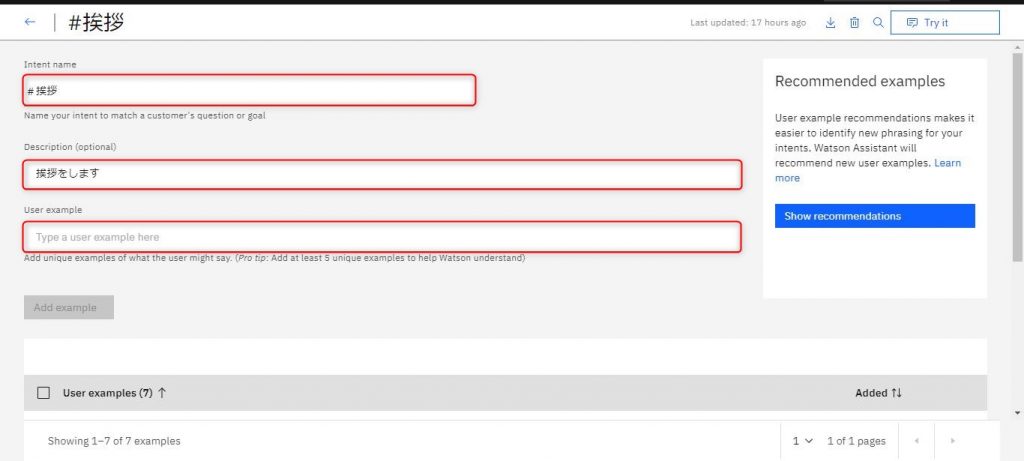
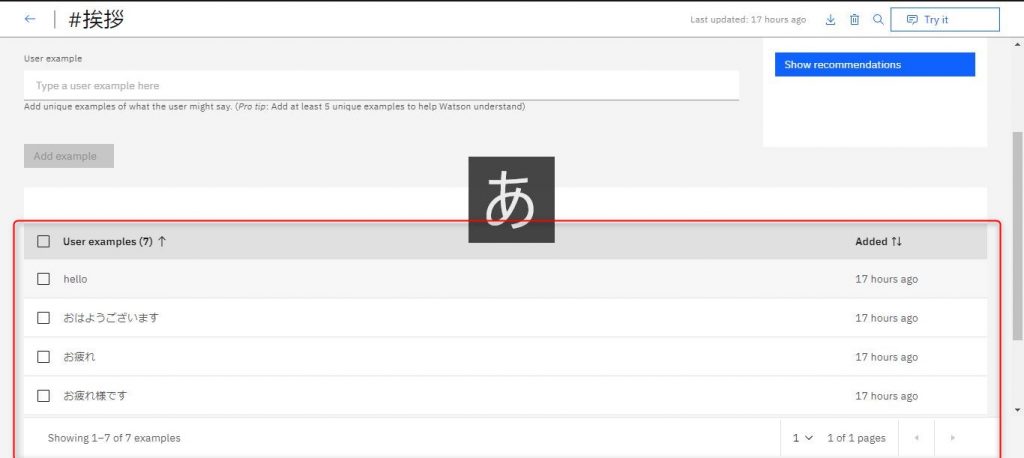
User example入力後、ダイアログの設定画面に戻ります。こちらに「挨拶」ノードを追加します。画面左上の「Add node」をクリックします。
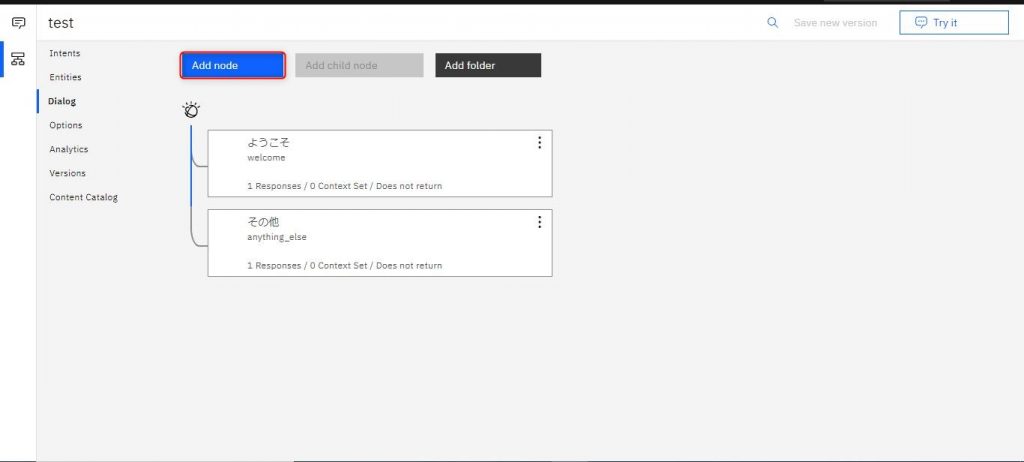
ノードの設定画面が表示されるので、各種設定を行っていきます。ノード名にはなるべくわかりやすい名前を入力します。(今回は挨拶)
「If assistant recognizes」では、アシスタントが認識する場合のインテント名を入力します。(ここでは#挨拶)「Assistant responds」はアシスタントの返答を記入しています。今回は挨拶ということで普段よく使う挨拶を記入しています。
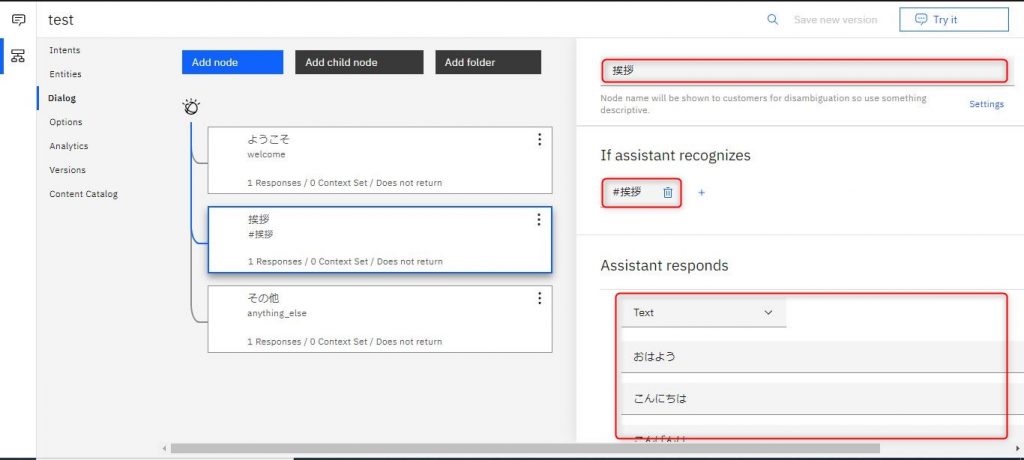
これでダイアログの設定が完了しました。
確認をするために、「Try it」をクリックしてください。こちらでチャットボットのテストが行えます。試しに自分で登録したものを入力してみてください。私の場合は登録した挨拶を入力しチャットボット側からも登録した挨拶が返ってくれば完了です。
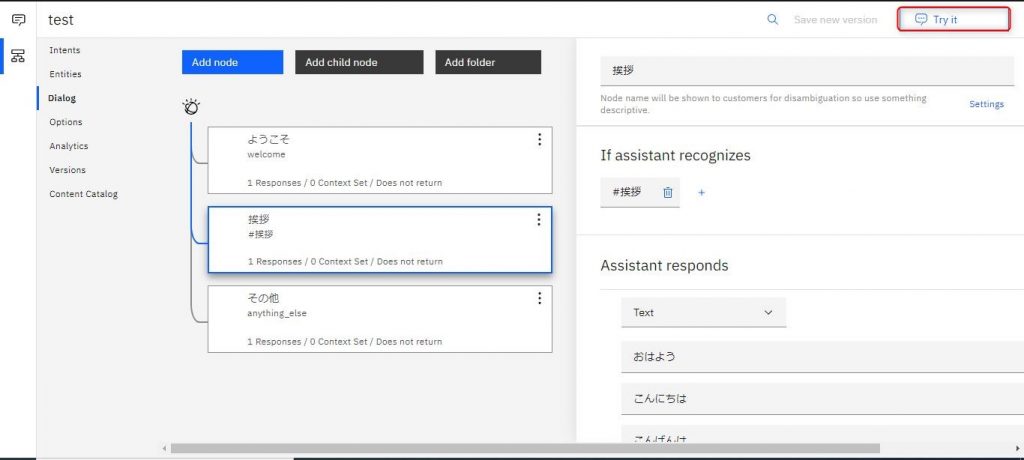
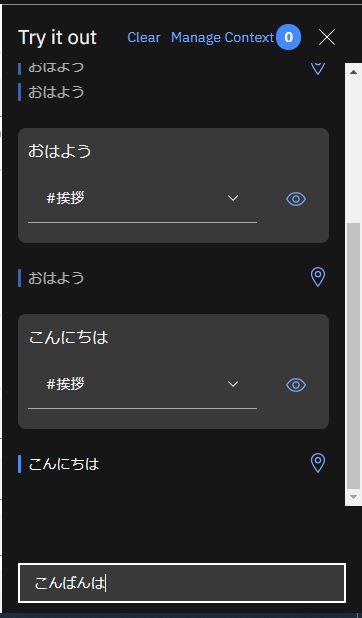
次回予告
今回はIBM側の設定を行いました。
次回は実際にWordPressに導入するところまでを行っていきたいと思います。
