
目次
1.初めに
2.フィルター設定(特定IPアドレスの除外)
3.ホーム画面
4.各種レポートの設定
4-1.リアルタイム
4-2.ユーザー
4-3.行動
5.次回予告
1.初めに
こんにちは。
前回はGoogleAnalyticsの初期設定について触れました。
今回は引き続き、解析のための設定と画面操作について書かせていただきます。
2.フィルター設定(特定のIPアドレス等を除外)
前回の記事の中で管理者アカウントのアクセス除外設定について触れました。
WordPressの無料テーマであるCocoonには設定項目が準備されておりましたが、通常は自分でフィルタリングする必要があります。
HPやブログ等へのアクセスをより正確な情報を得るための重要な設定です。
まずは、アナリティクスの画面を開き左側のメニューバー下部にある「管理」をクリックします。
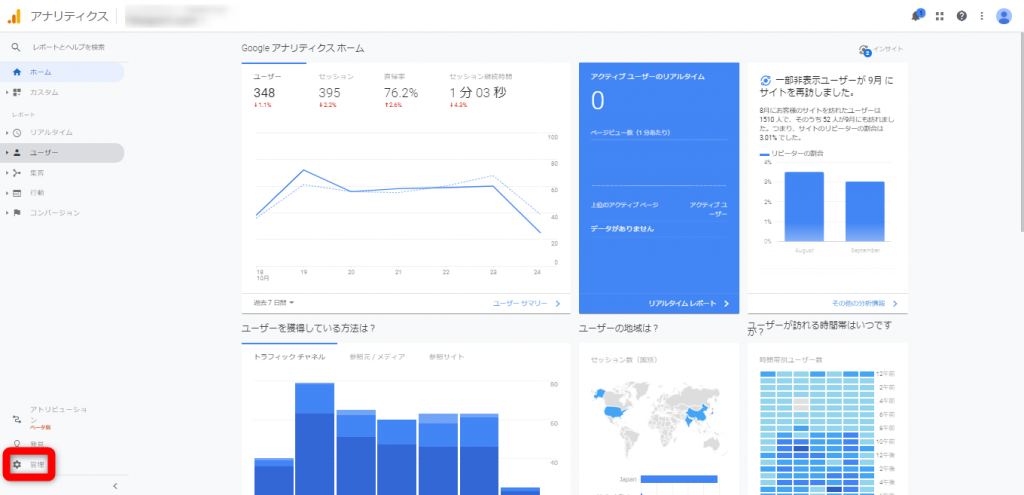
管理画面が開いたらアカウント項目にある「すべてのフィルタ」か、ビュー項目にある「フィルタ」から設定を行います。
今回はビュー項目の「フィルタ」を選択します。
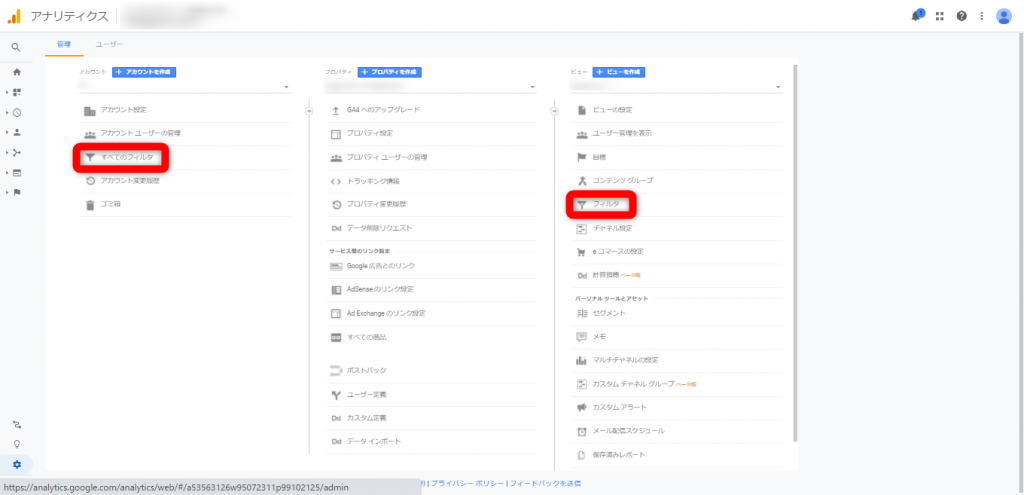
アカウント項目の「すべてのフィルタ」はアカウント単位での管理となります。
既存のフィルタをアカウント内の各ビューに適用することができます。新規で作成し、各ビューに設定することも可能です。
(複数のWebサイトを管理している場合等に一括設定ができて便利です。)
ビュー項目の「フィルタ」は、選択しているビューにのみ適用されます。
ビューの作成は「+ビューを作成」から行います。
画像にはぼかしが入っておりますが、そこに現在選択中のビューが表示されています。
フィルタ管理画面が開いたら、中央に見えるのが適応中のフィルターです。
初めて開いた場合は何も表示はありません。
中央画面の上部にある赤いボタン「+フィルタを追加」をクリックします。
※ここでボタンが表示されていない場合はフィルタ追加に必要な権限がありません。
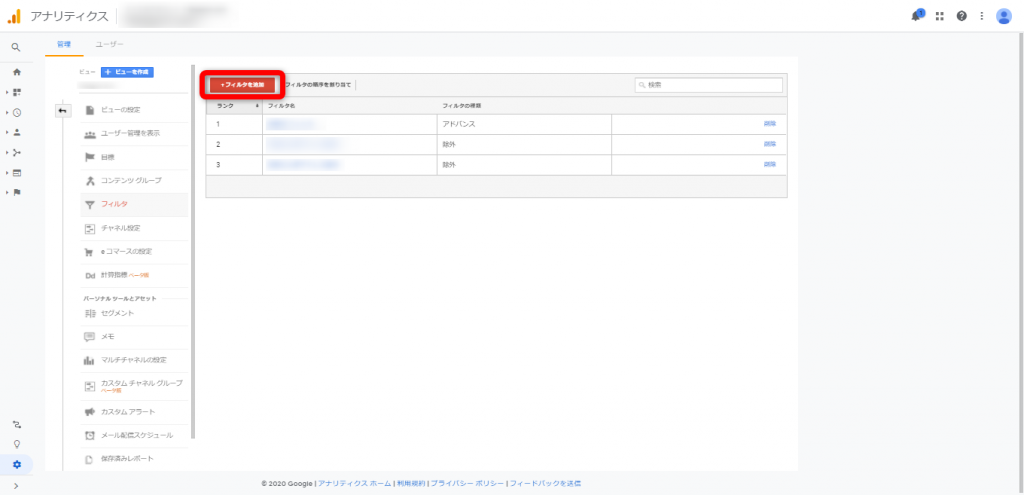
フィルタ追加の画面が開いたら、それぞれの項目を設定していきます。
今回は自分自身のIPアドレスを除外するのが目的ですので下記のように設定してください。
・「フィルタの種類」は定義済みを選択します。
・「フィルタの種類」は除外を選択します。
・「参照元化リンク先を選択します」はIPアドレスからのトラフィックを選択します。
選択後にIPアドレスの入力バーが表示されますので、自身のIPアドレスを入力します。
(IPアドレスが分からない場合はWebで「自分のIP」と検索し、調べてみてください。)
・「式を選択します」は等しいを選択します。
最後に「保存」をクリックします。
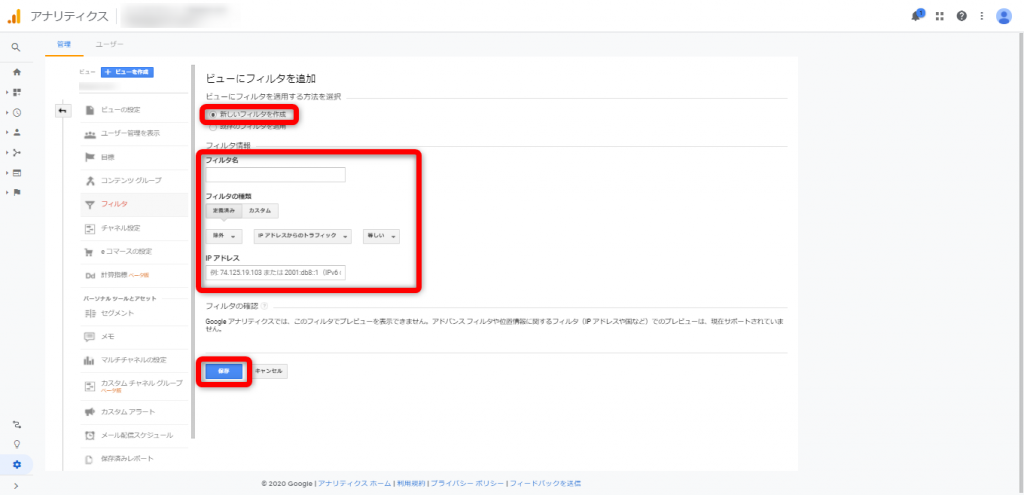
これでフィルターの設定は終わりです。
3.ホーム画面
次にホーム画面についてです。
各種設定を行った指数やグラフが表示されます。
表示されているのが下記内容です。
■ユーザーサマリ―
アクセスしたユーザーに関する情報。
■リアルタイムレポート
現在アクセス中のリーザ―数。
■集客レポート
過去7日間ユーザーが各日どのどうな方法でアクセスしているか。
■地域サマリー
各国からのアクセス割合。
■時間帯別ユーザー数
過去30日間の時間帯別アクセス数。
■ページレポート
ページビュー数順のアクセスページ。
■アクティブユーザーの動向
1日、7日、30日それぞれの動向。
■モバイルサマリー
どんな機器でアクセスしているか。
■ユーザー維持率
1日のアクティブユーザー数と月間アクティブユーザー数の比率と
週刊アクティブユーザー数と月間アクティブユーザー数の比率。
各項目ごと設定画面に飛べます。
項目右下のリンクをクリックしてください。
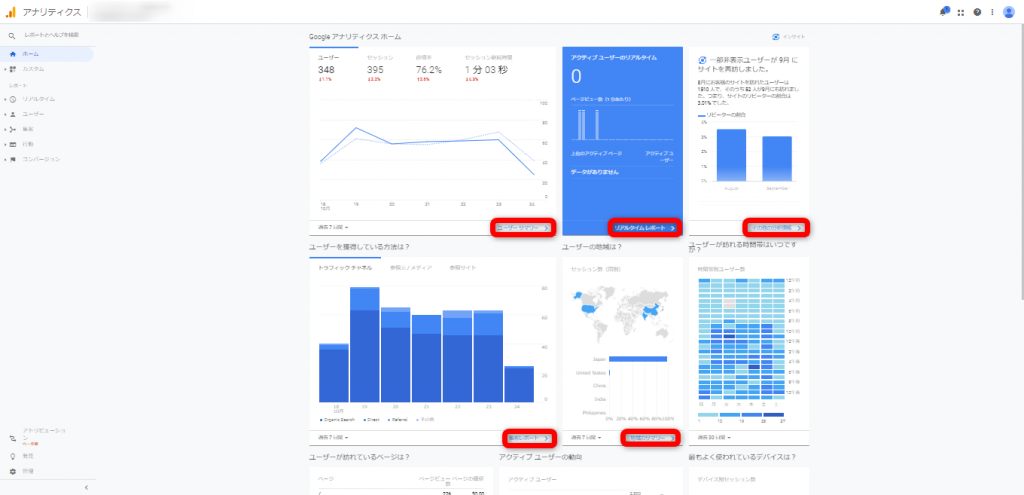
4.ユーザーサマリ―画面の設定
次にユーザーサマリーの設定を変更していきます。
初期で設定されているのは下記内容です。
■ユーザー :すべてのアクセスユーザー数。
■新規ユーザー :新規アクセスユーザー数。
■セッション :総セッション数。
■ユーザーあたりのセッション数 :ユーザーあたりのセッション数。
■ページビュー数 :総ページビュー数。
■ページ/セッション :ページ当たりのセッション集。
■平均セッション時間 :セッションの継続時間(秒単位)。
■直帰率 :1ページのみのセッション数。
解析を行う期間は右上の日付から設定します。
次にセグメントの追加をします。初期設定ではすべてのユーザーのみです。
セグメントを追加する事で、自分の欲しい情報を絞り込みます。
「+セグメントの追加」をクリックします。
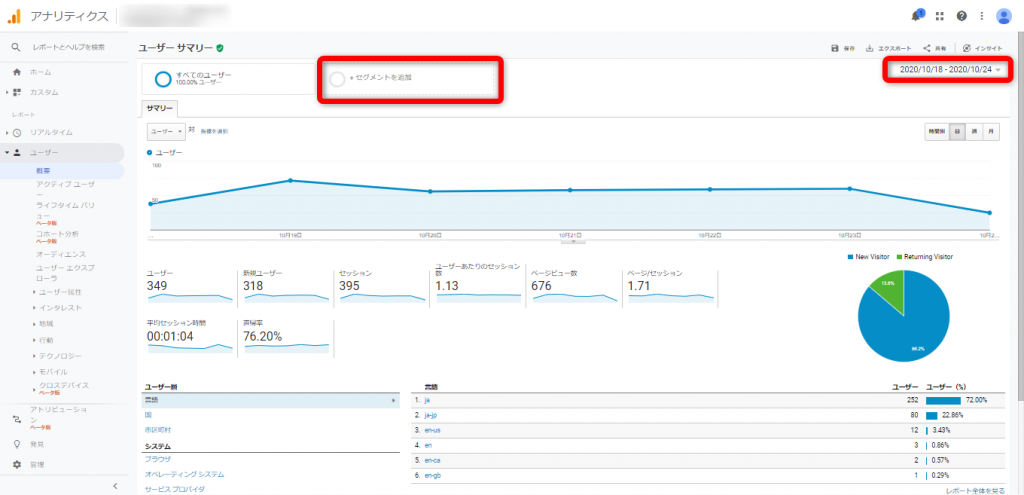
新規セグメント画面が開いたら、任意のセグメントを選択し「適用」をクリックします。
ここでは「新規ユーザー」を選択してみます。
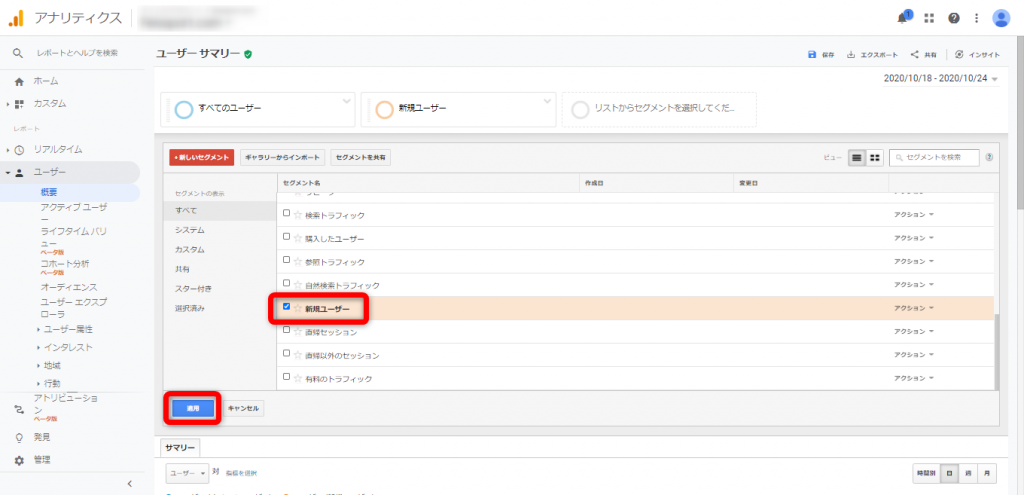
ユーザーサマリー画面に戻ると「新規ユーザー」のセグメントと、情報がオレンジ色で追加されています。
今回は「新規ユーザー」を追加しましたが他にも、「リピーター」や「モバイル(携帯端末からのアクセス)」など様々あります。
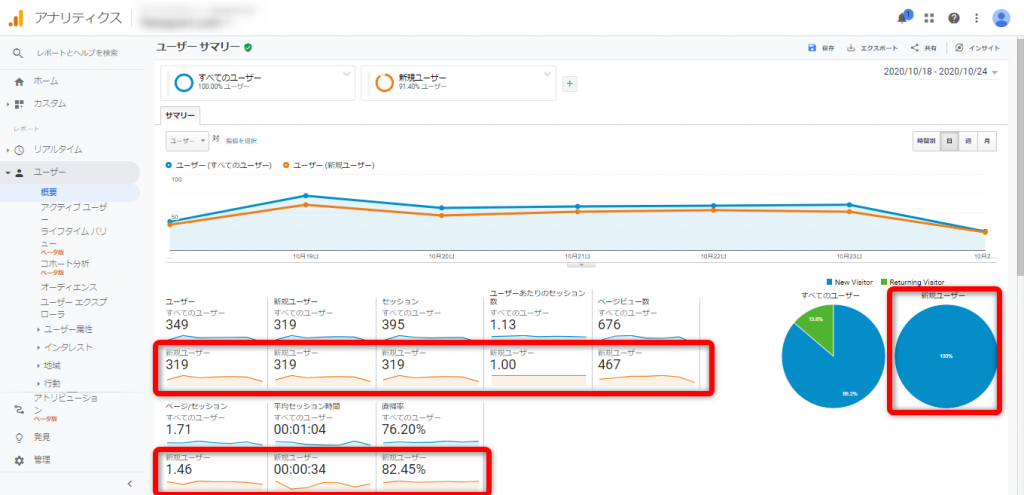
4-1.リアルタイム
次にリアルタイムレポートの画面です。
リアルタイムのアクセスユーザー数を確認することができます。
左メニューバーの地域、トラフィック、コンテンツ、イベント、コンバ―ションを選択することで、必要な情報を絞ることができます。
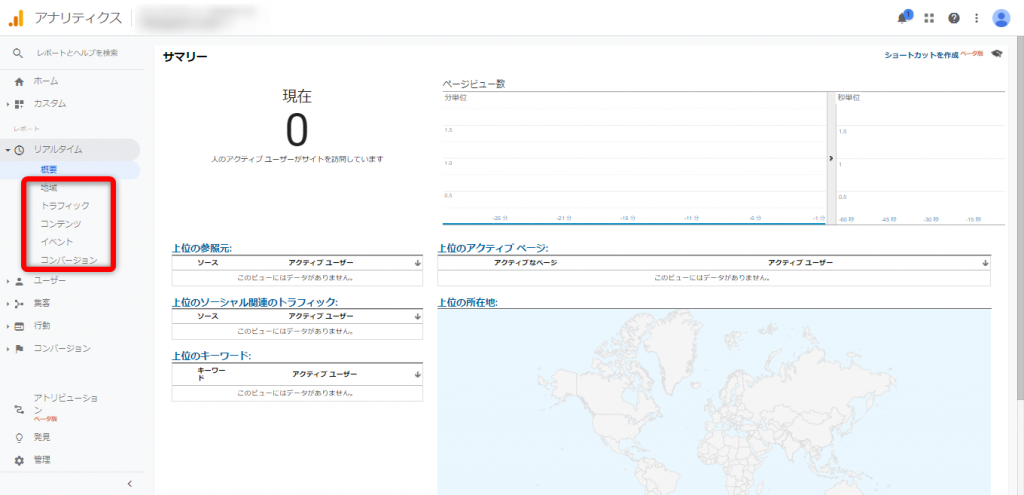
4-2.集客
次に集客です。
アクセスユーザーがどのような方法でアクセスしている確認できます。
■Organic Seach :検索エンジンの結果ページからのアクセスユーザーです。
■Direct :ブックマークなどから直接アクセスしたユーザーです。
■Referral :Organic やDirect以外の参照サイトからアクセスしたユーザーです。
期間は右上で設定できます。セグメント設定も可能です。
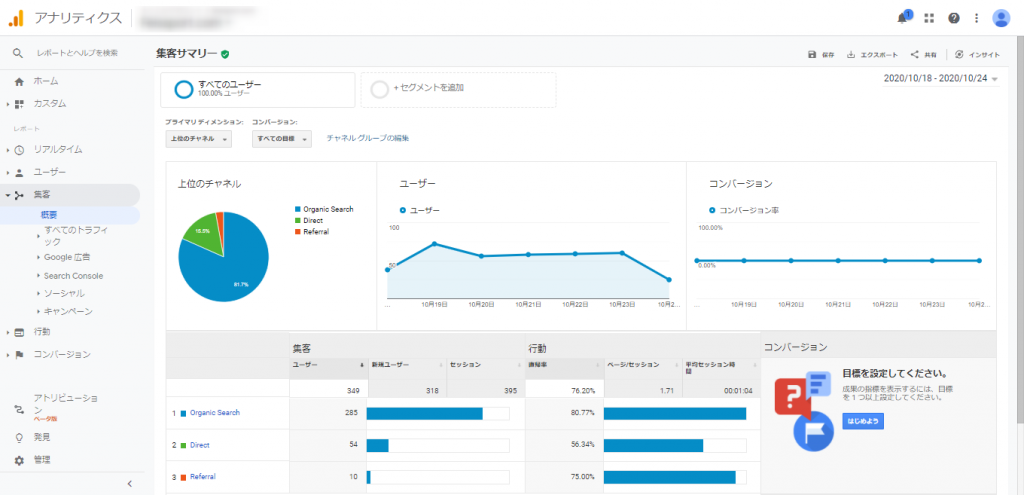
4-3.行動
最後に行動画面です。
ここはページビュー数に関する情報を確認することができます。
外装画面ではページビュー数、平均ページ滞在時間、直帰率など確認ができます。
より詳しいページ遷移情報を見るために左メニューバーから「行動フロー」を選択します。
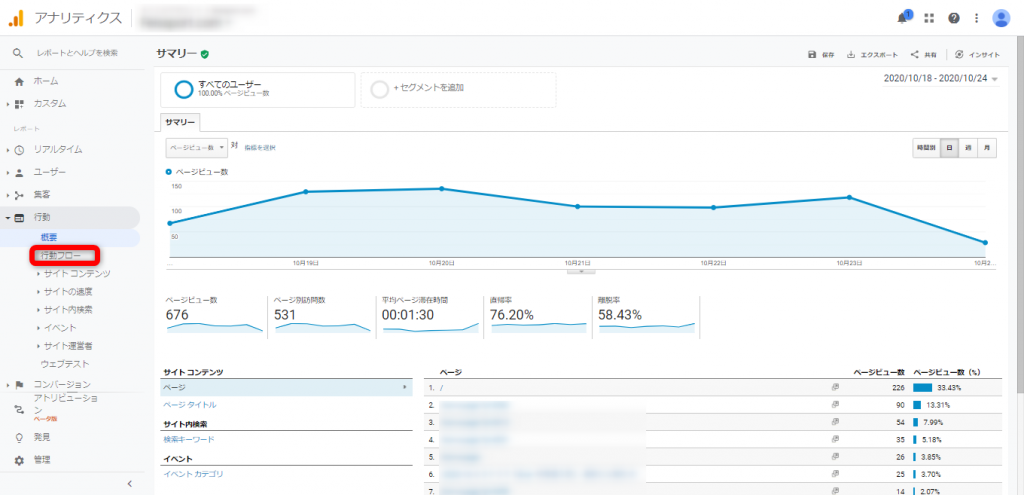
行動フロー画面は、どのように画面遷移されたかを示す画面です。
一番左の項目がユーザーが初めにアクセスしたページです。
全体の流れを確認することができますが、詳細を確認したい場合は「ここをハイライト」か「このセグメントを表示」のいずれかをクリックします。
「ここをハイライト」では、アクセス全体の流れを表示したうえで選択した項目の詳細な流れが確認できます。
「このセグメントを表示」では、選択した項目のみを切り抜き確認することができます。
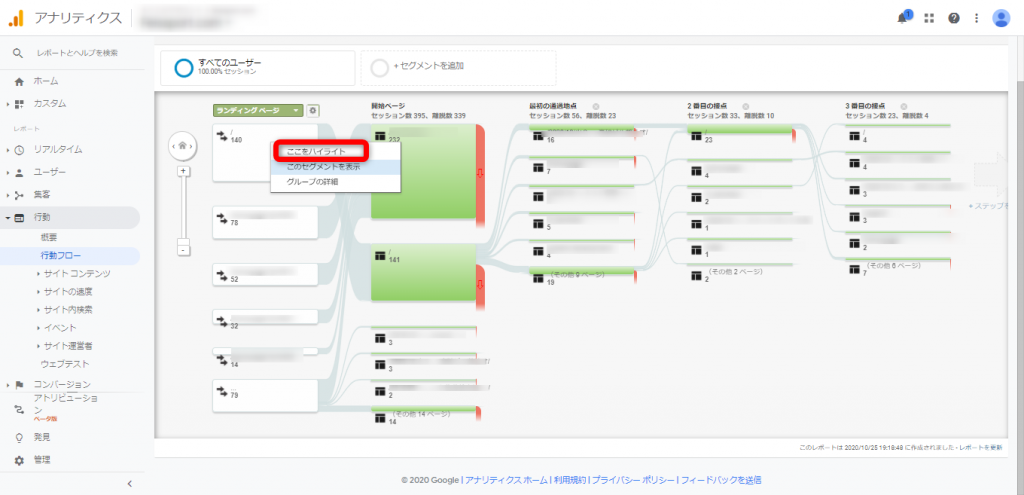
各画面の比較は下記の通りです。
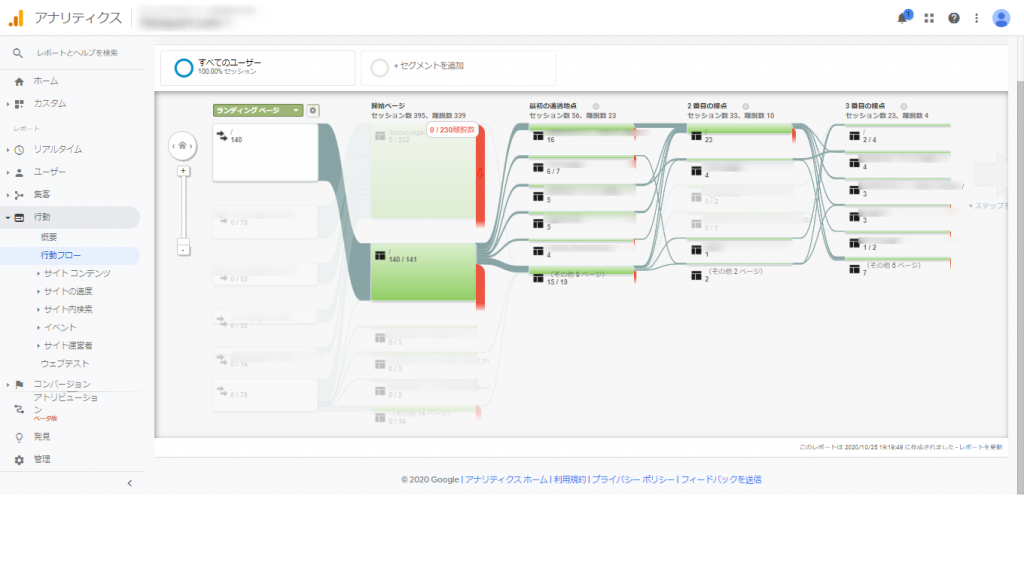
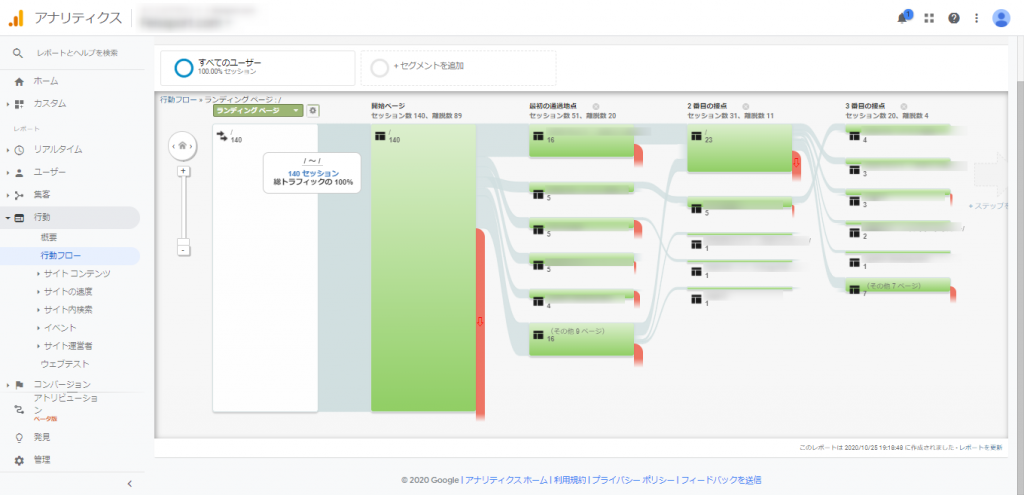
以上で説明は終わりです。
今回は基本的なGoogleAnalytics画面の確認方法、設定方法について説明させていただきました。
無料ツールとしては非常に優秀な解析を行ってくれると思います。
ここで紹介した以外の機能もまだまだ残っておりますので、ぜひ試してみてください。
ここまで読んでいただきありがとうございました。
5.次回予告
記事の作成中にGoogleAnalyticsのアップデートが行われましたので
次回はアップデートされた「GoogleAnalytics4」について触れていこうと思います。
