
目次
GoogleAnalyticsとは?
GoogleAnalyticsの登録と設定
WordPressに実際に設定してみる
次回予告
GoogleAnalyticsとは?
GoogleAnalyticsは設定した日からサイトの訪問者のアクセス情報を分析してくれる高機能なツールです。
ページの閲覧数や訪問時間帯、検索キーワード、接続に使われた機器(スマホ、PC、タブレット)などの解析が可能で、Webサイト運営をしていくために重要な情報を収集してくれます。
この記事では、GoogleAnalyticsの登録と、Webサイトへの設定について説明していきたいと思います。
GoogleAnalyticsの登録と設定
1.Googleアカウントの取得
まずはGoogleアカウントを取得します。
新規作成はこちらのGoogleアカウント作成公式サイトから行えます。画面の指示に従って進みます。
既にお持ちの方は2へ進みます。
2.GoogleAnalyticsアカウントの取得
次にAnalyticsのアカウントを取得します。
GoogleAnalytics公式サイトにアクセスし、右上にある「無料で利用する」をクリックします。
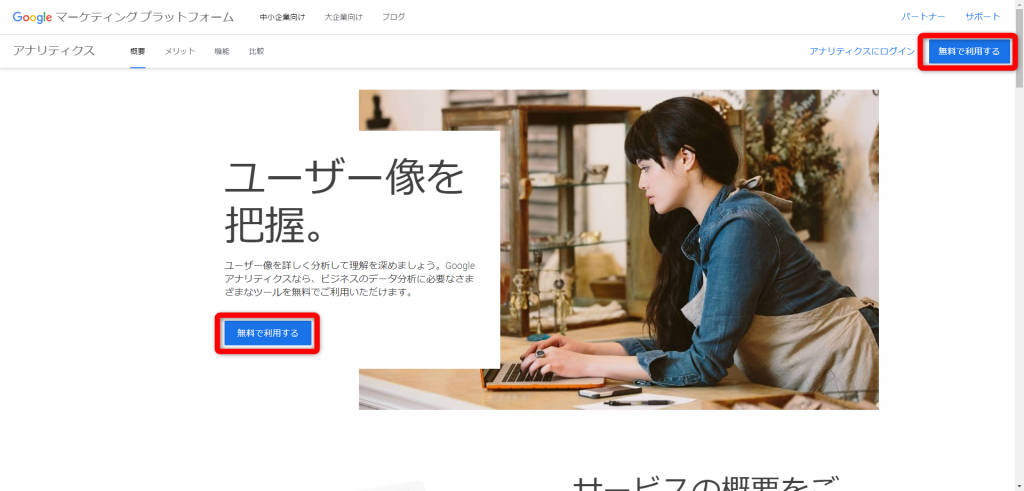
アカウント名を入力し、次へをクリックします。
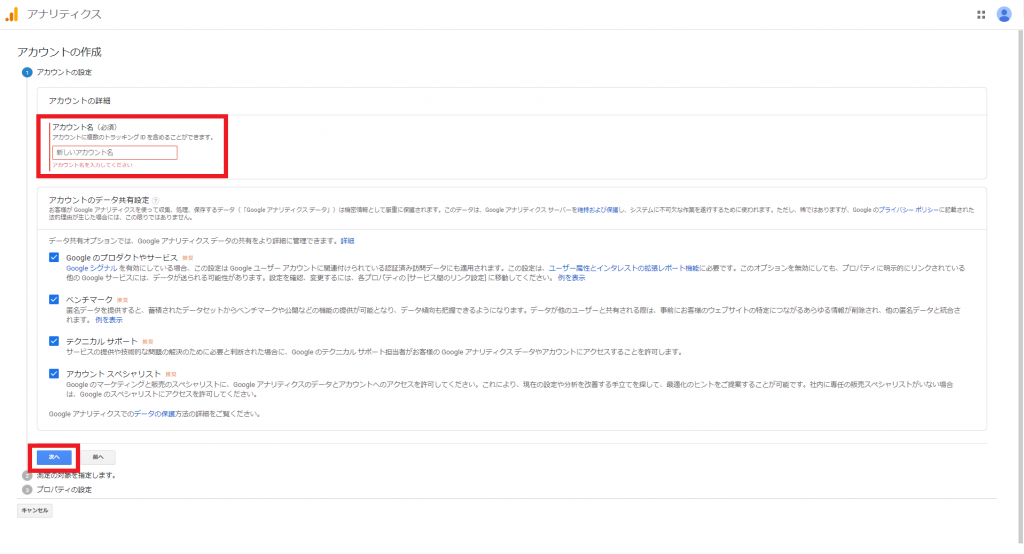
測定対象を選択し、次へをクリックします。
Webサイトの場合は一番上の「ウェブ」を選択します。
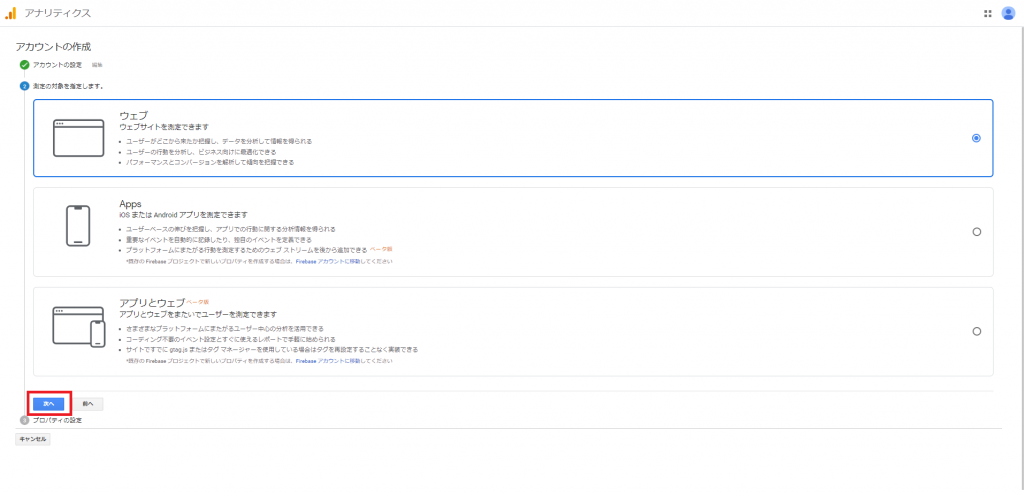
「測定を開始」をクリックします。
これで登録は完了です。
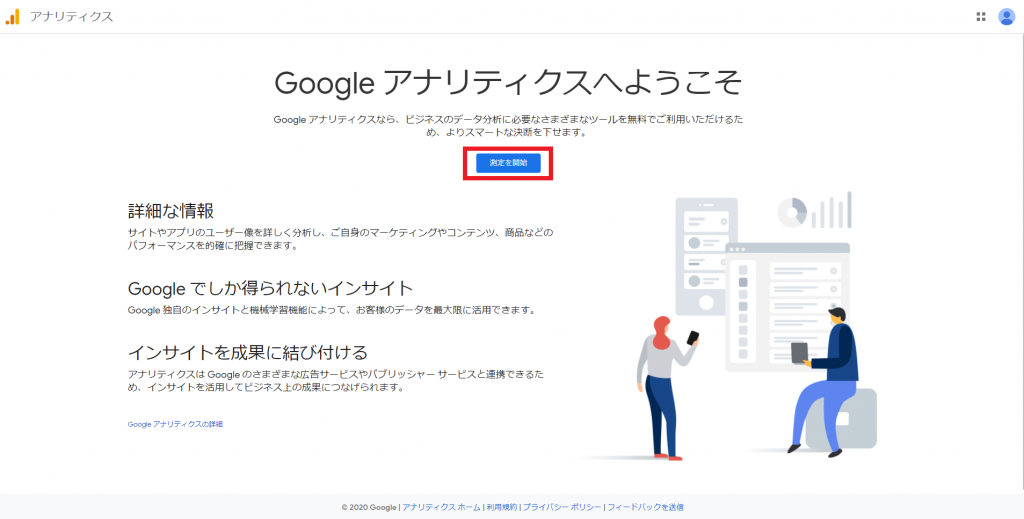
Analyticsの画面が表示されます。
サイトに貼り付けを行った日からの解析となるため、ユーザー数、セッション数はゼロになっています。
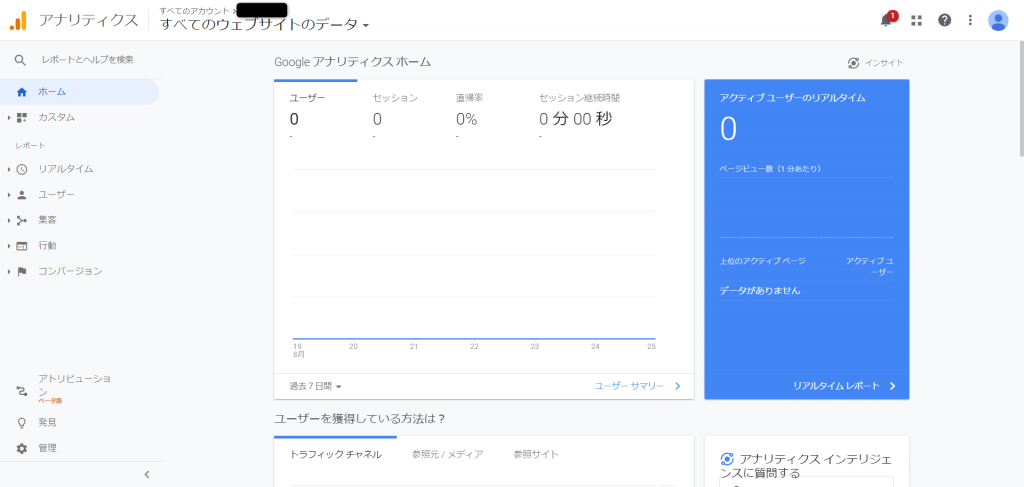
WordPressに実際に設定してみる
WordPressに実際に設定してみます。今回は無料テーマである「Cocoon」へ設定をします。
このテーマは元から解析ツールの設定項目が準備してあり、簡単に設定を終える事ができます。
テーマによって元から項目が準備されているものもあるので、設定を確認してください。
ではまずGoogleAnalyticsの設定から「トラッキング情報」をクリックします。
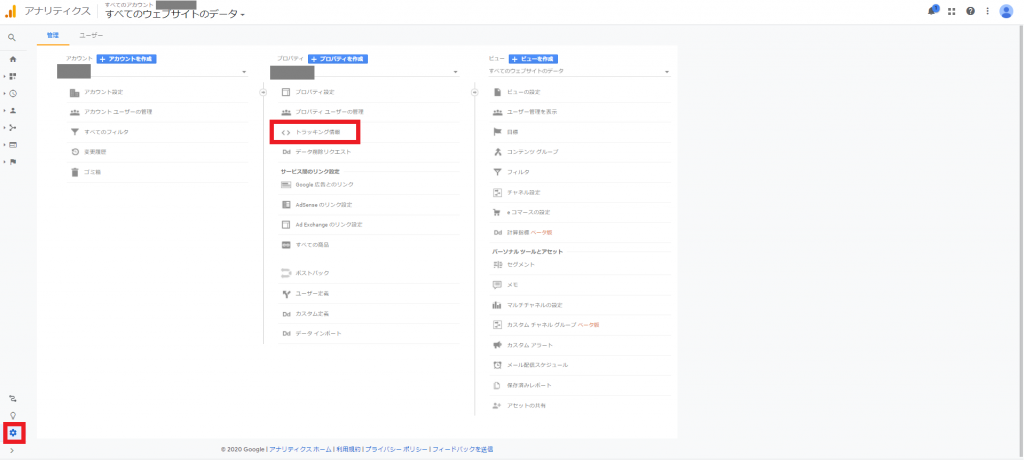
トラッキング情報のページが開いたら、上部に「UA-」で始まるトラッキングIDが記載されています。
IDをコピーしたらWordPressホーム画面から「Cocoon設定」を開きます。
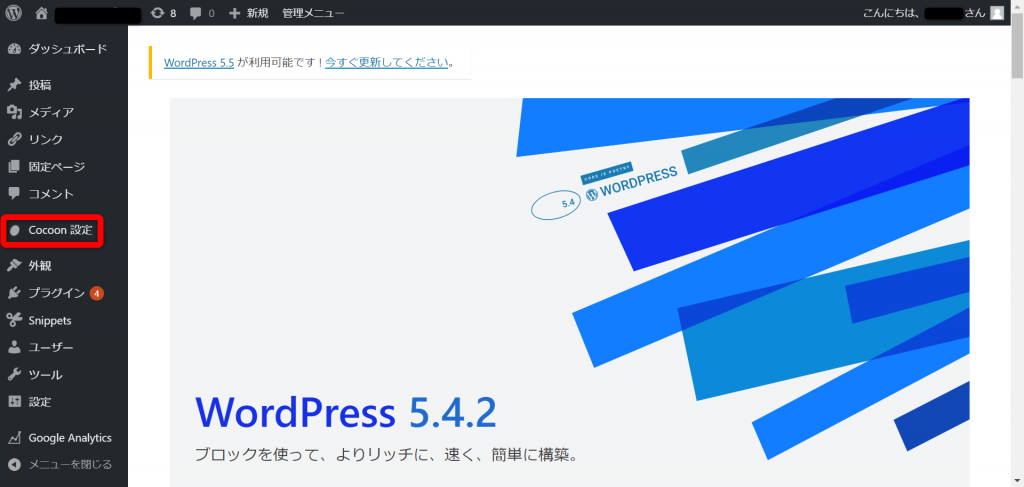
「アクセス解析・承認」タブをクリックします。
編集等のための自分のアクセスまでカウントされてしまいますので、「サイト管理者も含めてアクセス解析する」のチェックを外します。
管理者のアクセス除外設定がついているのはとても親切ですね。通常は自分のIPアドレスを除外するフィルター設定が必要です。
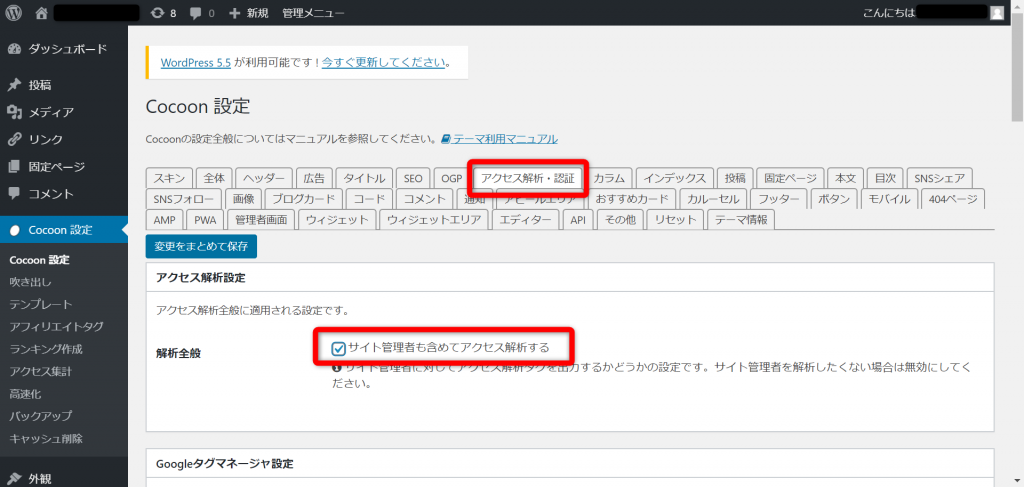
下にいくと「GoogleAnalyticsトラッキングID」という項目があります。
ここへトラッキングIDを貼り付ければ設定は完了です。
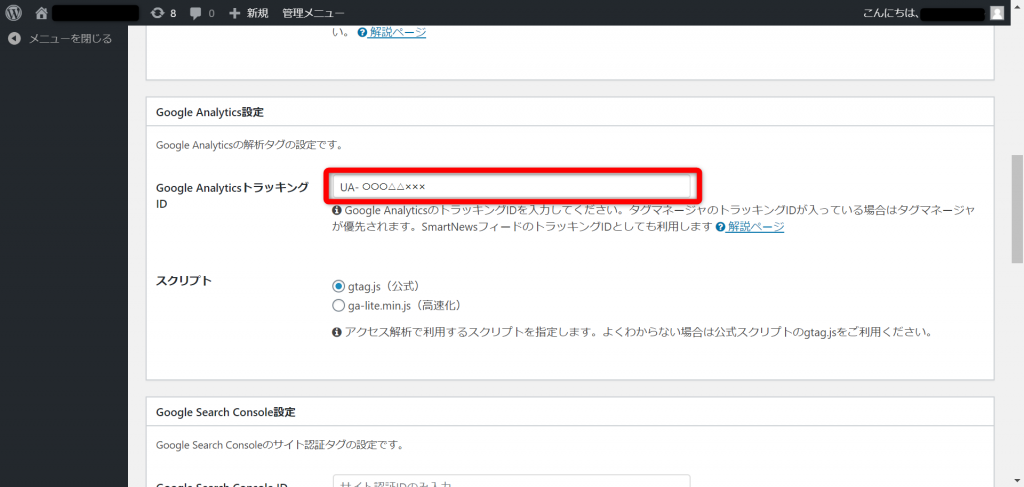
テーマに解析設定がない場合は、グローバルサイトタグと書かれたトラッキングコードをコピーし、サイトのソース内に貼り付ける事で解析が可能となります。
トラッキングコードは、先ほどのトラッキングIDのページにあります。
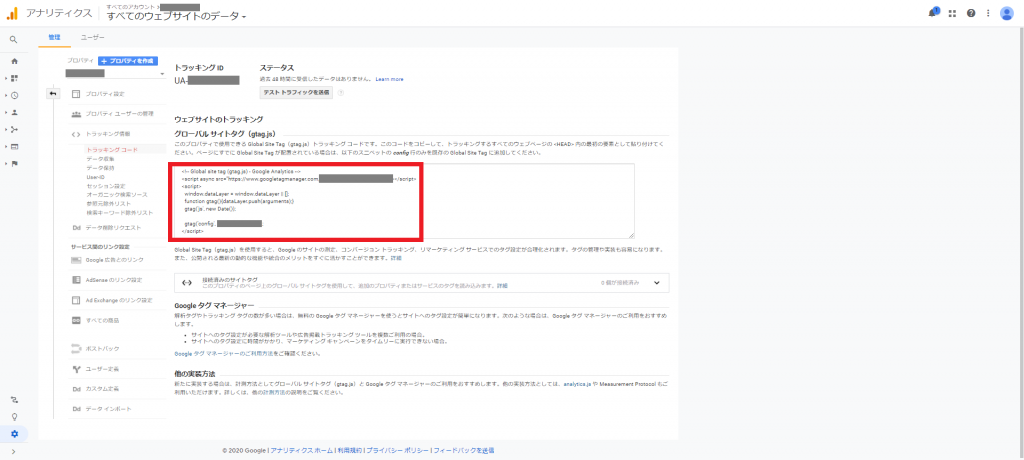
次にWordPressの「外観」から「テーマのエディタ(項目名はテーマにより異なります)」をクリックします。
テーマファイルから「テーマヘッダー(header.php)」をクリックします。
ファイル内容の中から「</head>」を見つけ、直前の行に先ほどコピーした「トラッキングコード」を貼り付けます。
※画像はCocoonのテーマファイルを基にしています。テーマにより表記が異なりますのでご注意ください。
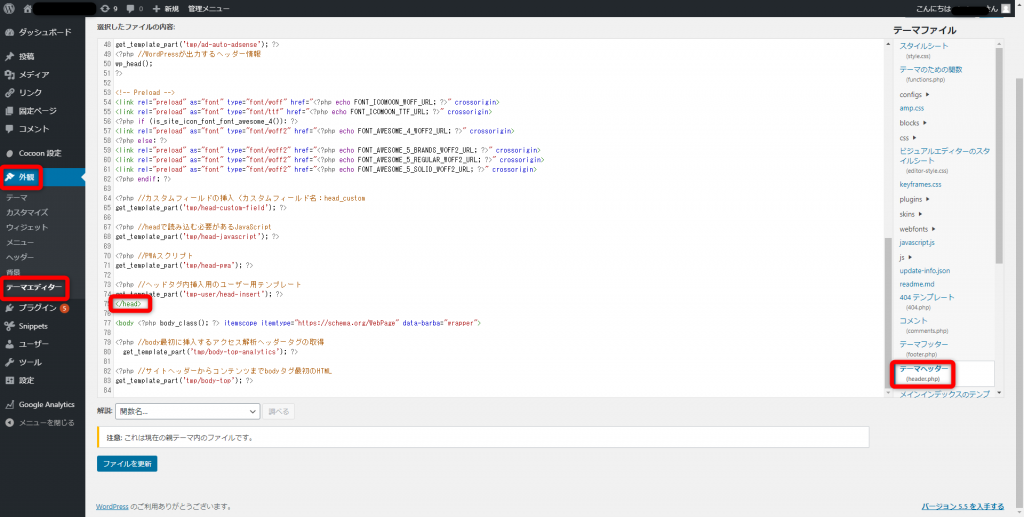
以上でGoogleAnalyticsの設定に関する説明を終わります。
次回予告
次回はフィルターの設定や、各種解析画面の見方について説明をしたいと思います。
ご覧いただきありがとうございました。
