
目次
はじめに
登録名の変更
メールデータの移行
ーデータの「エクスポート」
ーデータの「インポート」
次回予告
はじめに
前回の記事ではOutlookを使用する際に、最初に行うアカウント設定についてご説明させて頂きました。
今回は知っておくと便利な、設定の変更方法やメールデータの移行方法をご紹介したいと思います。
バージョンは引き続き Outlook2019 を使用していきます。
登録名の変更
まずはOutlookの登録名の変更方法についてご紹介します。
メールを送信した際に、受信者に対して表示される差出人名を、
アドレスではなく自分の名前など任意のものに変更することができます。
こちらを利用することで相手が自分のアドレスを登録していない場合も
差出人が誰かを表示することが可能になります。
1.メイン画面左上の「ファイル」をクリックします。

2.「情報」内の画面中ほどの「アカウント設定」をクリックし、中の「アカウント設定(A)…」を選びます。
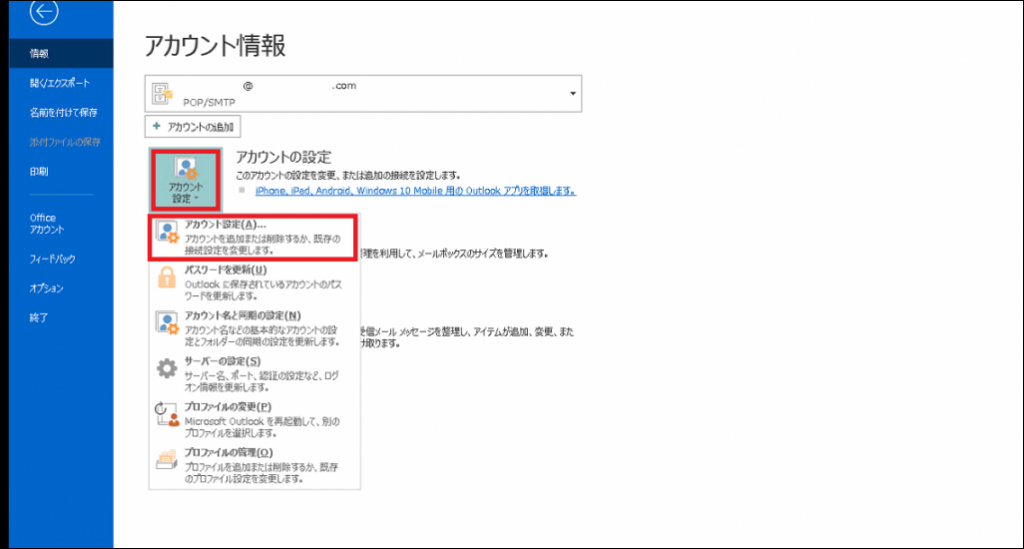
3.アカウント設定画面が開いたら、メールタブ内の「変更」をクリックします。
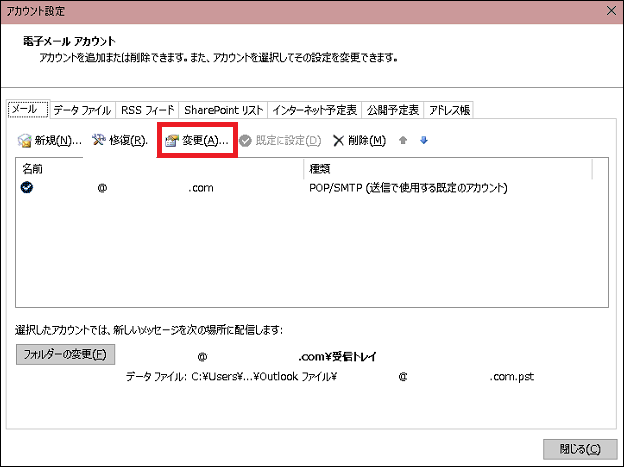
4.一番上の「自分の名前」という項目にデフォルトでアドレスが入力されていますので、
これを希望する任意の名前に変更します。
入力が完了し「次へ」で進むと完了画面が表示され、登録名の変更は完了です。
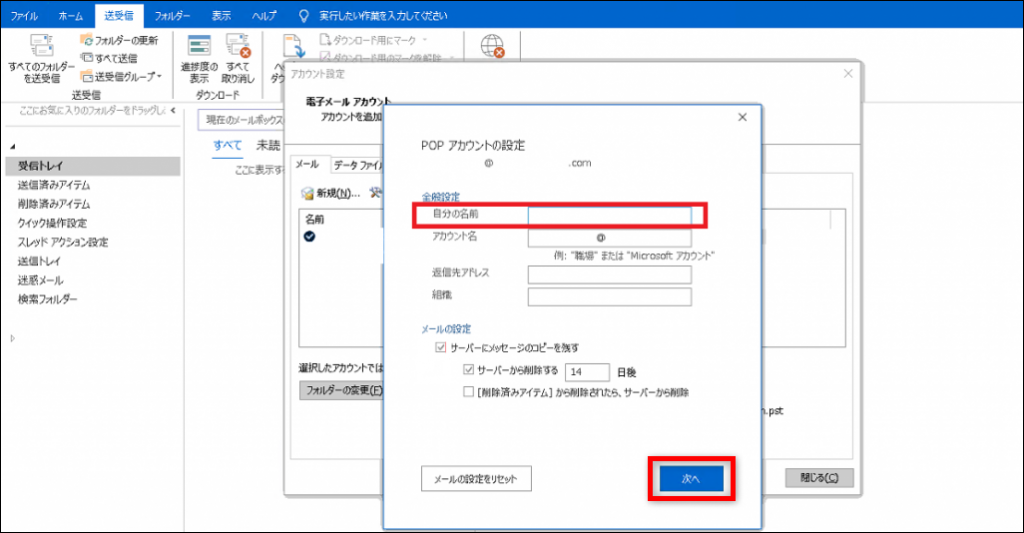
メールデータの移行
次にメールデータの移行についてご紹介したいと思います。
Outlookを使用する中で新しいPCへの買い替えなどを行った際に、
今お使いのPCからOutlookのデータをそのまま移して使いたい、といった時に
「エクスポート」と「インポート」 という機能にて移行することが可能です。
こちらを覚えておくと、既存メールやアドレス帳などの移行が簡単に行えとても便利です。
データの「エクスポート」
まずは、 今お使いのPC から送受信メールなどのデータをファイルに出力します。
1.メイン画面左上の「ファイル」を選択します。
「開く/エクスポート」を選択し、「インポート/エクスポート」をクリックします。
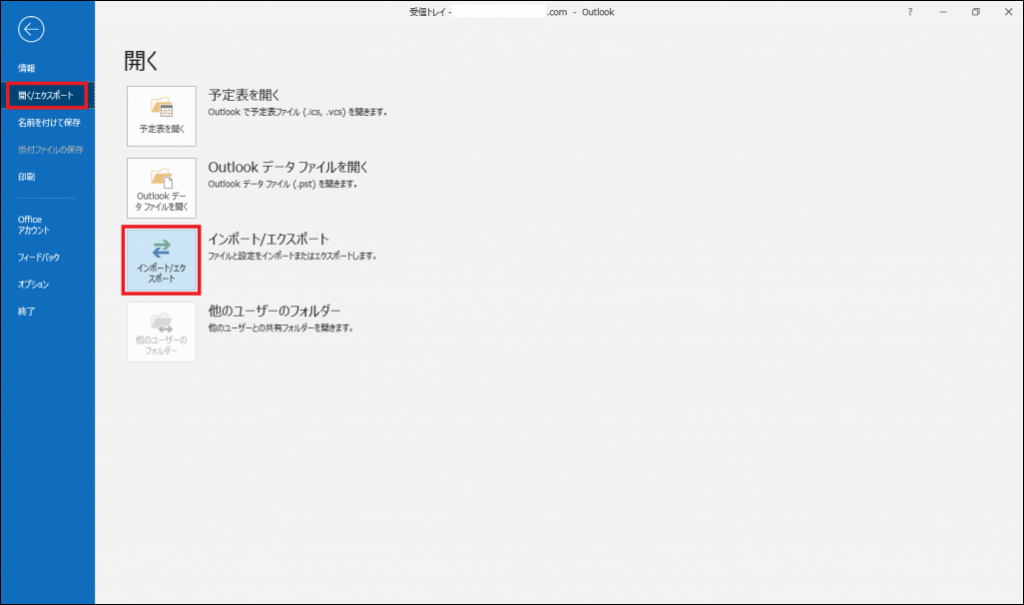
2.インポート/エクスポート ウィザードが出てきたら、「ファイルにエクスポート」を選んで「次へ」
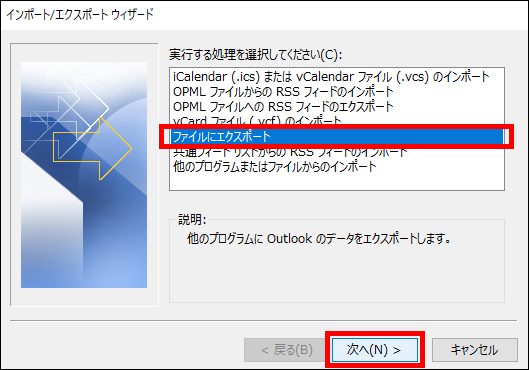
「Outlookデータファイル(.pst)」を選択して「次へ」
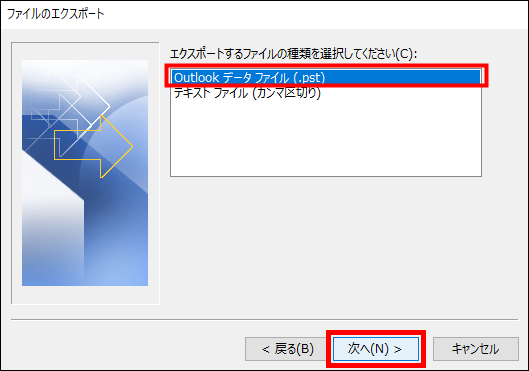
エクスポートしたいアカウントをクリックします。
この時必要に応じて左下の「サブフォルダーを含む(S)」にチェックを入れます。
こちらにチェックを入れることにより、受信トレイをフォルダ分けしている場合も
そのまま設定を引き継ぐことができます。チェックの有無を選択したら「次へ」
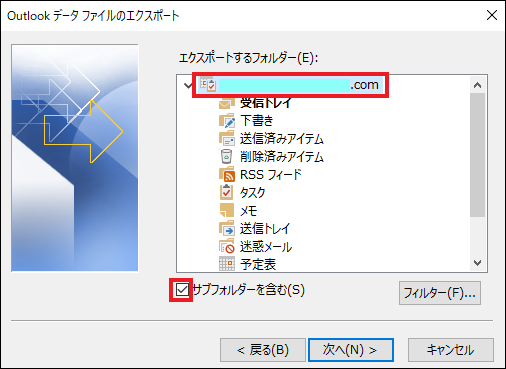
保存するファイル名は任意の名前を設定し、保存場所を選択します。今回は分かりやすいよう
デスクトップにしておきます。 こちらで、pstファイルのエクスポートは完了です。

データの「インポート」
では次に、先ほどエクスポートしたデータを移行したいPC側に持って行きインポートして取り込みます。
データはUSBやHDDなどに入れて移動させるのが早くて良いかと思います。
移動後の配置場所も分かりやすい様デスクトップ等に配置します。
1.移行側のPCにてOutlookを開いたら、第1回でご紹介した方法でアカウントの設定を行います。
2.アカウント設定が完了したら、メイン画面左上の「ファイル」から、「開く/エクスポート」の
「インポート/エクスポート」を選びます。
するとエクスポート時と同様に、インポート/エクスポート ウィザードが出てきますので、
今度は「他のプログラムまたはファイルからのインポート」を選び、「次へ」で進みます。
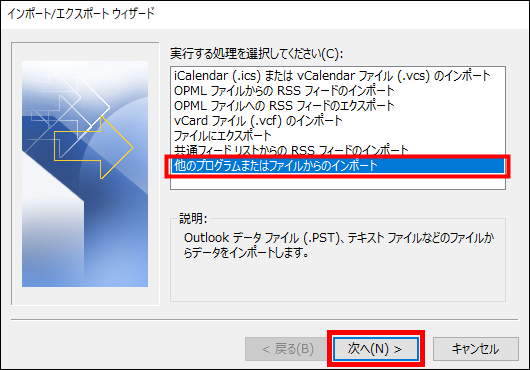
3.ファイル形式は先ほどのエクスポート時と同様にpstファイルを選んで「次へ」。
インポートしたいpstファイルの選択画面が出てきますので、「参照」から先ほどデスクトップに配置した
pstファイルを選択し、「重複したらインポートしない(D)」にチェックを入れます。
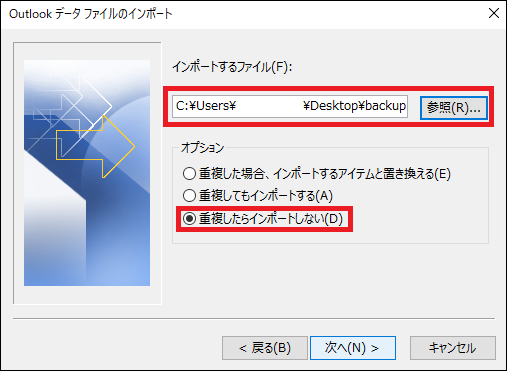
こちらの「重複したらインポートしない(D)」のチェック欄ですが、チェックを入れたにも関わらず
なぜか既に届いているメールも重複して受信してしまう場合がかなりの確率で発生します…。
重複の数が少なければ手動で削除して頂いても問題ありませんが、数が多いとかなり面倒な作業が発生してしまいます。
こちらの対処方法は、次回記事にてお伝えできればと思っています…!
手順の方に戻りまして、先程の設定が完了し「次へ」で進むと、今設定されているアカウント一覧が出てきますので、
インポートしたいアカウント名をクリックし、左下の「サブフォルダーを含む(S)」 と「以下のフォルダーにアイテムをインポートする(P):」に
チェックを入れて、すぐ下のインポート先フォルダが間違っていないか確認ができたら「完了」をクリックします。
これでデータのインポートが開始され、数分で完了します。
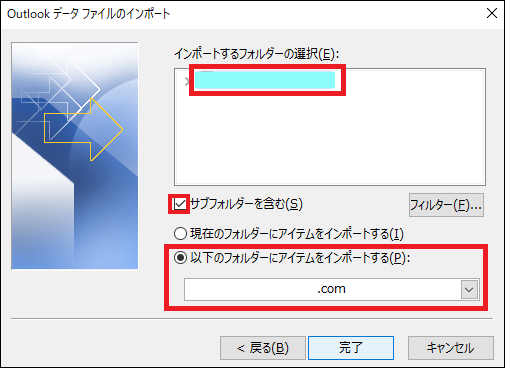
インポートの作業は以上となります。
次回予告
今回は、登録名の変更方法とメールデータの「エクスポート」と「インポート」についてご紹介させて頂きました。
「エクスポート」と「インポート」 の作業に関しては、PCの買い替えや移行時にしかほとんど発生しない作業にはなりますが
今までのデータをそのまま移行して使いたいという方も多いと思いますので、知っておくと便利な方法かと思います。
次回は、インポート時にメールが重複してしまった際の対処方法と、
引き続きその他問い合わせの多いお困りごとについての対処法をお伝えしたいと思います。
