
目次
はじめに
事前に確認しておくべき情報
iPhoneでの設定(Outlookアプリ)
Phoneでの設定(デフォルトのメールアプリ)
IMAP設定のメリットと注意点
最後に
はじめに
前回の記事では、メールの仕分け設定に関する機能をいくつかまとめてご紹介いたしました。
今回は、Outlook等で送受信しているメールを、スマートフォンでも送受信出来るようにするための設定方法をご紹介したいと思います。
事前に確認しておくべき情報
連載の第1回目にPCでのOutlook設定方法をご紹介しましたが、
今回はその際に用いた設定内容をスマホに登録したいと思います。
下記情報を事前に確認しておくと作業がスムーズかと思います。
今回はiPhone(iOS15.1)にて設定を行っていきます。
※ポートの設定、暗号化接続などは、使用しているメールサービスによって変わってきますので、
以下の設定項目は一例となります。今回通信方法は「IMAP」の想定で設定をしていきます。
===================================
【受信】
・メールサーバ:お使いの環境で使用している受信サーバのIPアドレス
【送信】
・メールサーバ:お使いの環境で使用している送信サーバのIPアドレス
・該当のメールアドレスに設定されているパスワード
===================================
iPhoneでの設定(Outlookアプリ)
今回はiPhoneにて、Outlookアプリを用いての設定を行ってみます。
ストアよりOutlookアプリをインストールし起動したら、既にiPhoneにて別のアドレスを使用している場合などは、
「アカウントが見つかりました」と表示されるかと思いますので「スキップ」を選択します。
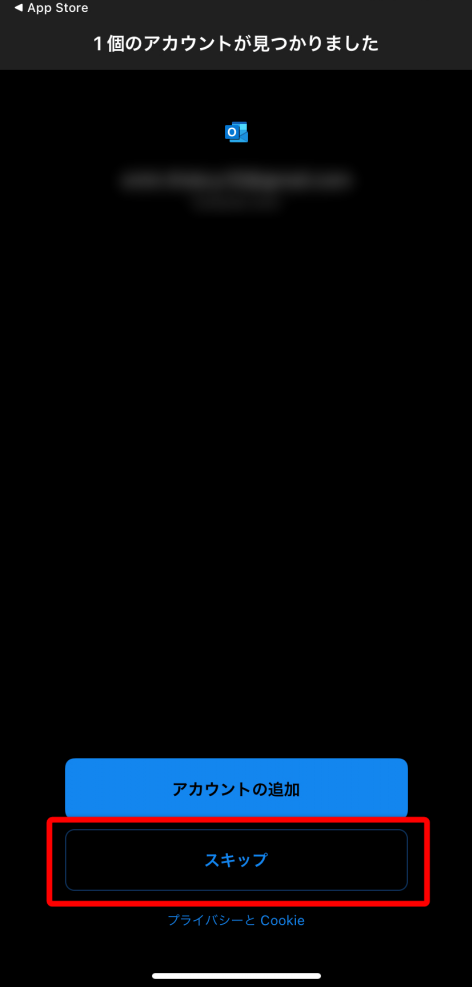
「アカウントの追加」画面が表示されたら、該当のアドレスを入力し、「アカウントの追加」をタップ。
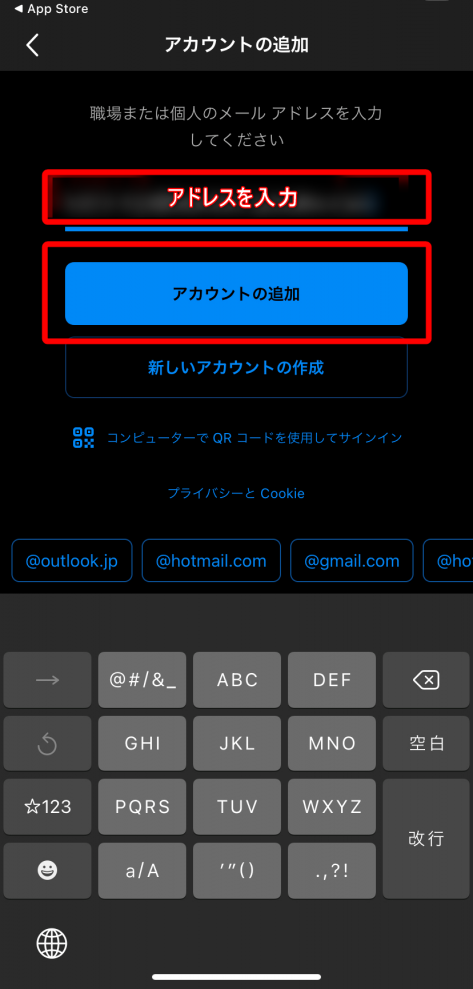
次の画面で自動的にIMAPの設定画面に飛びましたので、
上から
・メールアドレス:該当のアドレス
・パスワード:アドレス作成時に設定したパスワード
・表示名:送信時に相手方に表示される任意の名前
を入力し、最後に「サインイン」をタップします。
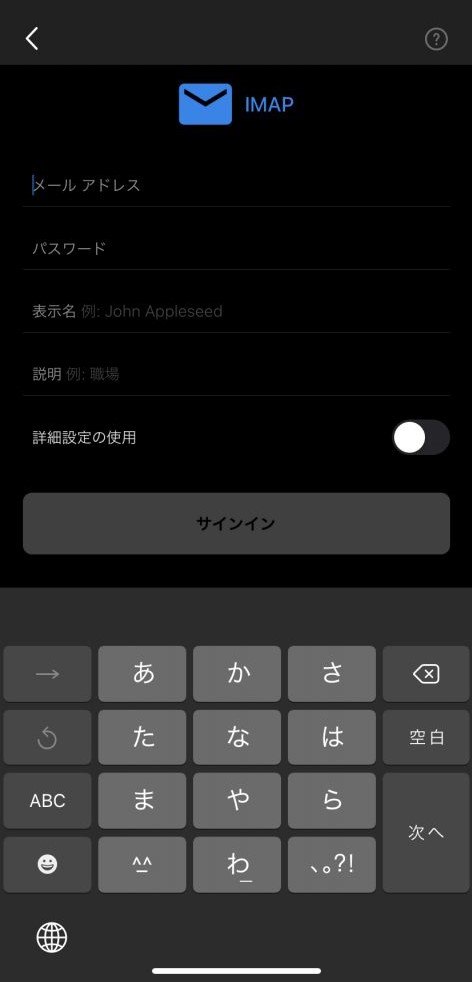
すると以下の様な画面が表示されますので、内容を確認しながら進みます。
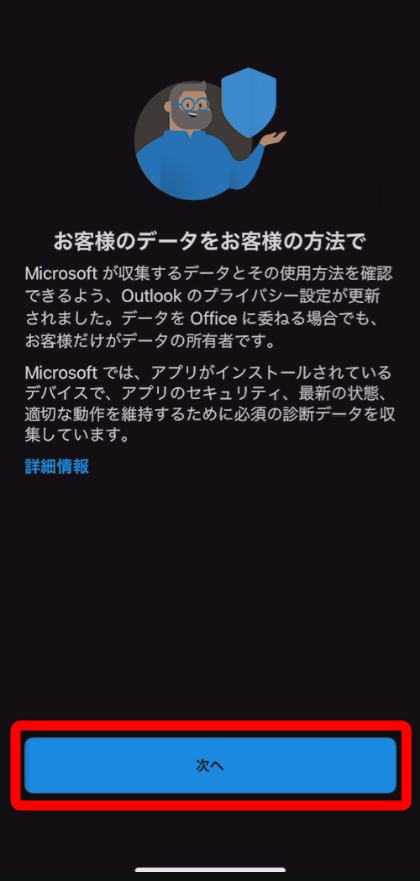
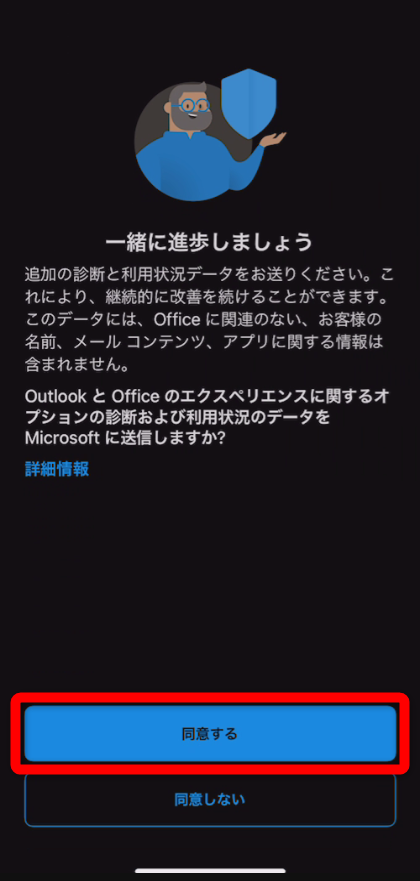
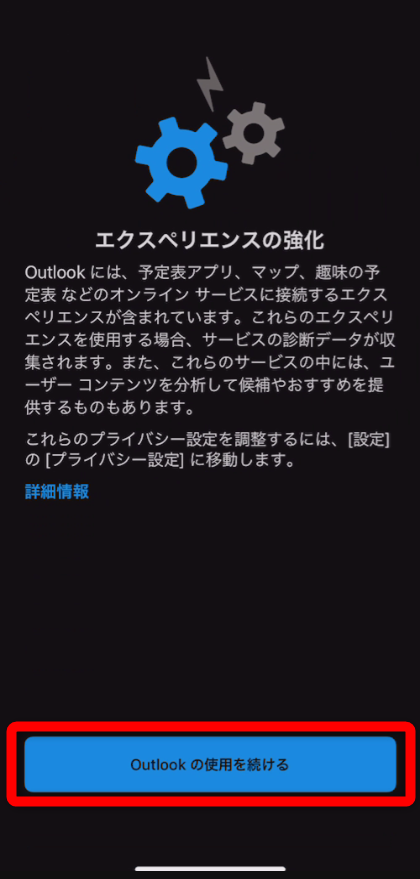
すると通知の設定ウィンドウが出てきますので、任意の方を選ぶと受信フォルダが表示され設定は完了となります。
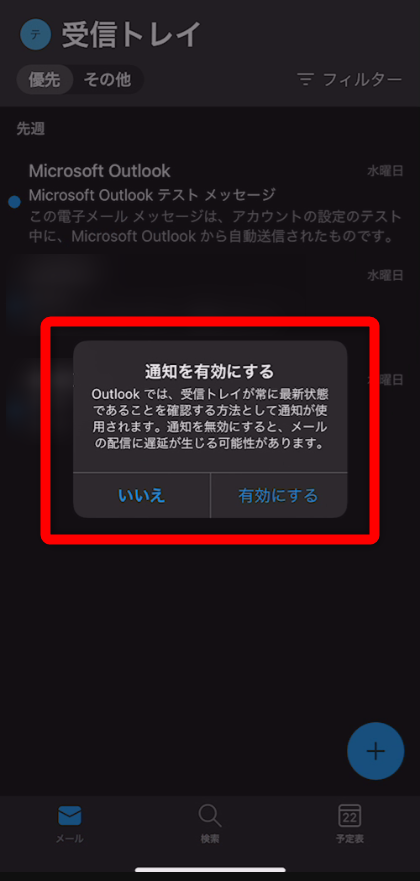
iPhoneでの設定(デフォルトのメールアプリ)
上記Outlookアプリを入れての設定も可能ですが、
iPhoneのデフォルトのメールアプリを利用しての設定も可能ですのでこちらも実際に行ってみます。
設定アプリから「メール」>「アカウント」>「アカウントを追加」 の順に進みます。
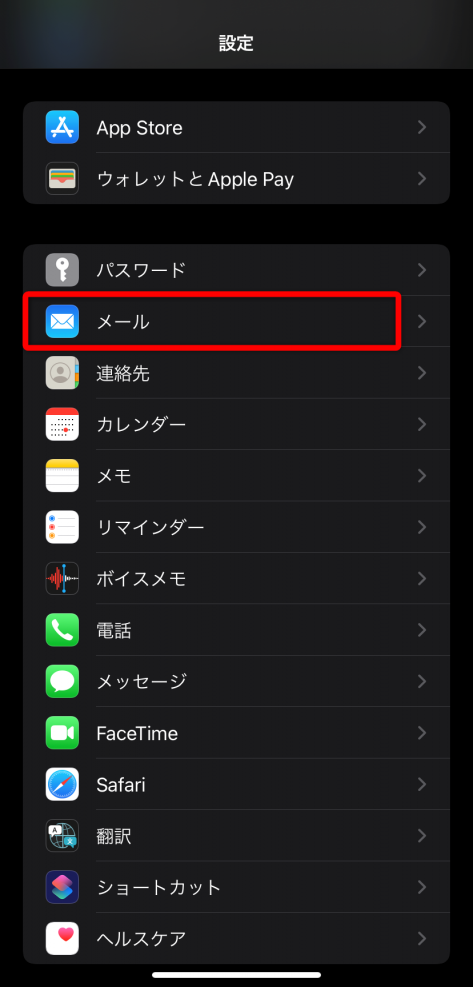
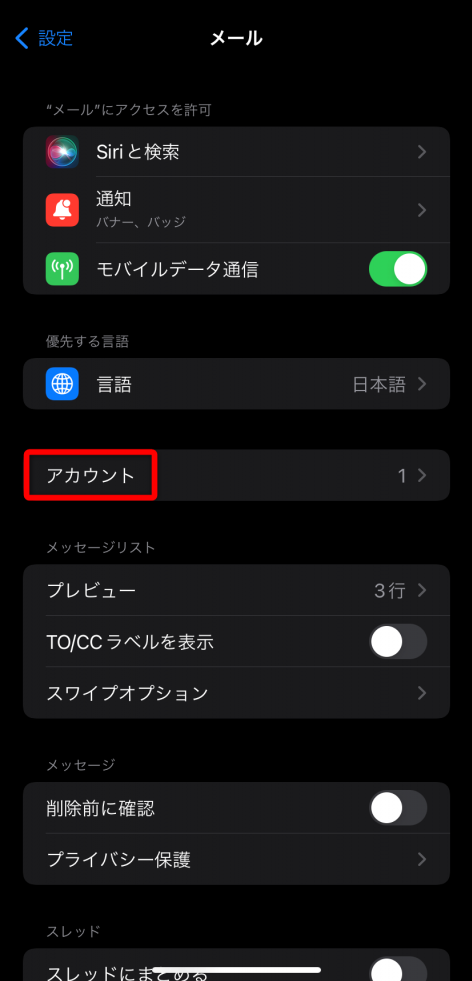
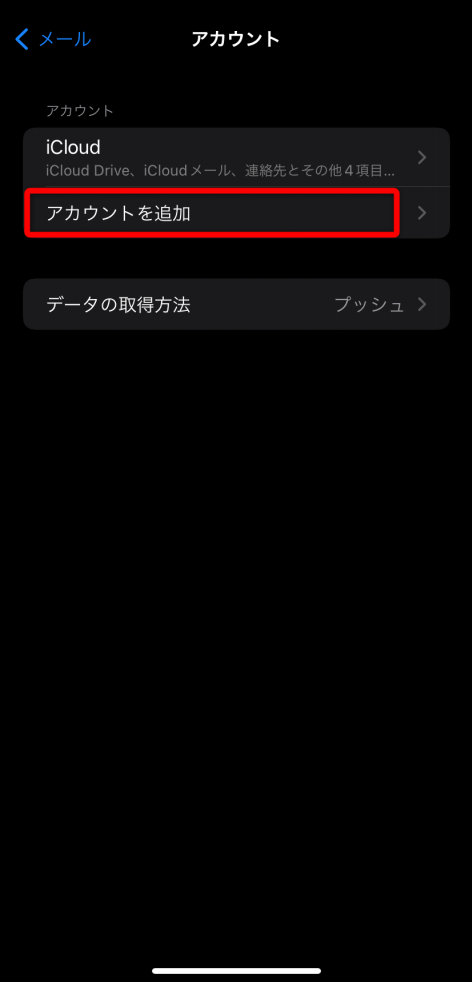
追加するアカウントの選択肢が出てくるので、「その他」を選択し、「メールアカウントを追加」に進みます。
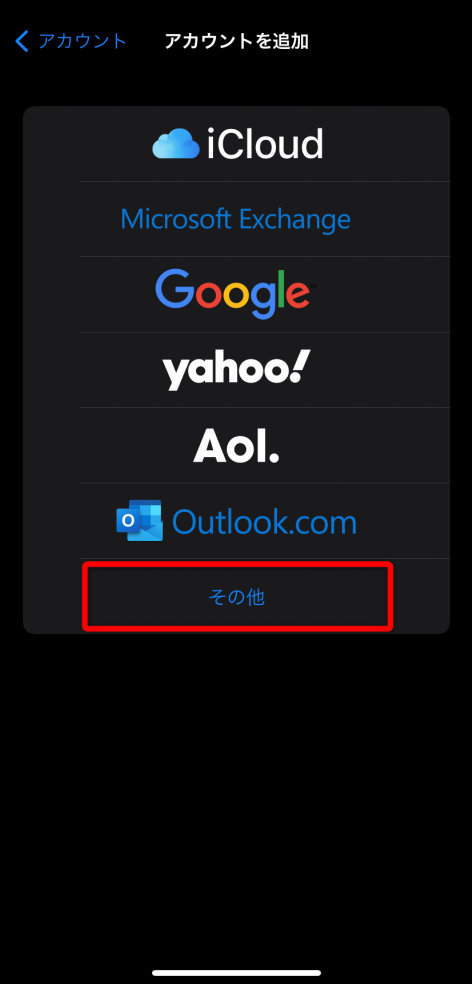
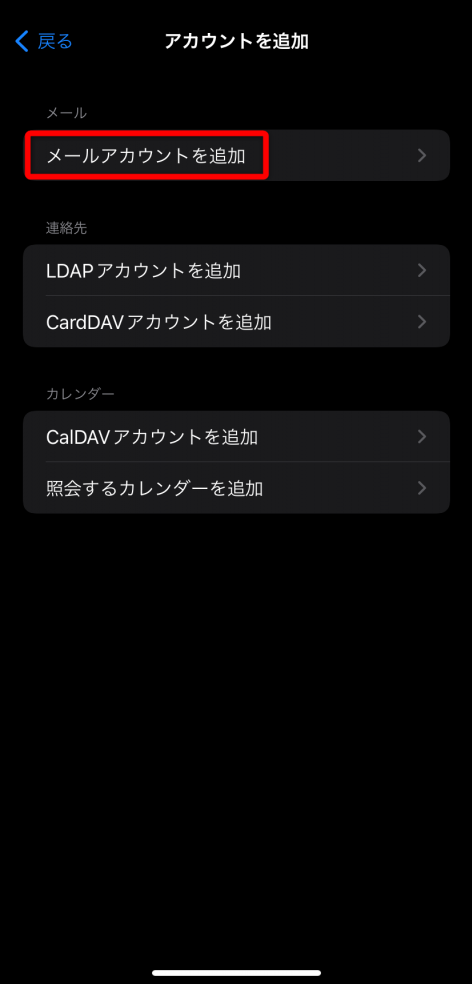
新規アカウントの設定画面に進んだら、
①「名前」にはメール送信時に相手方に表示される任意の名前
②「メール」には設定したいアドレス
③「パスワード」にはアドレス作成時に設定したパスワード
を入力し、右上の「次へ」をタップします。
(「説明」は@以降のドメイン名が自動で入力されます。)
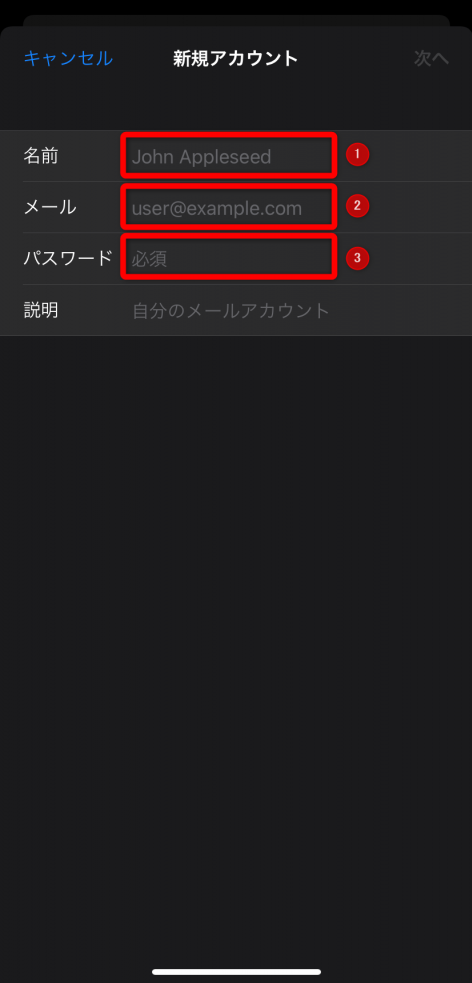
すると、更に詳細な設定画面へ遷移するので必要な情報を入力していきます。
まずは「IMAP」を選択。(「名前」、「メール」、「説明」は既に入力された状態です。)
【受信メールサーバ】
ホスト名:事前に確認しておいた受信サーバのIPアドレス
【送信メールサーバ】
ホスト名:事前に確認しておいた送信サーバのIPアドレス を入力。
受信・送信共に「ユーザー名」には、今回使用するメールアドレス、「パスワード」には先ほども入力した、
アドレス作成時に設定したパスワードを入力し、最後に右上の「次へ」をタップします。
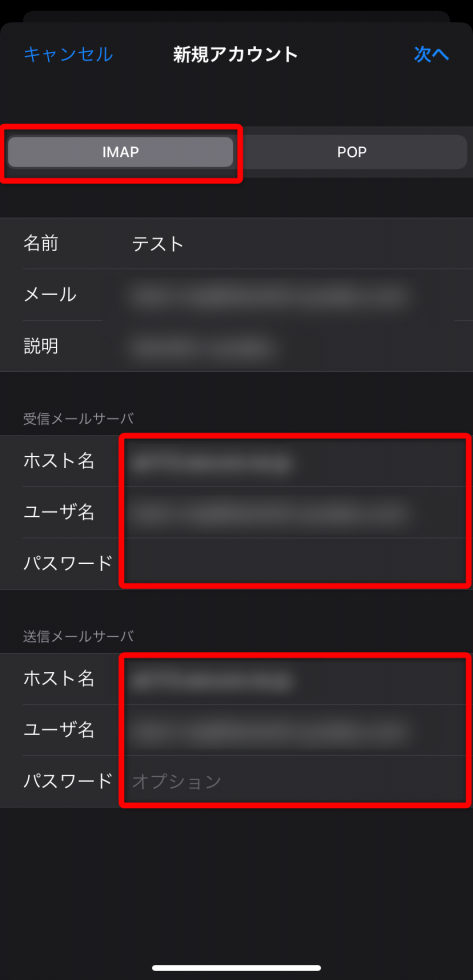
すると、下記の画面に進みますのでメールが「ON」の状態になっていることを確認し、
右上の「保存」をタップします。
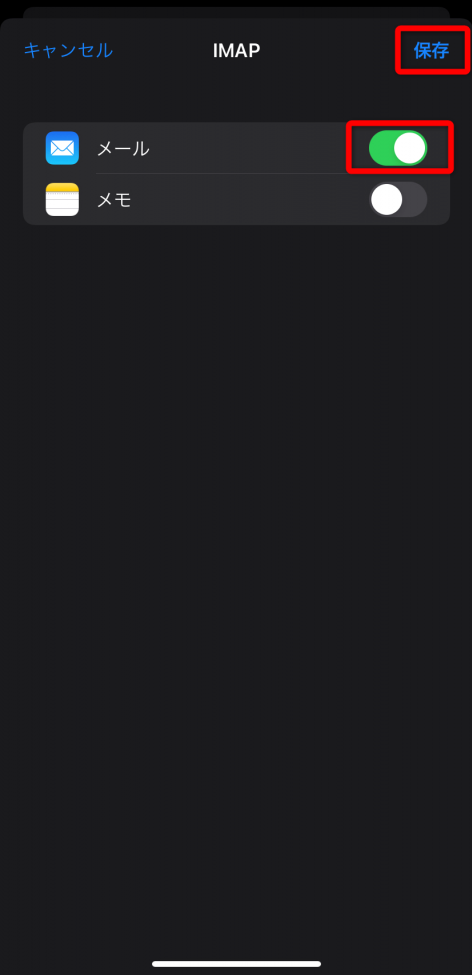
これでアカウント登録に関しては完了となり、アカウント一覧に該当のアドレスが追加されます。
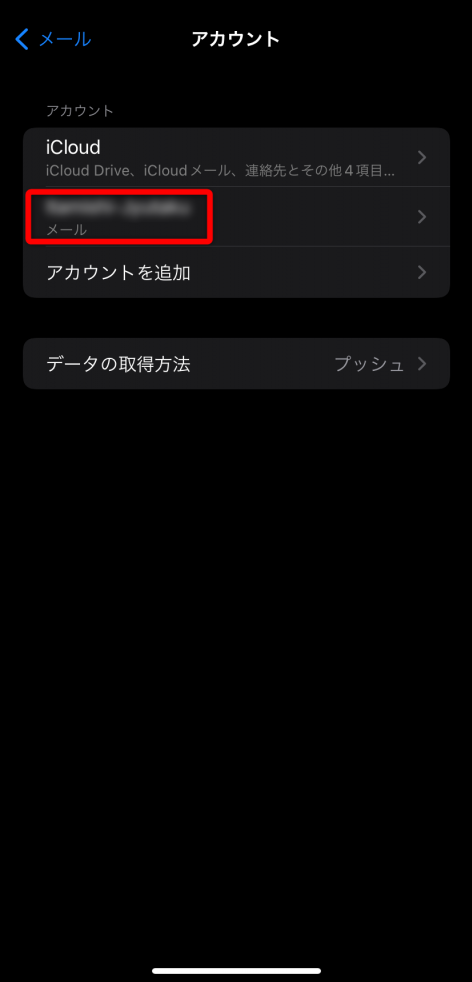
ここまでで登録自体は完了ですが、もしもSSLによる暗号化をなしにする場合には
追加の設定が必要になります。
上記のアカウント一覧の画面で、該当のアドレスをタップし、アカウントをもう一度タップします。
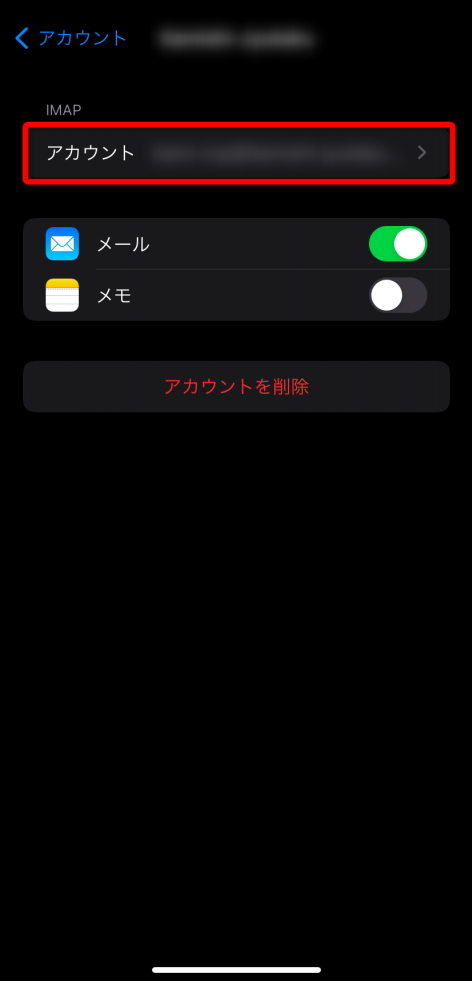
すると設定画面が出てきますので、「SMTP」をタップします。
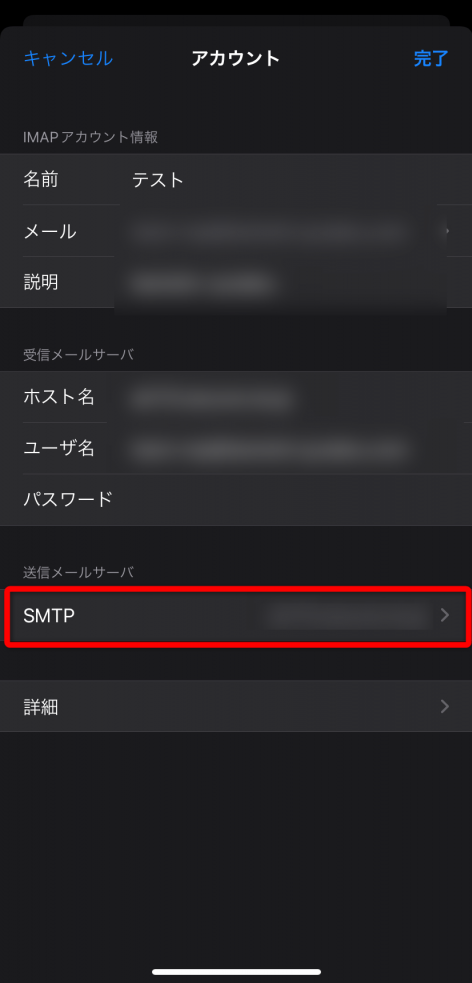
送信メールサーバの設定が開かれますので、「SSLを使用」をオフに切り替え、
「サーバーポート」を「587」に変更し、右上の「完了」をタップします。
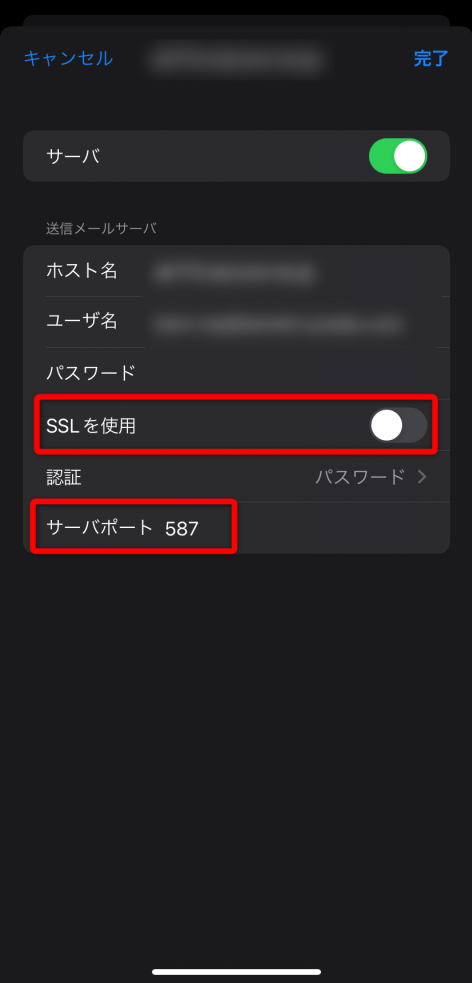
その後、アカウント画面に戻り「詳細」をタップします。
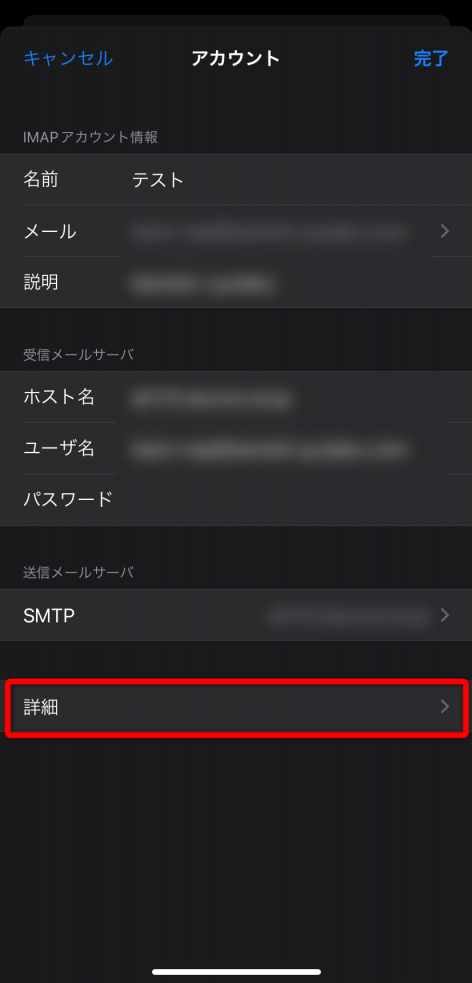
下の方に受信設定の項目があるので、「SSLを使用」をオフに切り替え、「サーバーポート」を「143」に変更し、右上の「完了」をタップします。
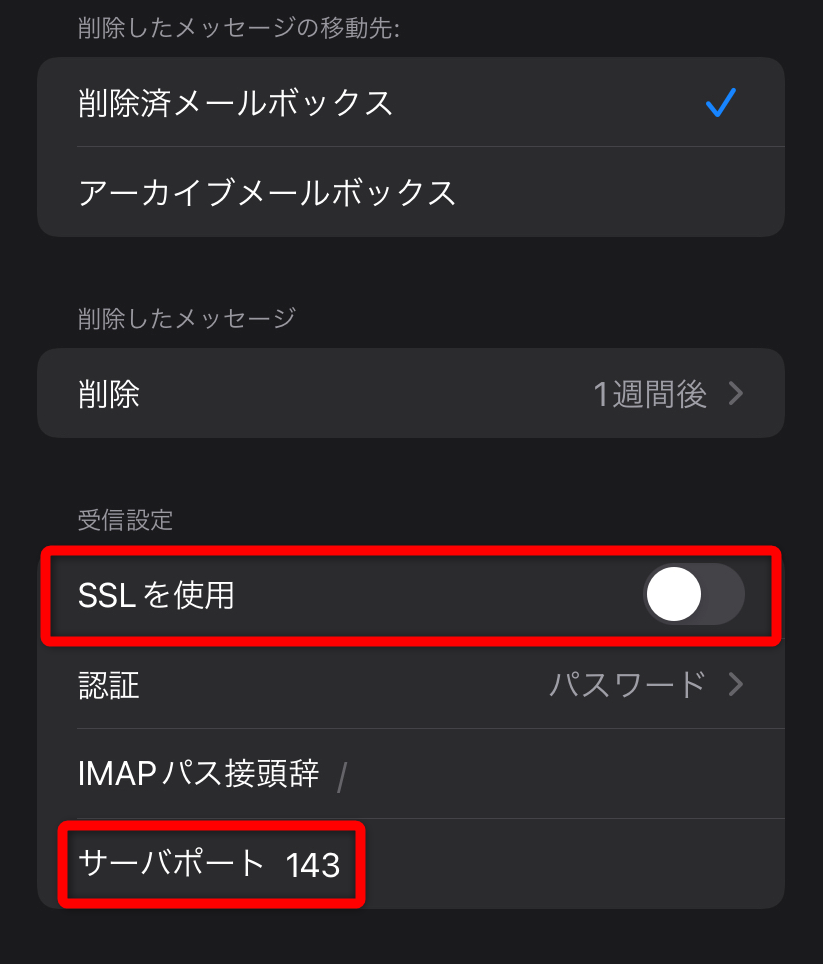
これでSSLによる暗号化なしの設定は完了しました。
IMAP設定のメリットと注意点
今回はIMAPで設定を行っていきました。
連載の第1回目にも記載していましたが、「POP」と「IMAP」はそれぞれ特徴が異なり、
状況にあった設定を使う必要があるかと思います。
IMAPのメリットとしては端末にデータが転送されないので、端末の容量が圧迫されることなく
使用することが可能です。そのため、今回はスマホへの設定ということでIMAPを選択しました。
ですが注意点もあり、IMAPはサーバを参照しメールを確認するので、
表示に若干タイムラグがあるのと、メールを削除すると直接サーバ側のメールも完全に削除してしまう形になります。
こういった点は十分に注意して使用して頂いた上でご使用いただければと思います。
最後に
Outlookのプロバイダメールをスマホに設定するというとこで
設定方法と注意点をご紹介しましたが、いかがでしたでしょうか。
スマホではフリーメールを設定していることがほとんどかと思いますが、
仕事で使っているプロバイダメールをスマホで確認したい、といったような場合などには
ぜひこちらを活用して頂ければと思います。
