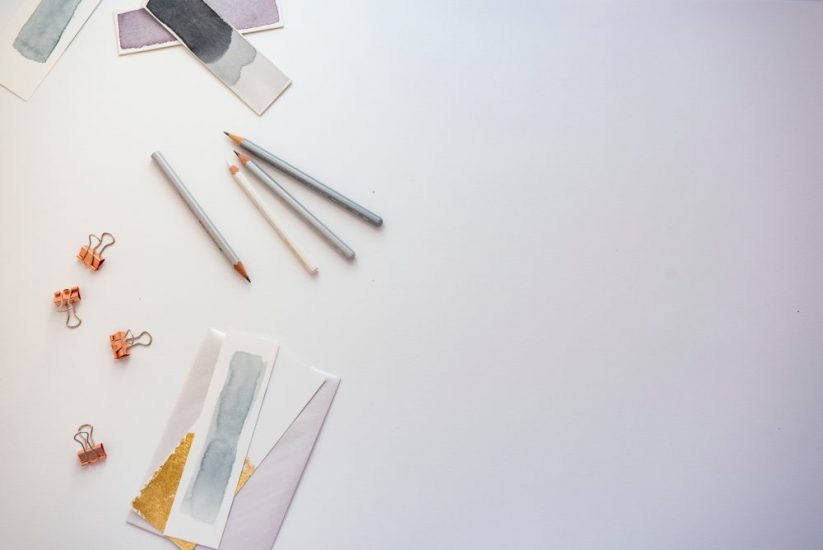
目次
はじめに
メール送信の時間指定
メモの作成 、管理
タスク管理
最後に
はじめに
前回の記事ではメールのインポートを行った際の、重複したメールの簡単な削除方法について解説しました。
今回は、普段の仕事の中で使える便利な機能をいくつかご紹介していきたいと思います。
今回もバージョンはOutlook2019を使用していきます。
メール送信の時間指定
明日の朝メールを送りたいけど、他の業務で立て込みそうだな…
といったような場合、Outlookでも時間を設定しての送信が可能です。
まず、新規でメールを完成させたら、オプションタブの「配信タイミング」をクリックします。
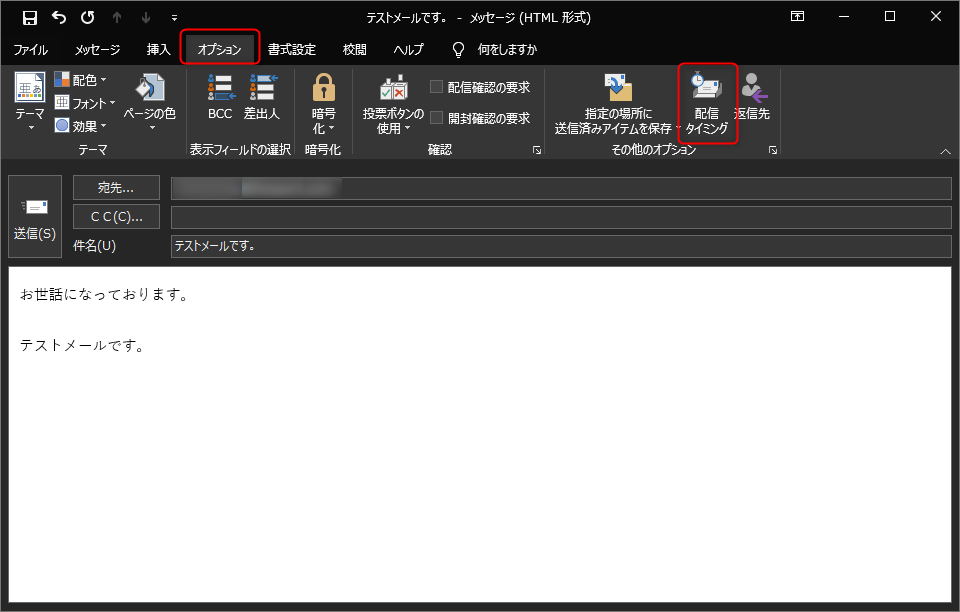
するとプロパティが開くので、「指定時間以降に配信」にチェックを入れ、
任意の日付と時間を設定します。設定が完了したら、閉じるを押してプロパティを閉じます。
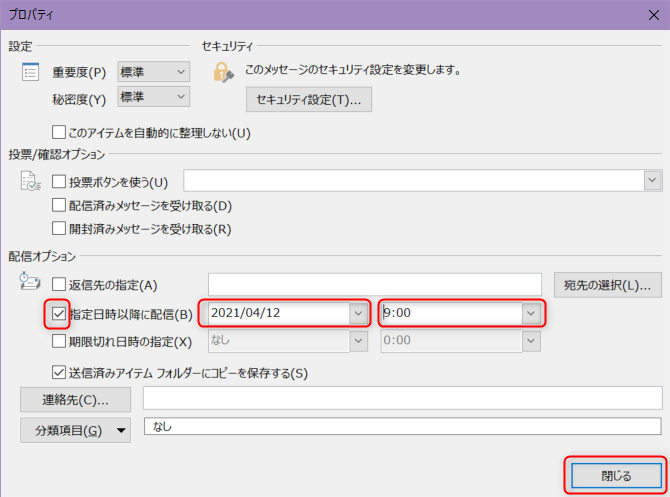
内容を最終確認したらいつも通り「送信ボタン」を押します。
するとメールが「送信トレイ」に入りますので、これで予約が完了となり時間になると自動で送信をしてくれます。
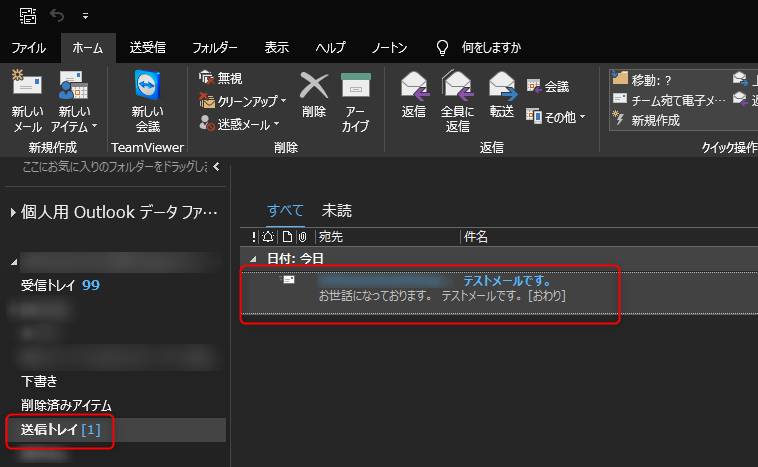
メモの作成 、管理
次にメモの作成・管理についてもご紹介したいと思います。
メイン画面の左下、アイコンが並んでいる中の「その他のオプション」(「…」のアイコン)を右クリック、
「メモ」を選択するとメモのメイン画面が開きます。
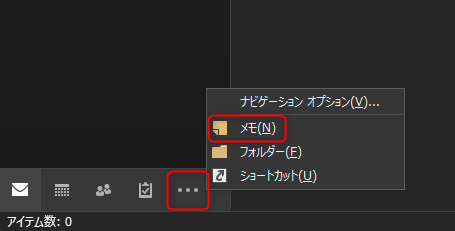
左上の「新しいメモ」を選択で新規作成が可能で、 一行目に入力した内容がメモのタイトルになります。
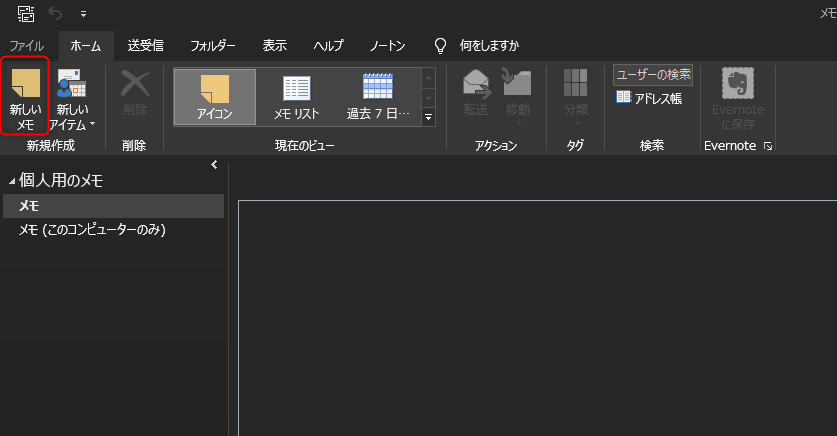
メモの編集が終わったら、右上の✕で閉じると保存されます。
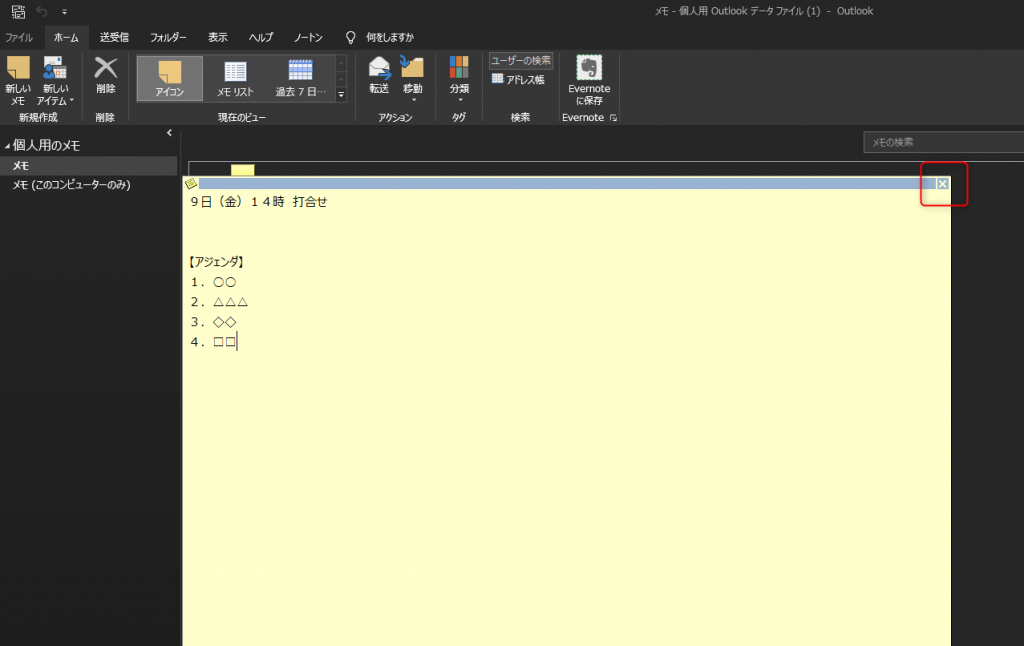
メモ自体は、右クリック→分類 から色を変更でき、何色のメモはこの内容、といったように色分けで内容を分類することが可能です。
変更したいメモを右クリック、「分類」を選択すると色分けされた分類項目が出てくるので、
任意の分類項目を選択で色の変更ができます。
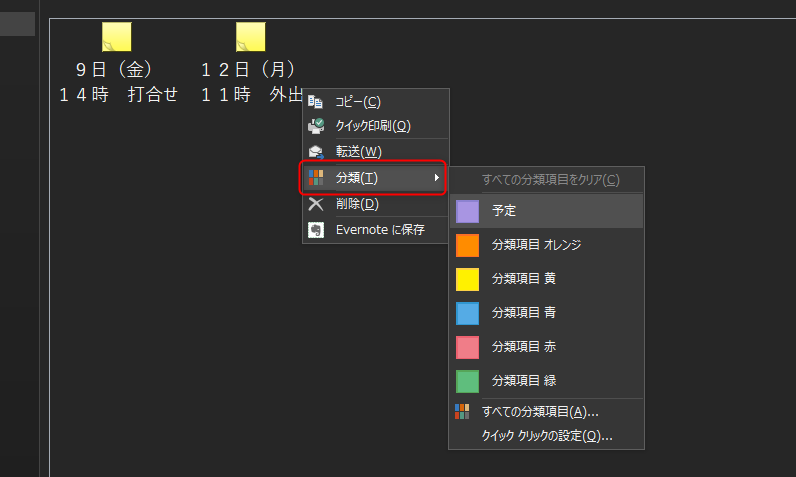
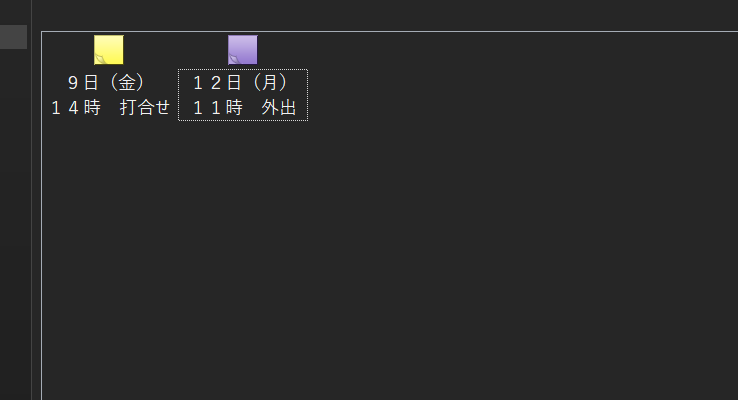
また、分類項目の名前を変更することも可能です。ホームタブでどれでも良いのでメモをクリックすると、
「分類」のメニューがアクティブになりますのでクリックで選択、
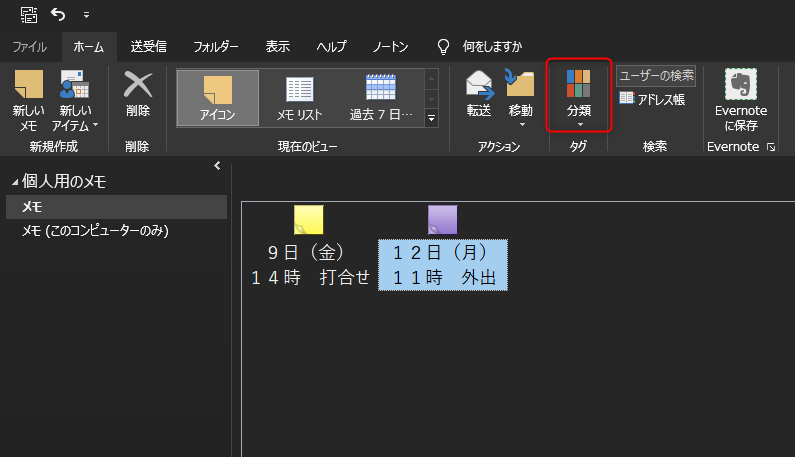
「すべての分類項目」をクリックします。
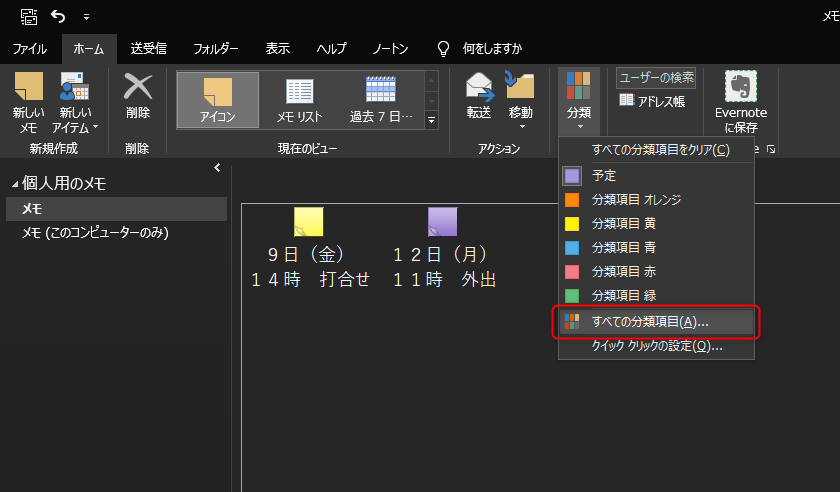
すると色分類項目のウィンドウが開くので、好きな色をクリックで選択後、右のメニューから
名前の変更が可能です。(ここから新規作成や削除も可能です。)
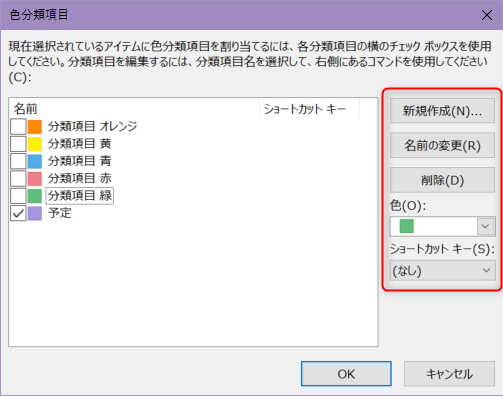
また今の状態だと、メモの見出ししか見えていない状態になっていますが、
メモを開かずに内容を確認できるようにしたい場合は、表示タブの「閲覧ウインドウ」選択で
右、または下に本文を表示させることが可能です。
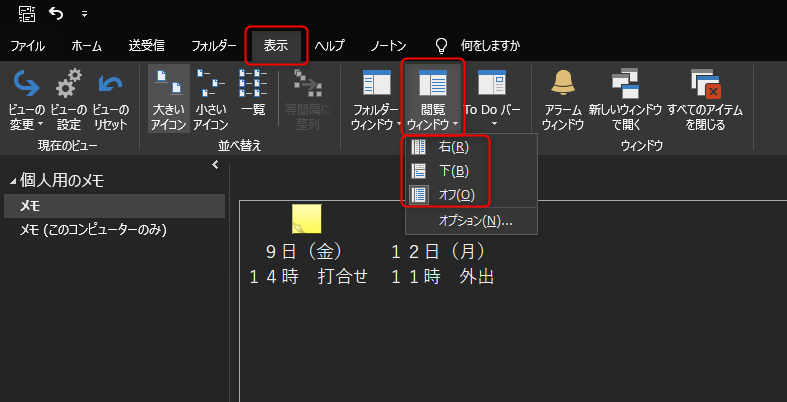
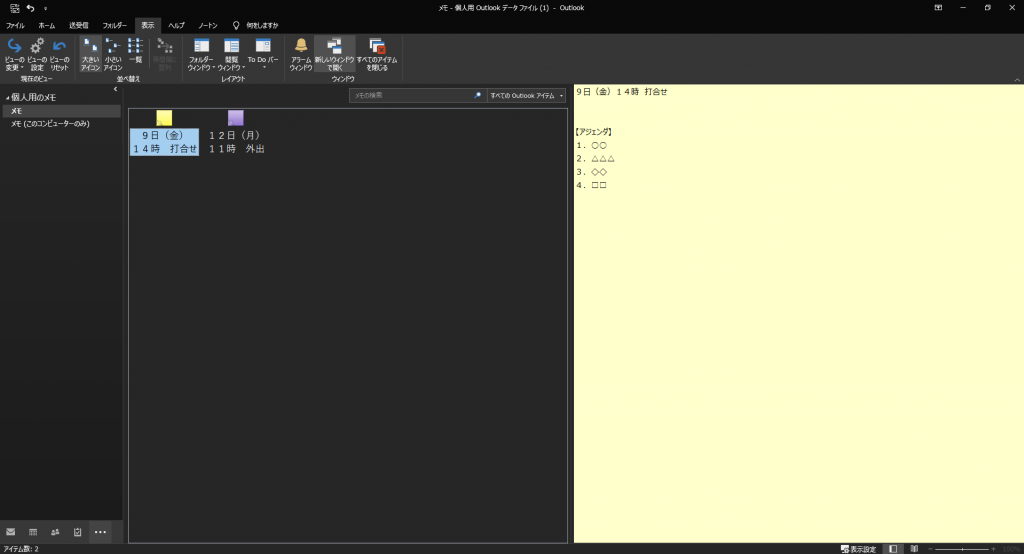
こちらのメモですがEvernoteを使っている人であれば、このメモ内容をEvernoteに連携して保存することも可能です。
メモを右クリックし、「Evernoteに保存」を選択すると、ウィンドウが開き
ここで題名の変更や、保存場所の選択、タグの追加も可能です。(ここで本文を編集することはできません。)
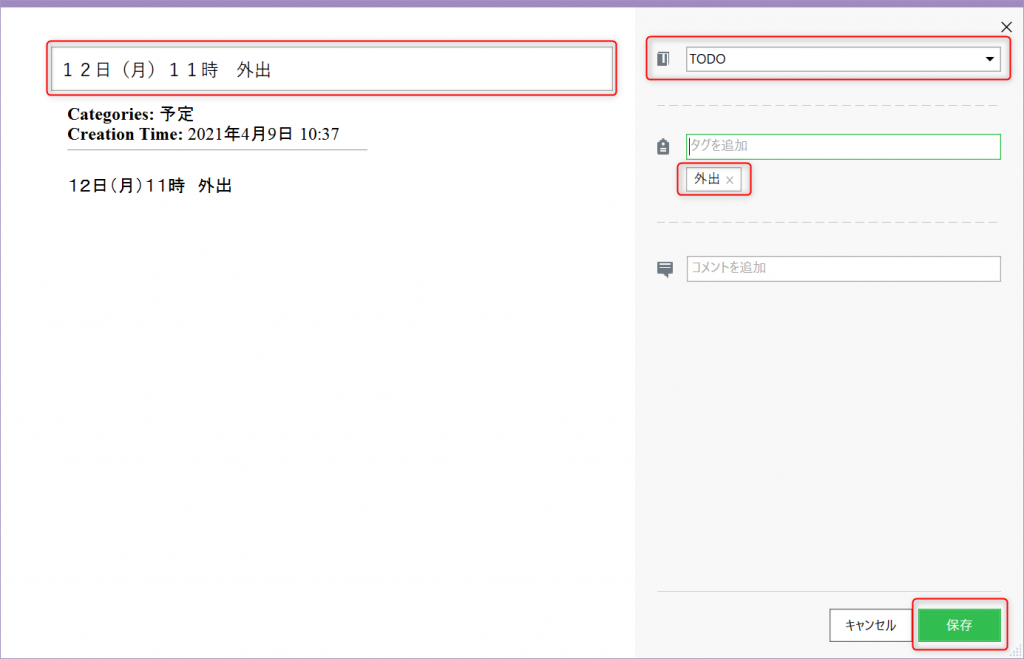
タスク管理
三つ目にタスク管理の機能についてです。
こちらは色々な項目があり個人的にいいなと思っている機能になります。
左下のアイコンのチェックマークのものをクリックすると、タスクの面画面が開きます。
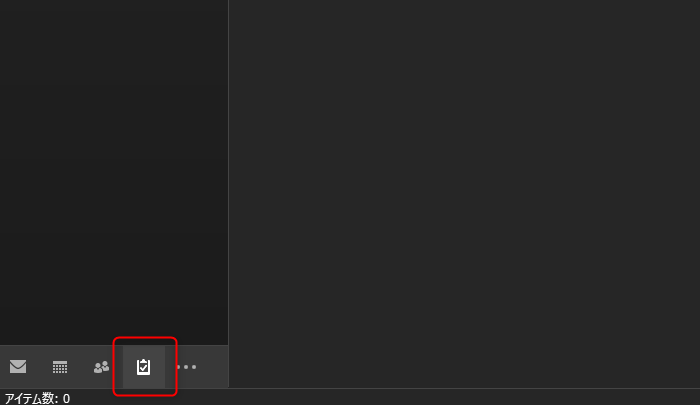
左上の「新しいタスク」から新規作成が可能です。
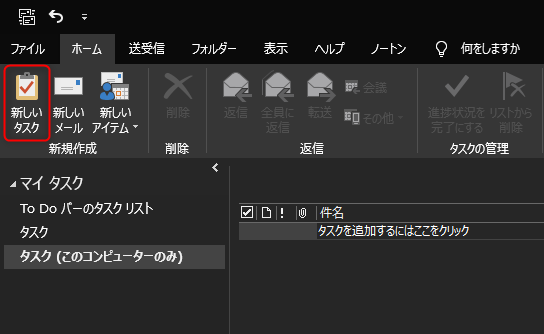
件名にはタスクの見出しを入力、開始日と期限を設定したあと、
その下のアラームにチェックを入れ、任意の日時を設定すると、
好きなタイミングで通知を送ることができるので、タスクの漏れを防ぐことができます。
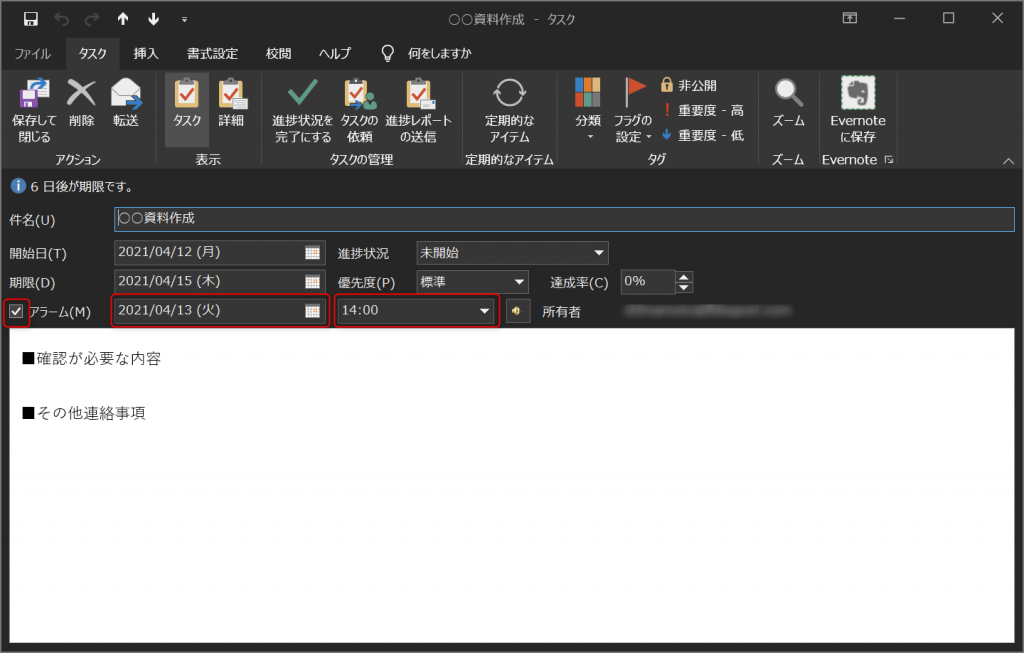
その他の項目として、「優先度」があり、こちらは選択肢が3段階あるので優先順位を簡単に整理・確認できます。
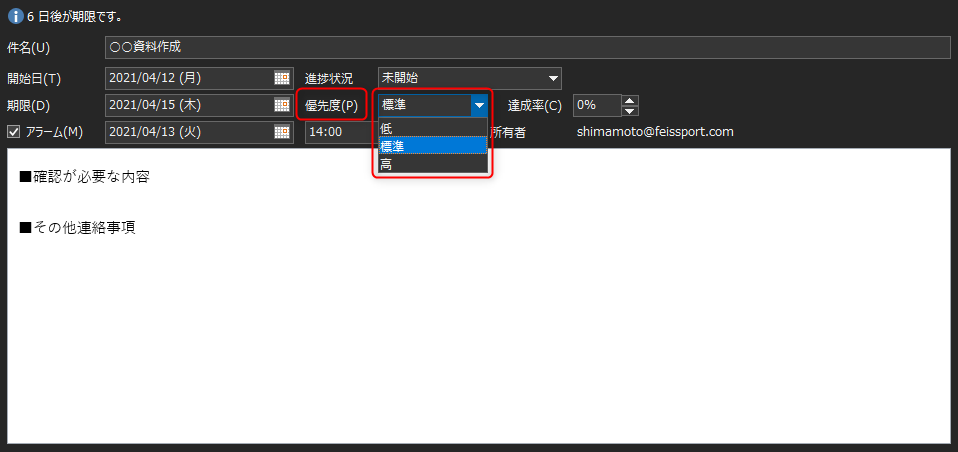
上記設定が終わったら、左上の「保存して閉じる」で、編集ウインドウを閉じることができます。
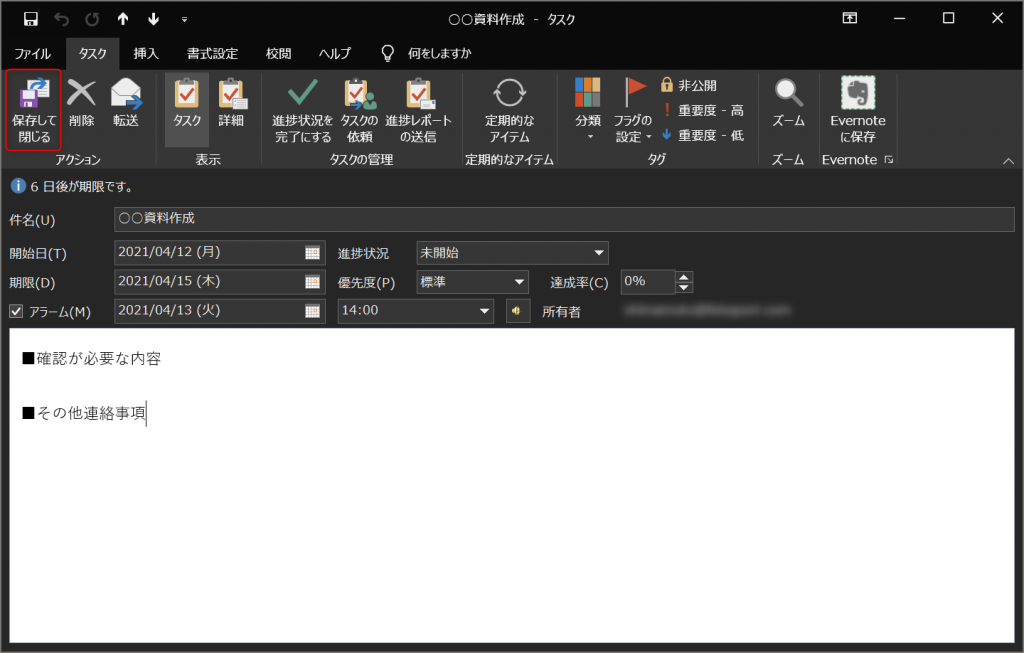
タスクを作成した後は、「達成率」を随時更新することで、進捗も分かりやすく管理できるほか、
別で「進捗状況」と言う項目もあり、未開始、進行中、完了、待機中、延期から選択ができるので、
タスクごとの状況を記録しておくことも可能です。
(ちなみに「達成率」を更新すると、0%→未開始、1〜99%→進行中、100%→完了 と自動で進捗状況も変更されます。)
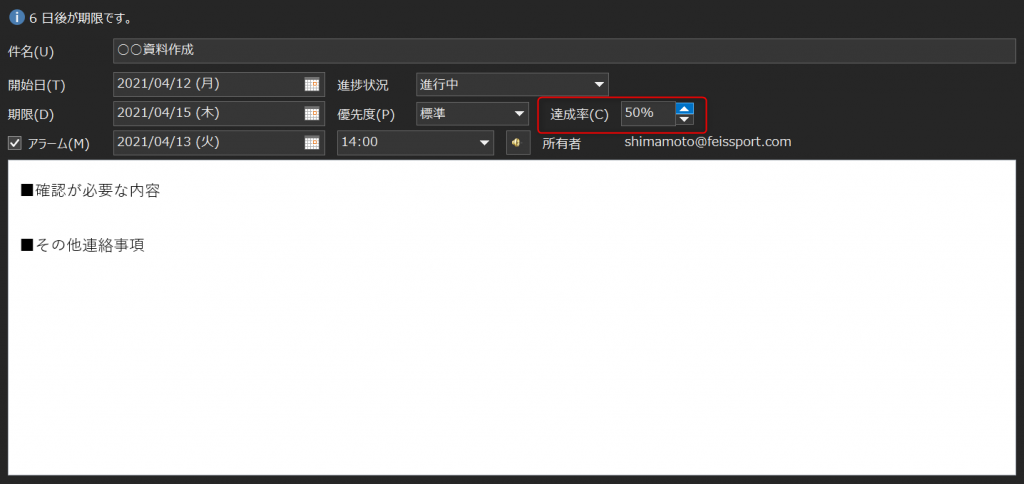
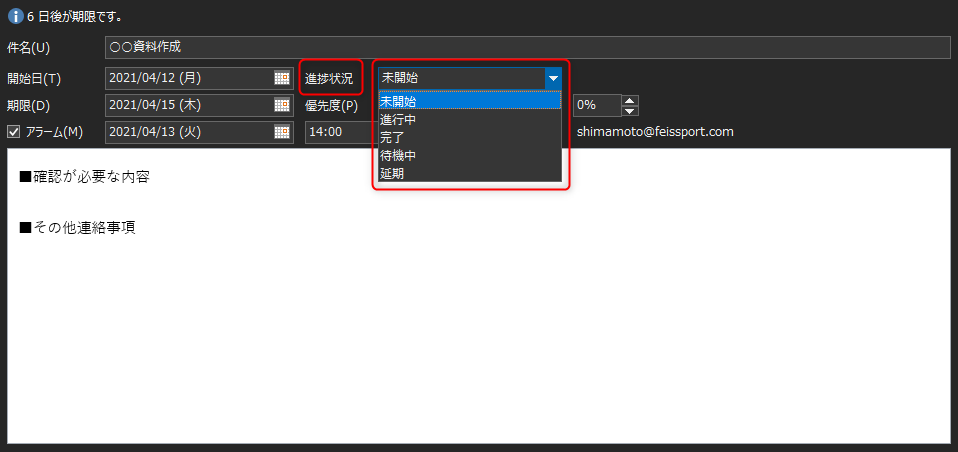
タスクの完了時は「進捗状況」を完了に変更してもいいですが、タスク一覧の左側にチェックボックスがありますので
そちらをクリックするだけで完了状態に変えることも可能です。
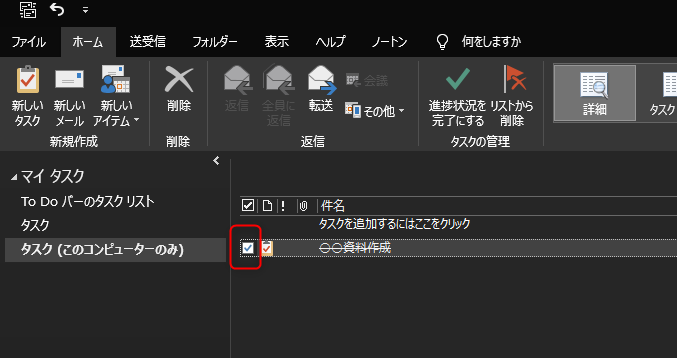
さらに、編集画面を開いた際、普通はタスクタブの表示の項目が「タスク」を選択している状態になってますが
これを「詳細」に変更すると、「完了日」、「予測時間」、「実労時間」、「経費情報」などの
項目もありますので、タスク未開始の際は「予測時間」を記入して、スケジュール感を確認したり、
タスク進行中の場合は、「実労時間」を随時更新して工数管理に使ったり、
また経費がかかったタスクに関しても、「経費情報」 の項目があることで、
わかりやすく記録を残しておくことが可能です。
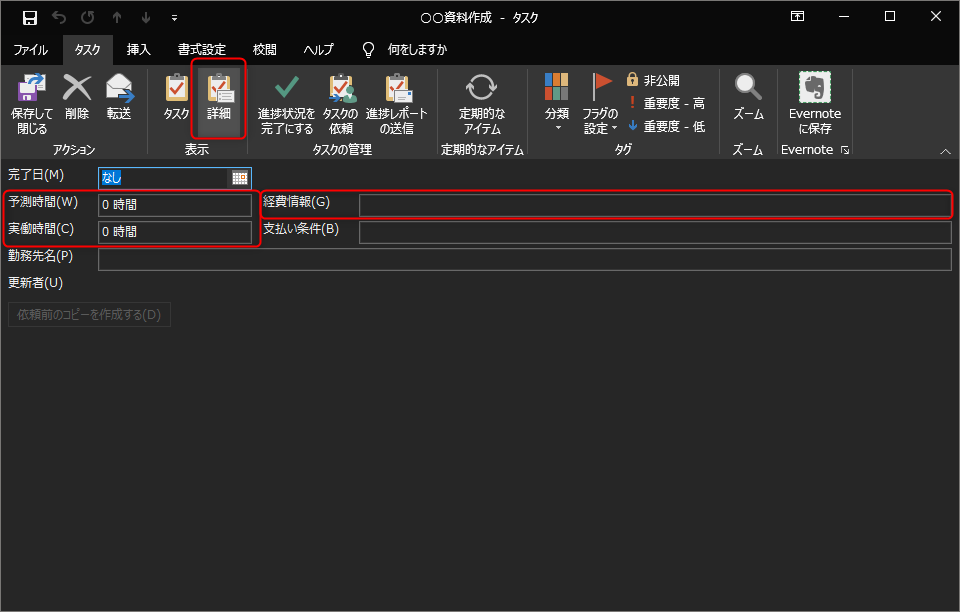
最後に
今回はOutlookの様々な便利機能をご紹介させて頂きました。
機能的にはどれもよくあるものかもしれませんが、
メールだけでなく、タスクに関する記録からリマインドまでをOutlookひとつで管理する事ができるという点は
メリットであり、業務にも取り入れやすいのではないでしょうか。
使い方も難しくない為、既に活用されている方もいらっしゃるかと思いますが、
こんな機能があったのか、と少しでも活用のきっかけとなれば嬉しいです。
