
目次
はじめに
Outlookの初期設定
最初に引っかかりがちなポイント
アカウントの追加方法
POPとIMAPは何が違うのか?
次回予告
はじめに
本記事では、Outlookをこれからお使いの方・または今お使いの方に向けた、
よくあるお困りごとやその状況に応じた設定方法、解決方法をご紹介していきます。
私が実際に業務の中でOutlook設定や不具合に対しての対応を行う際に
原因となりやすい事項や、引っかかりやすいポイントなどを合わせてお伝えできればと思っております。
Outlookの初期設定
今回は、Outlookの初期設定についてご紹介していきます。バージョンの方はOutlook2019を使用します。
事前準備として、今回作成したメールアドレスとパスワード、
皆さんが使われる受信サーバと送信サーバのIPアドレスを確認しておくと作業がスムーズに進められるかと思います。
なお、Outlookでは通信方法を「POP」または「IMAP」の2種類から選ぶことができます。
(こちらの違いは後程お伝えしたいと思います。)
今回は「POP」での設定を想定して行います。
まず、Outlookを開くと最初に下の様な画面が出てきますので、あらかじめ作成したアドレスを入力後、
すぐ下の詳細オプションをクリックし「自分で自分のアカウントを手動で設定」にチェック→「接続」で進みます。
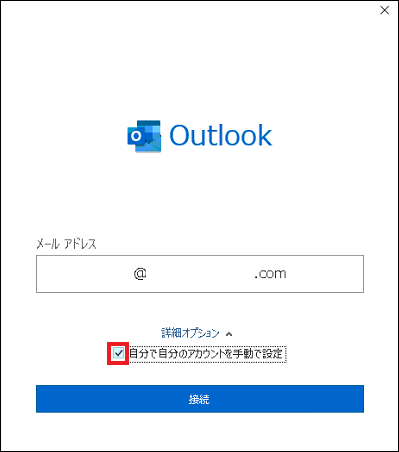
チェックを入れずに進むと自動的にIMAPの設定画面に進んでしまいますので、POPでの設定を行う場合は忘れずにチェックを入れるようにしてください。
次の画面ではPOPをクリック。(ここでIMAPを選択することもできます。)
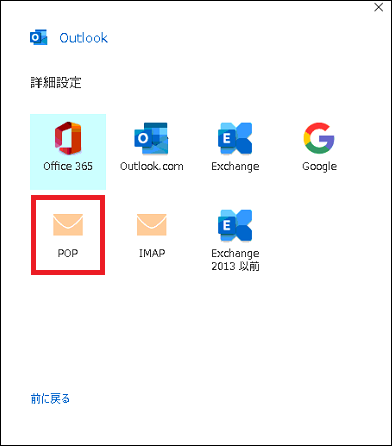
POPアカウントの設定画面が出てきたら、受信メール・送信メールの設定をそれぞれ行います。
次の設定の画面が出てこずに、パスワードを要求された場合は後程設定を行うこともできますので飛ばして次へ進んでください。
※ポートの設定、暗号化接続などは、使用しているメールサービスによって変わってきますので、以下の設定項目は一例となります。
今回は暗号化なしの想定で設定をしていきます。
【受信メール】
・サーバ:お使いの環境で使用している受信サーバのIPアドレス
・ポート:110
・「このサーバーでは暗号化された接続(SSL/TLS)が必要」のチェックを外す。
【送信メール】
・ サーバ:お使いの環境で使用している送信サーバのIPアドレス
・ポート:587
・暗号化方法:なし
設定が終わったら「次へ」
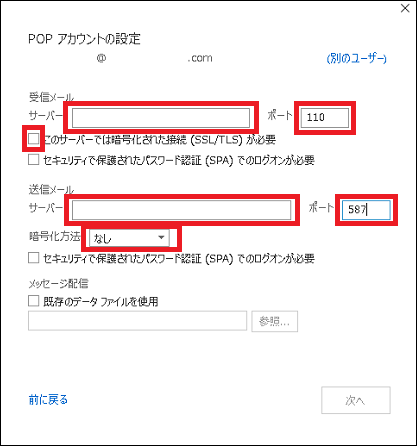
パスワードを要求されたら、事前に設定したパスワードを入力し「接続」。
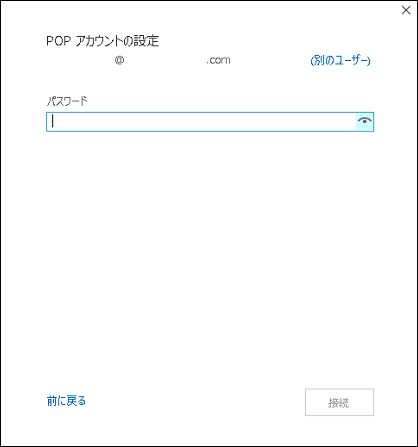
「アカウントが正常に追加されました」というウィンドウが出てきたら、今回はPCのみでメールを確認する想定にしたいので、
完了ボタン下の「Outlook Mobileをスマートフォンにも設定する」のチェックを外し「完了」で進みます。
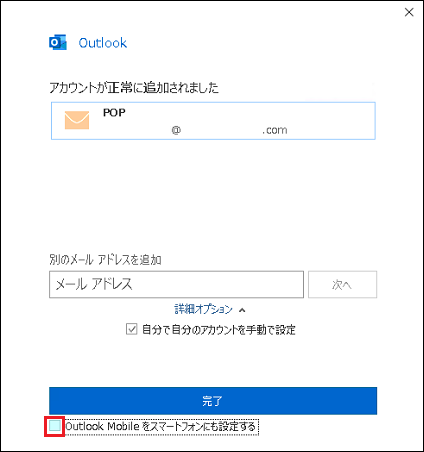
最初に引っかかりがちなポイント
ここまですんなりと進めれば良いのですが、下のように「問題が発生しました」という表示が出る場合があります。
その際に引っかりがちなポイントが下記の3点になるかと思います。
- 受信サーバ・送信サーバのIPに誤りがある
- パスワードに誤りがある
- アドレスに誤りがある
1.2.の場合、比較的すぐに気付くことができると思いますが、
3.の場合、一番最初の手順でアドレスを入力した際には間違いがあっても次の設定に進めてしまうため
最後に「問題が発生しました」と出てきた際に、設定の確認に気を取られてなかなか間違いに気付けないということも稀にありますので、
早めに一度アドレスの確認をしてみてください、、!
1.2.の修正を行う場合は2つ目の「アカウント設定の変更」を、
アドレスの修正を行う場合は1つ目の「○○(アドレス)ではない場合」を選んで修正します。
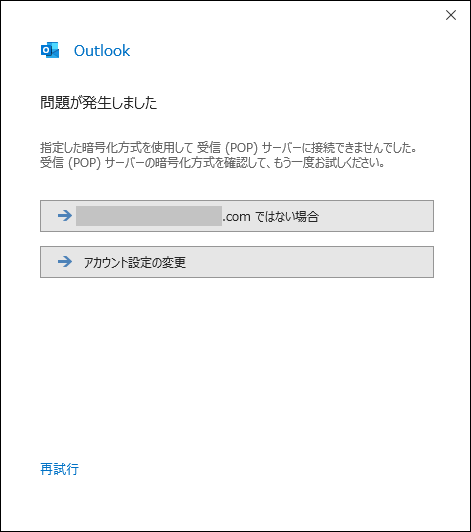
正しく設定ができ、「アカウントが正常に追加されました」というウィンドウが出てきたら、
先ほども説明した通り、「Outlook Mobileをスマートフォンにも設定する」のチェックを外し「完了」をクリックします。
こちらで無事、最初の設定は完了となります。
アカウントの追加方法
新規登録方法と合わせて、複数のメールアカウントを1台のPCへ登録する方法もご紹介したいと思います。
作業は先ほどとあまり変わりませんので、合わせて覚えておいて頂ければと思います。
まず、メイン画面を開き、左上の「ファイル」を選択したら、「アカウントの追加」をクリックします。
ここから追加完了までは上記の新規設定方法と同様になります。
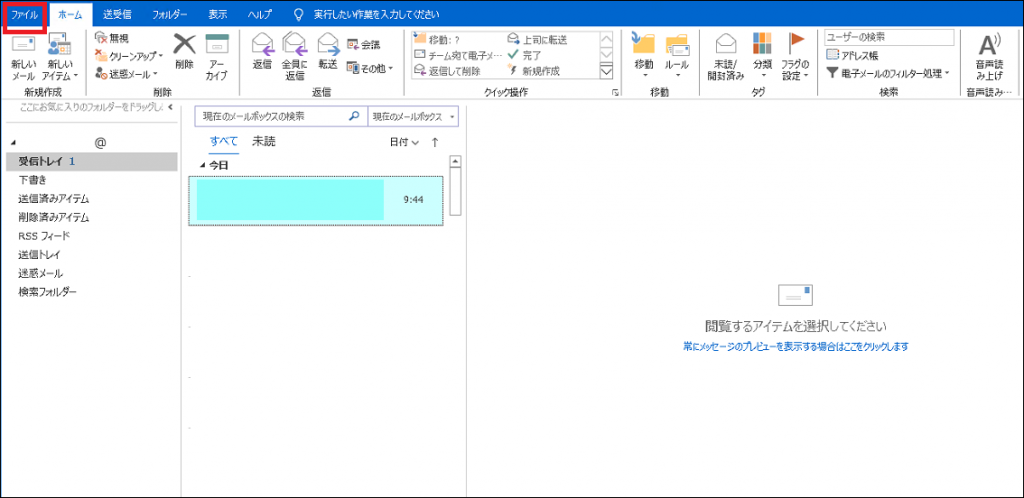
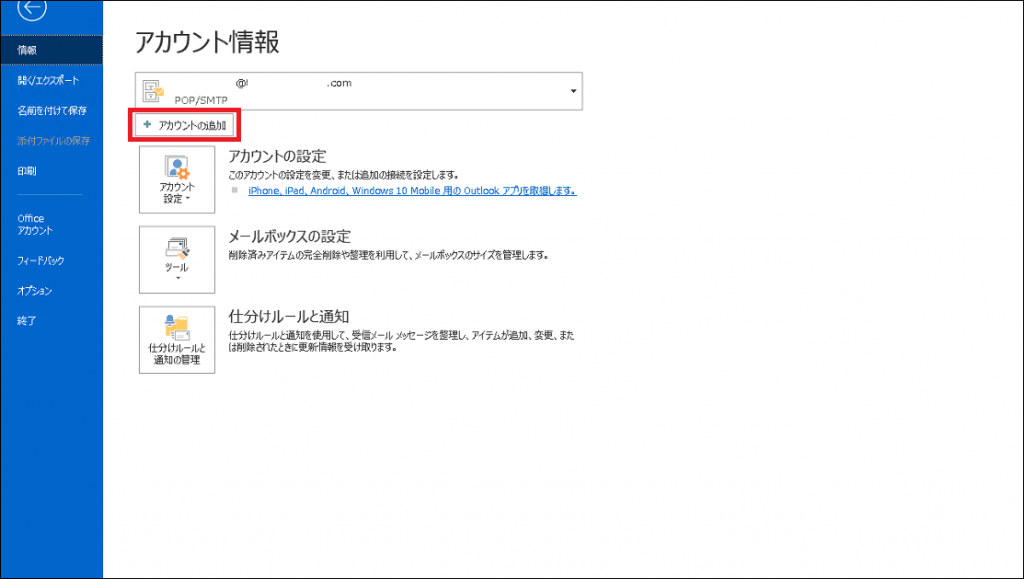
アドレスの追加が完了したら、最後に既定の設定を行います。
使用頻度が高い方のアドレスを既定に設定しておくことで、そのアドレスで優先的にメールの作成画面が開かれるようになります。
先ほどと同じくファイルの画面で、「アカウント設定」内の「アカウント設定(A)」をクリックします。
電子メールタブには、先程登録した2種類のアドレスが表示されています。
使用頻度が高いと思われるアドレスを選択し、すぐ上の「規定に設定」をクリックします。
選択したアドレスの左横に紺色のチェックマークが表示されれば、既定の設定は完了になります。
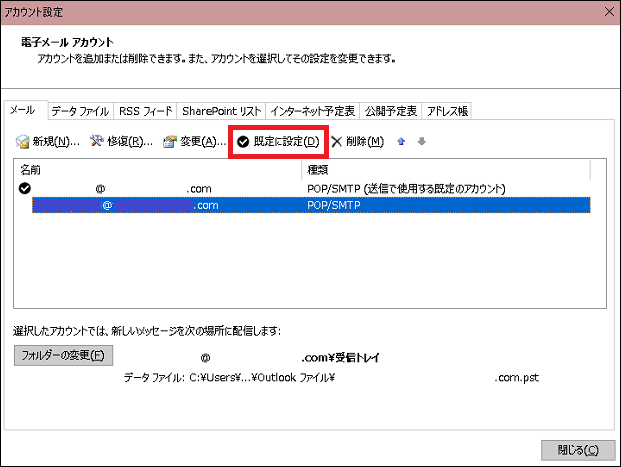
POPとIMAPは何が違うのか?
今回は、初期設定開始時に「POP」での設定を想定して進めていきましたが、そもそも「POP」と「IMAP」の違いはどういったところなのか、簡単にご説明したいと思います。
「POP」の特徴
【メリット】
- 受信したメールが各々のローカルに保存され、一度受信するとオフラインの状態でもメールの確認が可能
- ローカルにメールを保存する為、サーバのディスク容量を気にする必要がない
- 通常はサーバにはメールが残らないが、設定によってはサーバにもメールを残しておくことが可能(Outlookでも設定可能です。)
【気を付けるべき点】
- ローカルにメールを保存している為、PCが壊れる等不具合があるとメールも一緒に消えてしまう(サーバ保存の設定をしていれば回避できます)
- ローカルにメールを保存する為、PCのディスク容量を確認しておく必要がある
- サーバ保存の設定をすれば複数の端末からメールの確認が可能だが、同期がされていない為一方でメールを削除しても、もう一方は残ったままになったりとメールの管理が煩雑になってしまう可能性がある
「IMAP」の特徴
【メリット】
- 受信したメールがサーバに保存され、PCからサーバ内を閲覧する形となる為、PCのディスク容量を気にせず使うことが可能
- ローカルにメールが保存されない為セキュリティ面でも安心
- 複数の端末からメールを確認したい場合も見に行くサーバは同じである為、メールの管理がしやすい
【気を付けるべき点は】
- たくさんのメールを保存しておく場合負荷がかかる為、サーバのディスク容量を確認しておく必要がある
- 特定のメールを検索したい時に時間が掛かる場合がある
- サーバに接続できる環境でなければ メールを確認することができない
と、このような違いがあります。設定によって使い方や注意しておく点がかなり変わってきますので、ご自身の用途や優先したい機能に合わせて設定されることをお勧めします。
次回予告
今回は、Outlookの初期設定からアドレスの追加設定、「POP」と「IMAP」の違いについてお話させて頂きました。
次回も引き続き、私が実際にお問い合わせをいただくことの多い事例と
その解決方法についてご紹介していきたいと思います。
