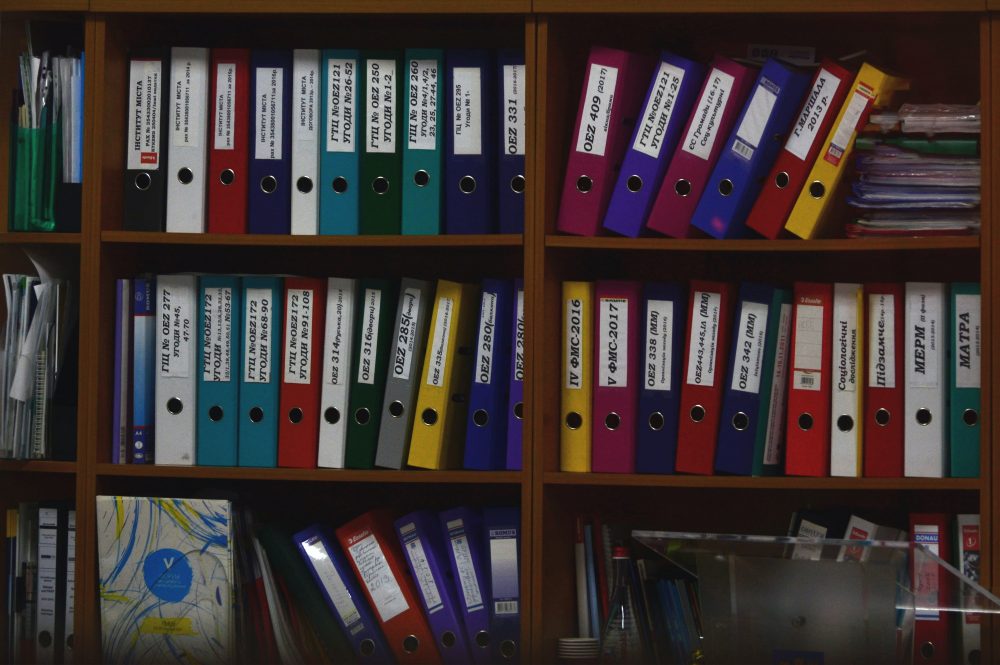
目次
はじめに
フォルダーの作成
メールの振り分け設定
登録したルールの編集、削除
最後に
はじめに
前回の記事では ,普段の仕事の中で使える便利な機能をいくつかまとめてご紹介いたしました。
第5回目の今回は、メールの振り分け機能について詳しくご説明したいと思います。
既に設定されている方も多いかもしれませんが、
細々とした設定項目がいくつもあるため、まだ設定されたことがない方には何をどこから設定したらよいか
分かりづらいところも多いかと思いますので、ぜひこちらを参考に設定の方行って頂き、ご活用いただければ幸いです。
今回は一例として受信メールのフォルダ分けについて説明します 。
フォルダーの作成
ではまず、振り分けを行うための新しいフォルダーを作成します。
フォルダータブ内の「新しいフォルダー」をクリックします。
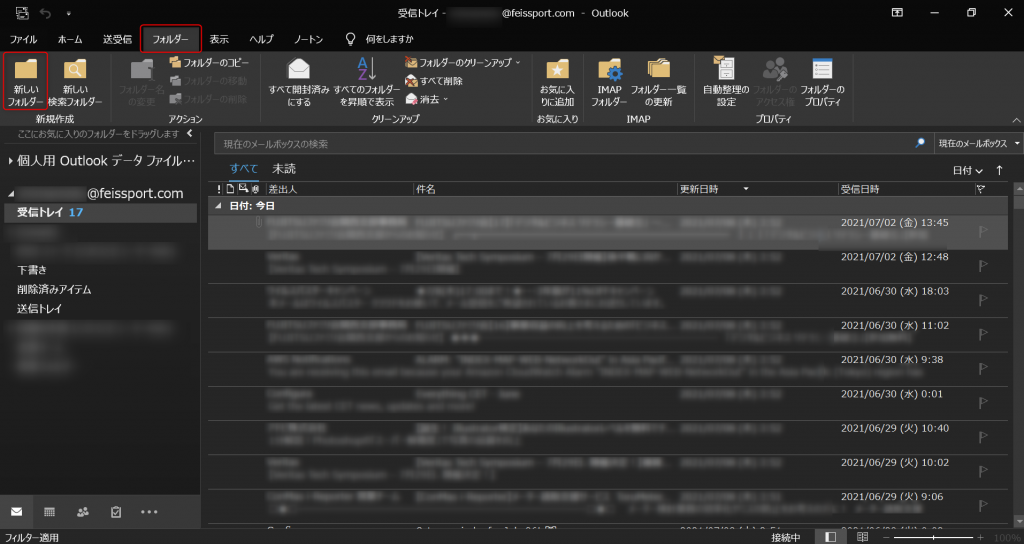
「新しいフォルダーの作成」のウィンドウが表示されるため、
上から「名前」欄に任意のフォルダ名を入力し、
「フォルダーに保存するアイテム」欄は「メールと投稿 アイテム」を選択し、
「フォルダーを作成する場所」は「受信トレイ」を選択したら、下の「OK」をクリックします。
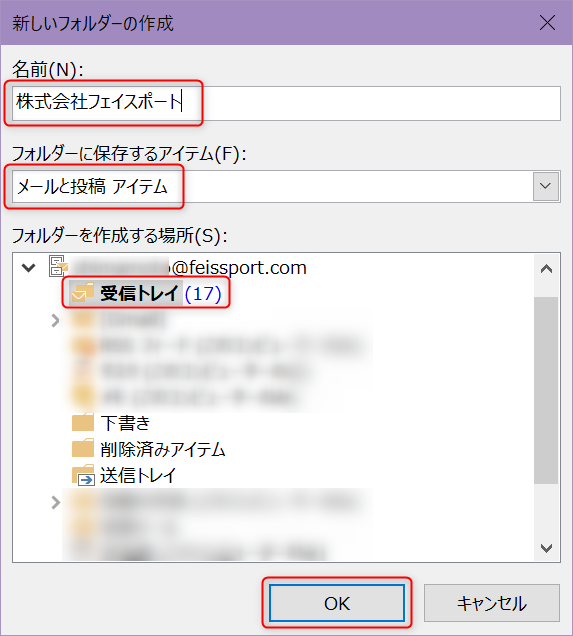
すると、 先ほど作成したフォルダーが受信ボックスの直下に表示され、フォルダーの作成は完了となります。
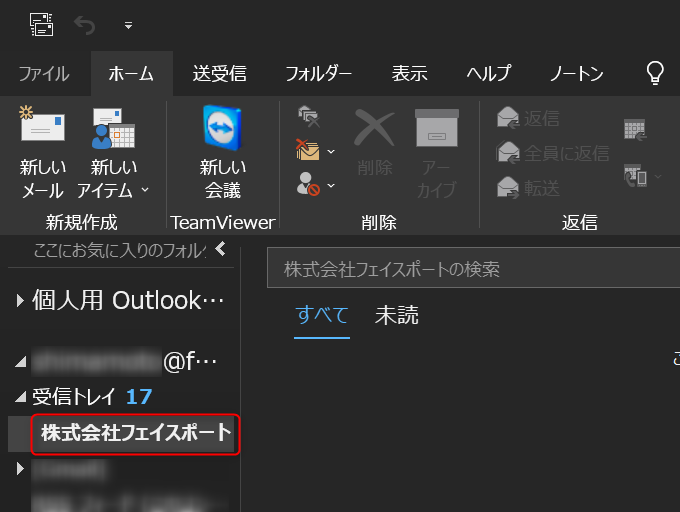
メールの振り分け設定
次に、受信したメールが自動で指定したフォルダーに振り分けられるよう設定を行います。
ホームタブ内の「ルール」のプルダウンをクリックし、「仕分けルールと通知の管理」をクリックします。
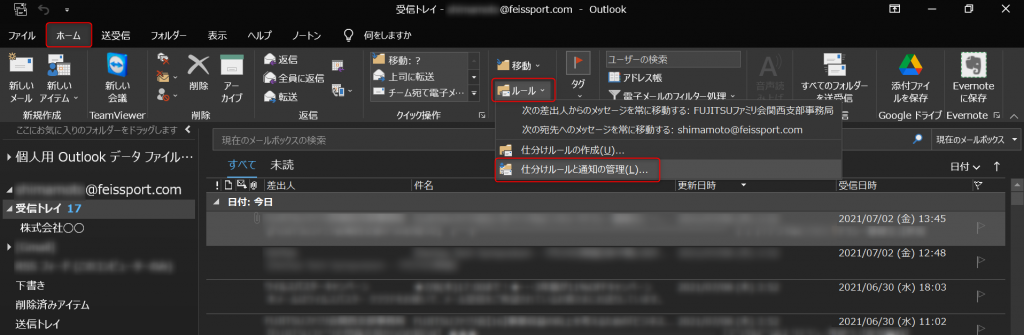
「仕分けルールと通知」のウィンドウが表示されるため、
電子メールの仕分けルールタブ内の「新しい仕分けルール」をクリックします。
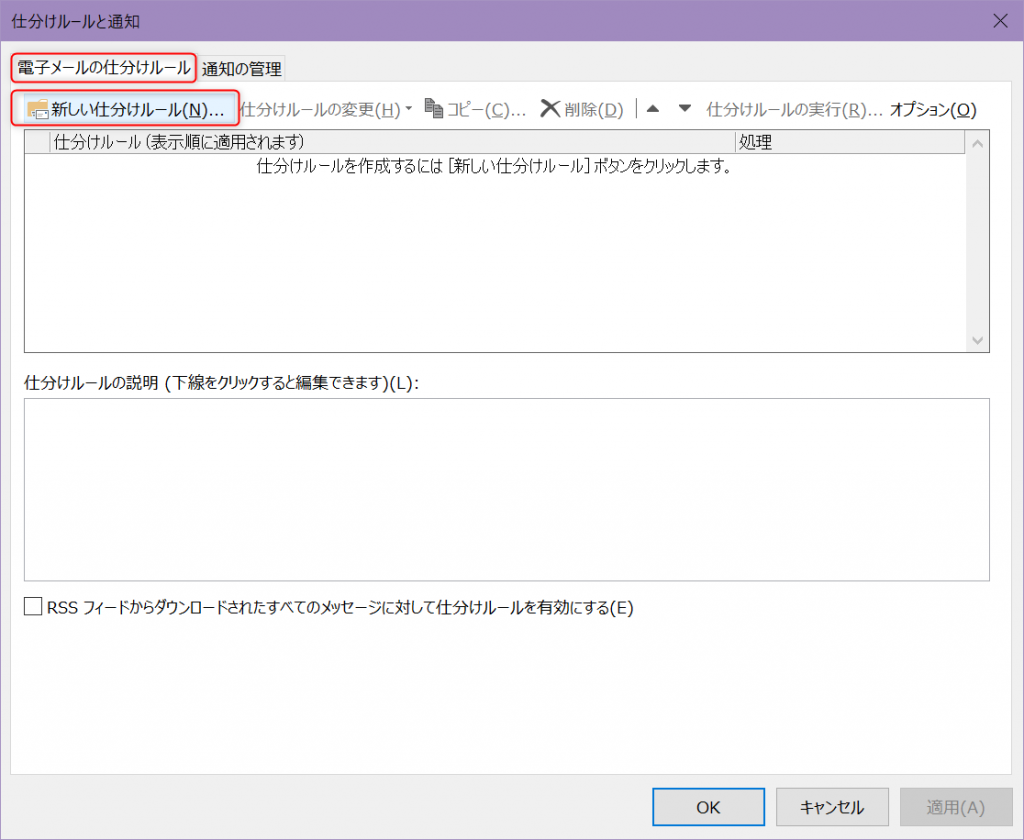
「自動仕分けウィザード」のウィンドウが表示されるため、「受信メッセージにルールを適用する」をクリックし、「次へ」で進みます。
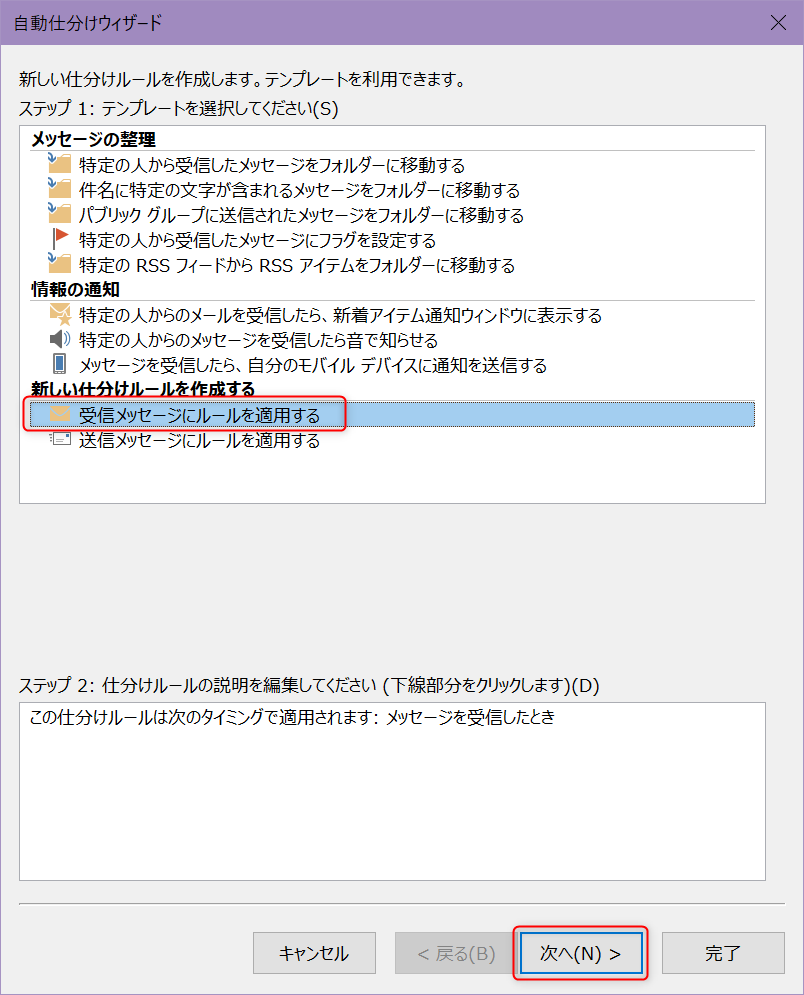
次の画面に移動したら、ステップ1内の「差出人のアドレスに特定の文字が含まれる場合」の項目にチェックを入れ、
ステップ2内の「特定の文字」の部分をクリックします。
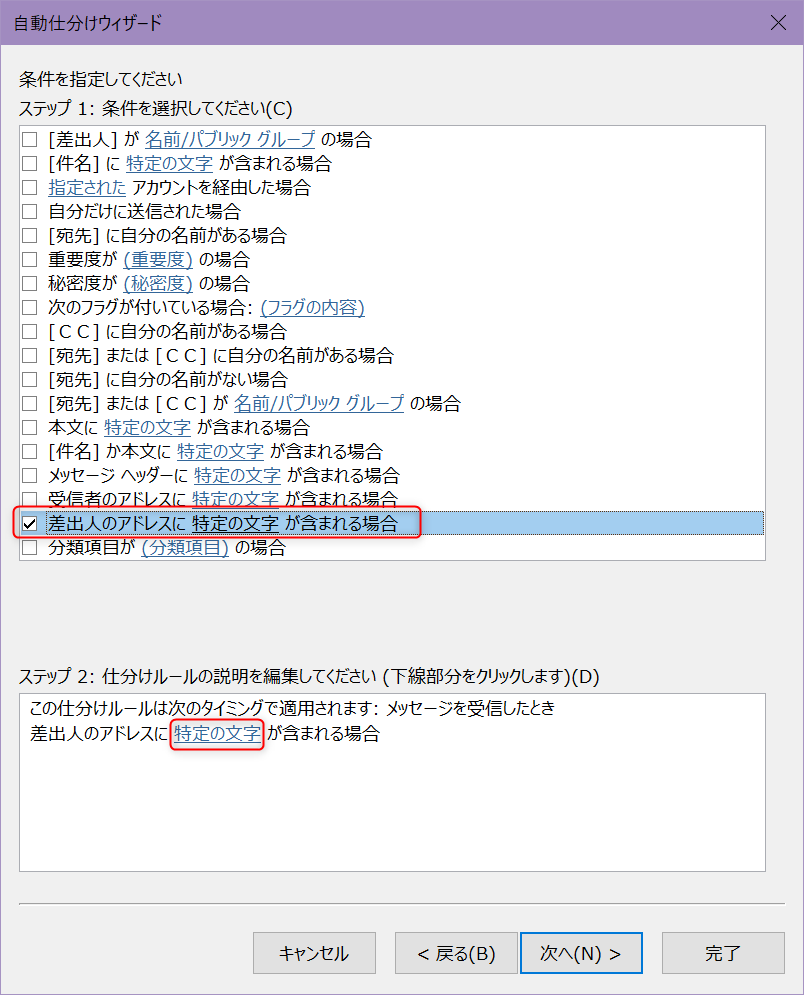
「文字の指定」ウィンドウが表示されたら、「差出人のアドレスに含まれる文字」の記入欄に、任意のアドレスや指定したい文字などを入力します。今回は、「@feissport.com」が付くアドレスからのメールをこのフォルダーに仕分ける想定で設定を行います。
入力ができたら「追加」をクリックします。
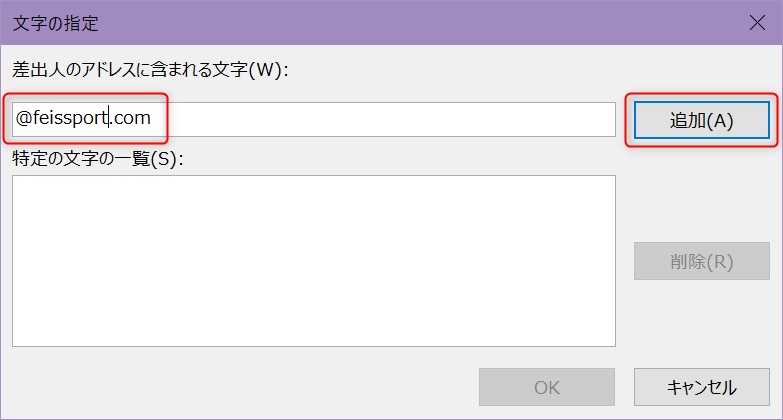
すると「特定の文字の一覧」の方に、先ほど指定した文字が反映されますので、
確認し問題なければ「OK」をクリックします。
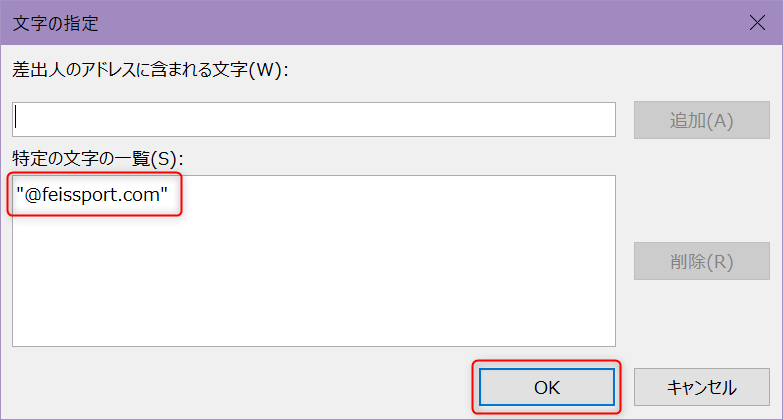
すると先ほどの「自動仕分けウィザード」のウィンドウに戻り、ステップ2内に先ほど指定した「@feissport.com」の文字が仕分けのルールに追加されているのが分かるかと思いますので、そのまま「次へ」をクリックして進みます。
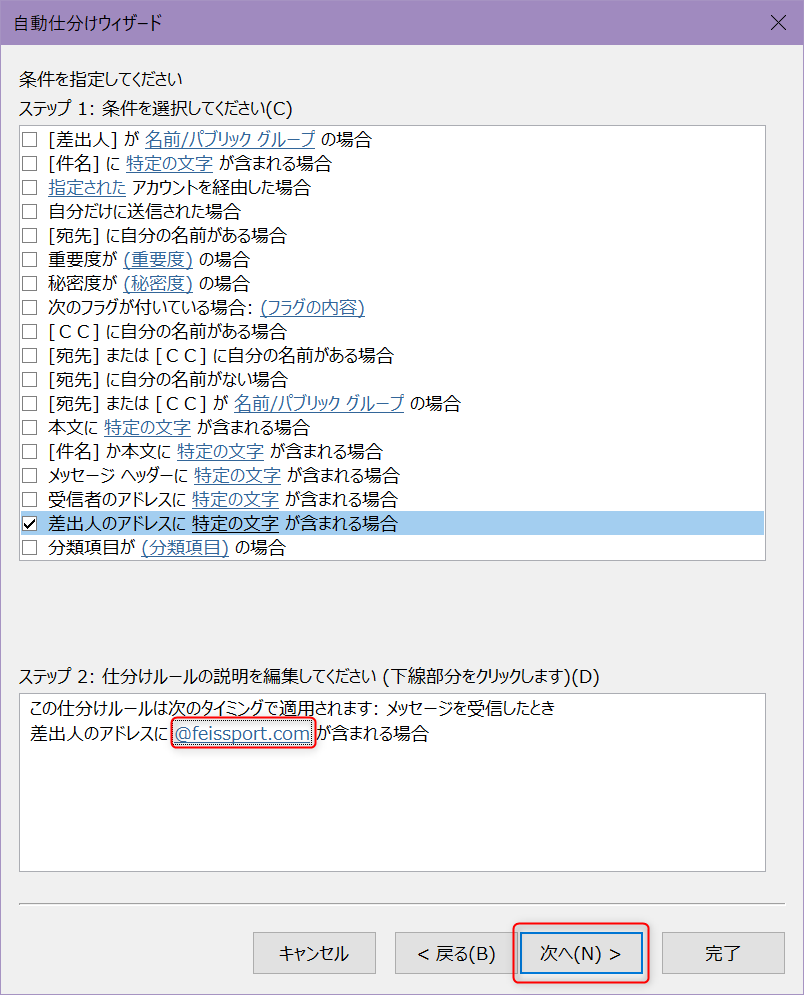
次のウィンドウに進んだら、ステップ1内の「指定フォルダーへ移動する」の項目にチェックを入れ、
ステップ2内の「指定」の部分をクリックします。
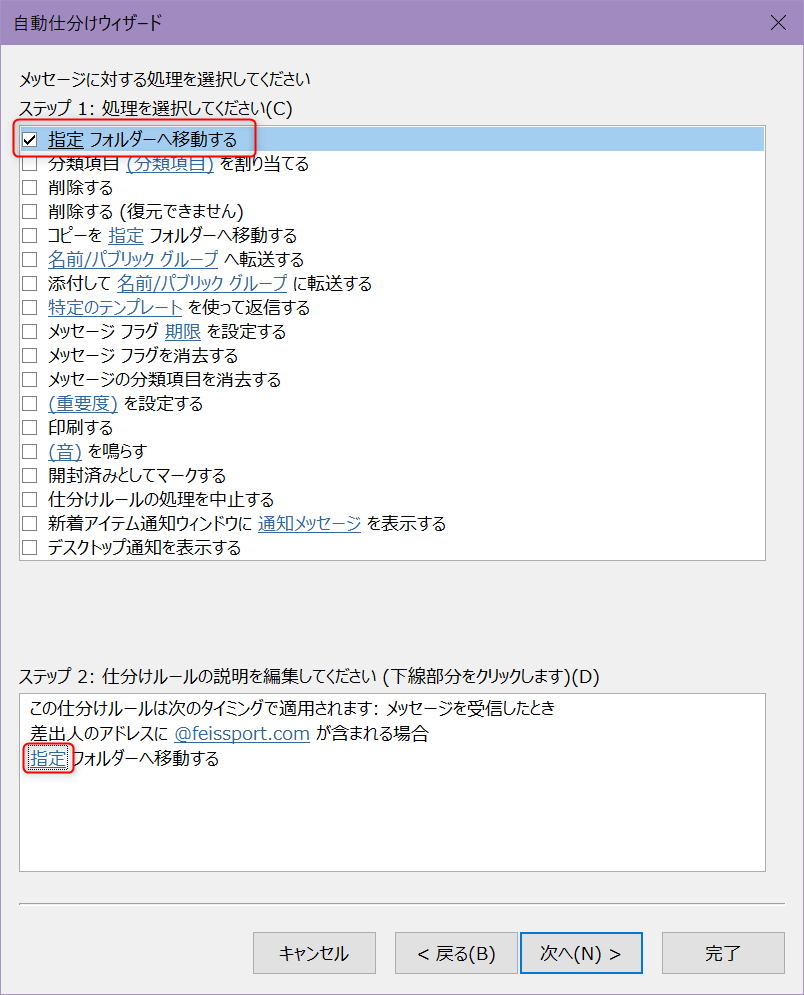
すると「仕分けルールと通知」のウィンドウが表示されるので、
先ほど作成したフォルダーを選択し、「OK」をクリックします。
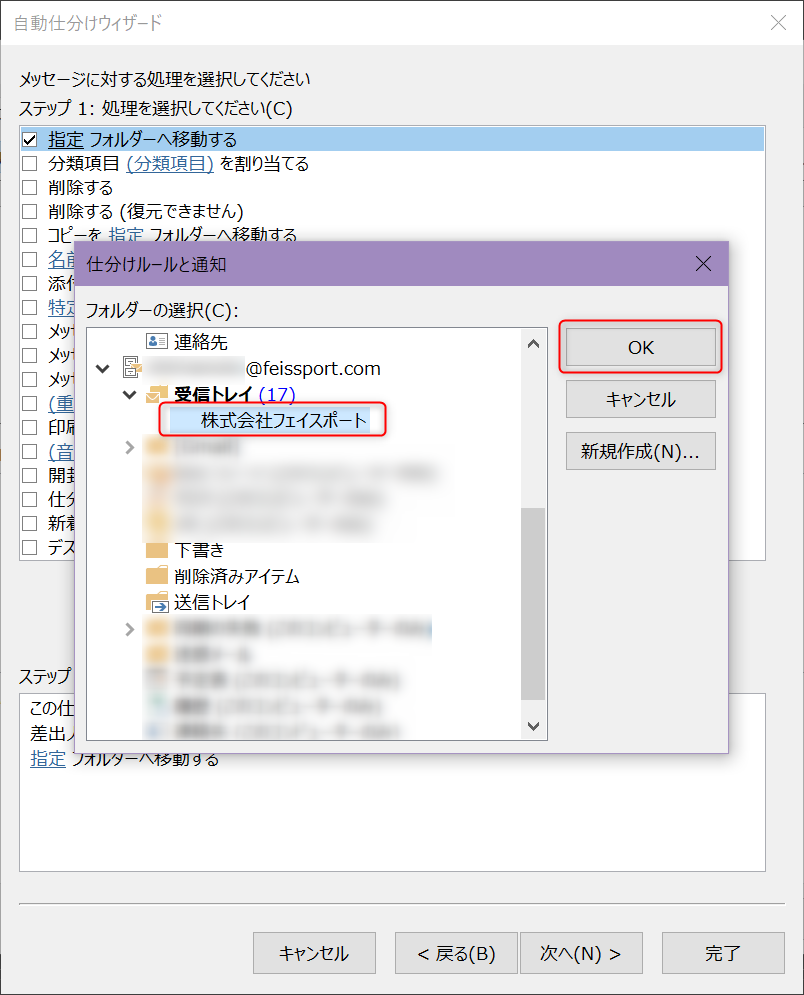
次の画面ではそのまま「次へ」をクリックします。
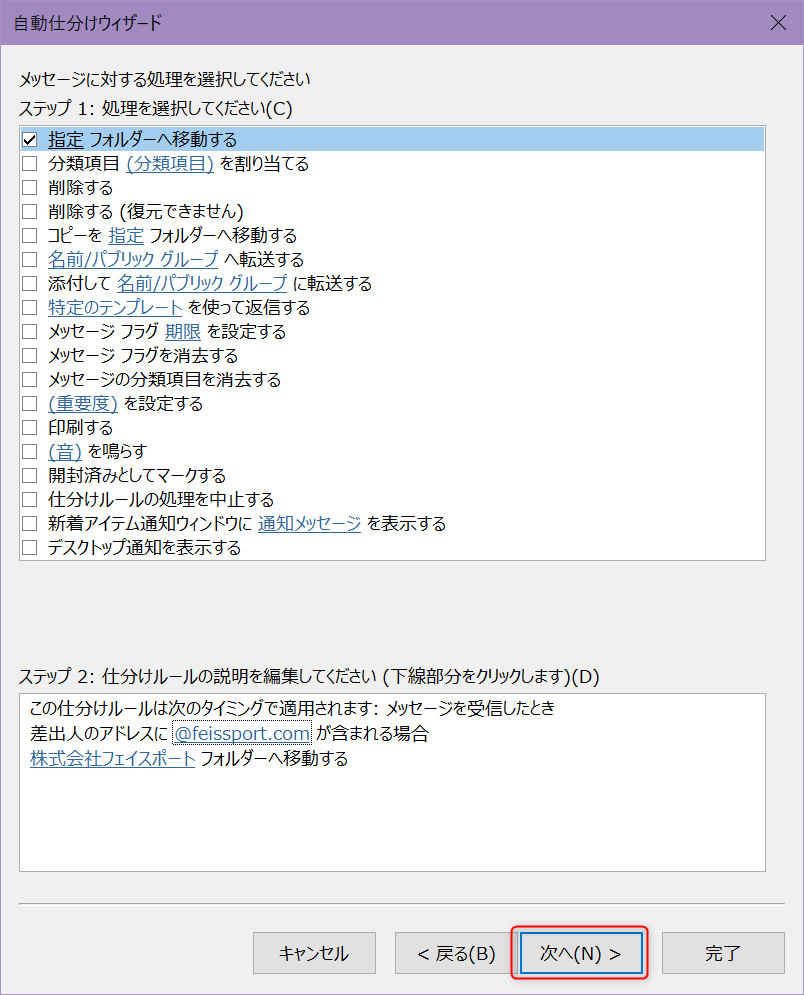
ルールの設定を完了します、の文言が表示されたら
その下のステップ1に、仕分けルールの名前を任意のもので設定します。
ステップ2では「この仕分けルールを有効にする」の項目にチェックを入れ、「完了」をクリックします。
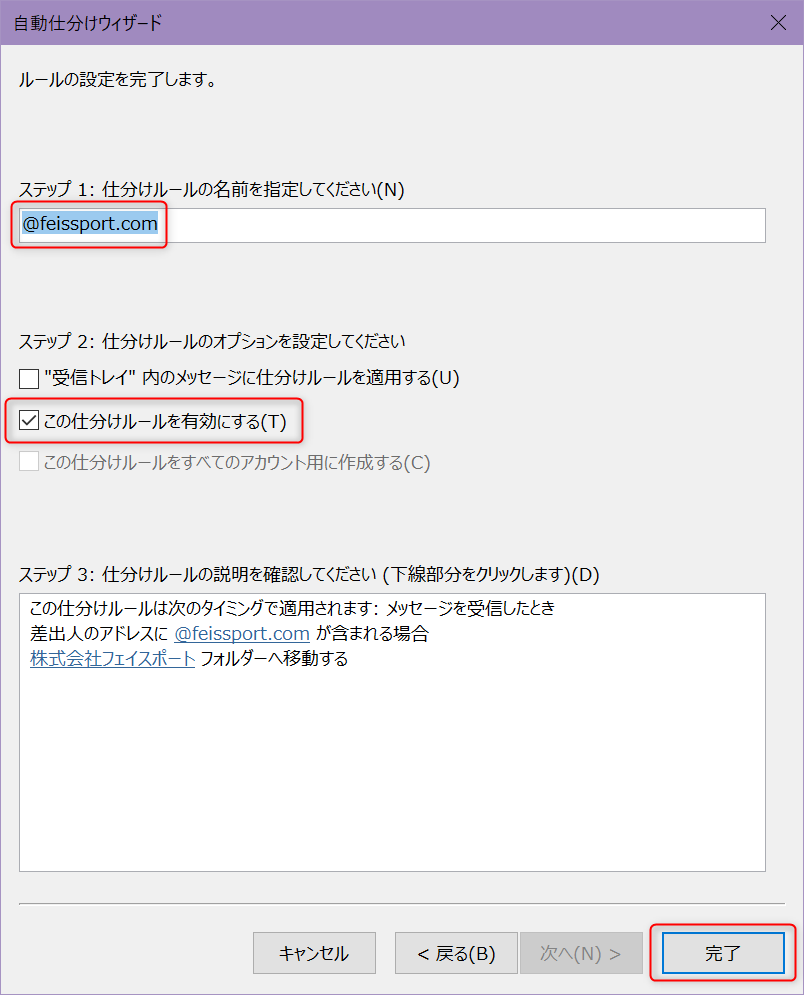
すると仕分けルールの一覧に、先ほど設定したルールの名前が表示され、適用されていることが確認できましたので
「OK」で閉じて頂いて作業は完了となります。
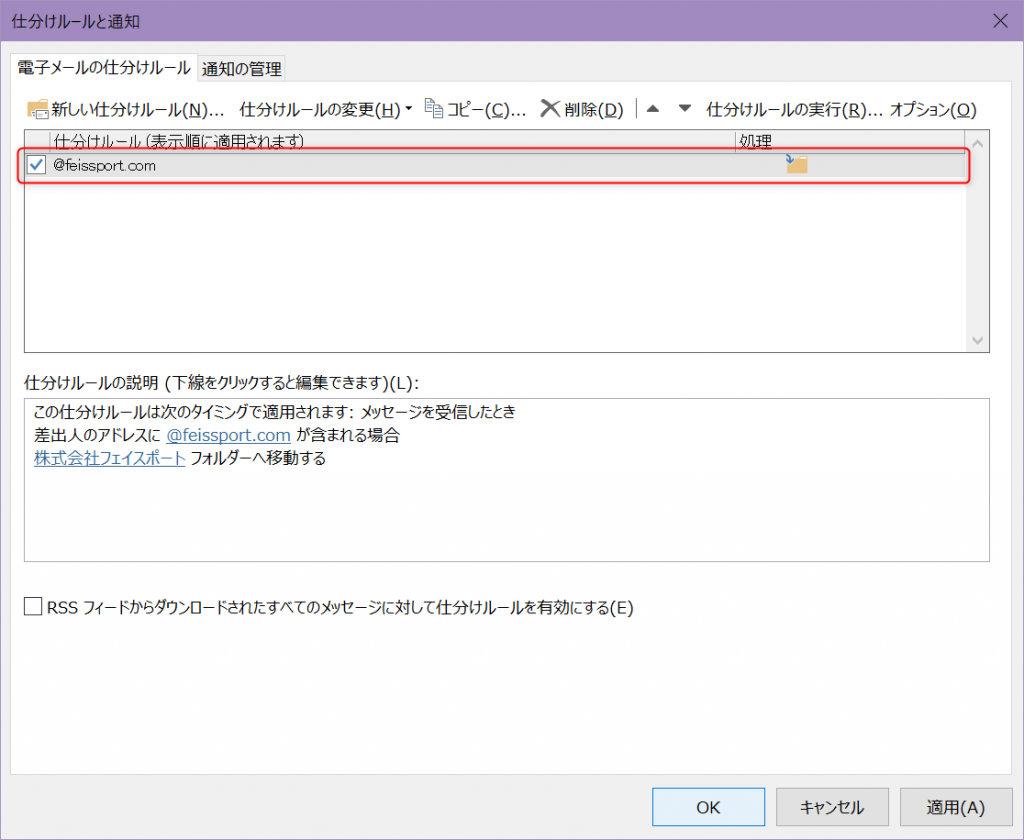
登録したルールの編集、削除
上記で新規ルールの設定は完了しましたが、ご利用頂くうちにこのルールもう使わないなといった場合や、
内容を少し変更したいな、という場合にも簡単に編集が可能です。
最初にルールを設定した時と同じように、ホームタブ内の「ルール」のプルダウンをクリックし、「仕分けルールと通知の管理」をクリックします。
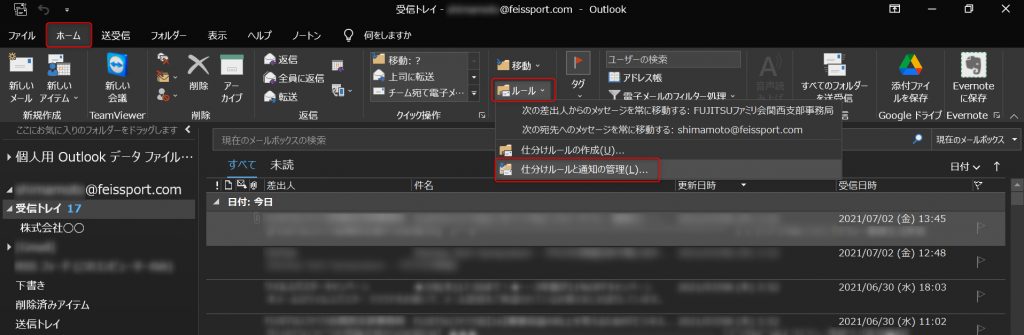
「仕分けルールと通知」のウィンドウが出てきますが、
先ほど設定したメールのフォルダー振り分けのルールの詳細な条件となる部分を編集したい場合は、
該当の仕分けルールをクリック後、画面下部の「仕訳ルールの説明」の枠から編集が可能です。
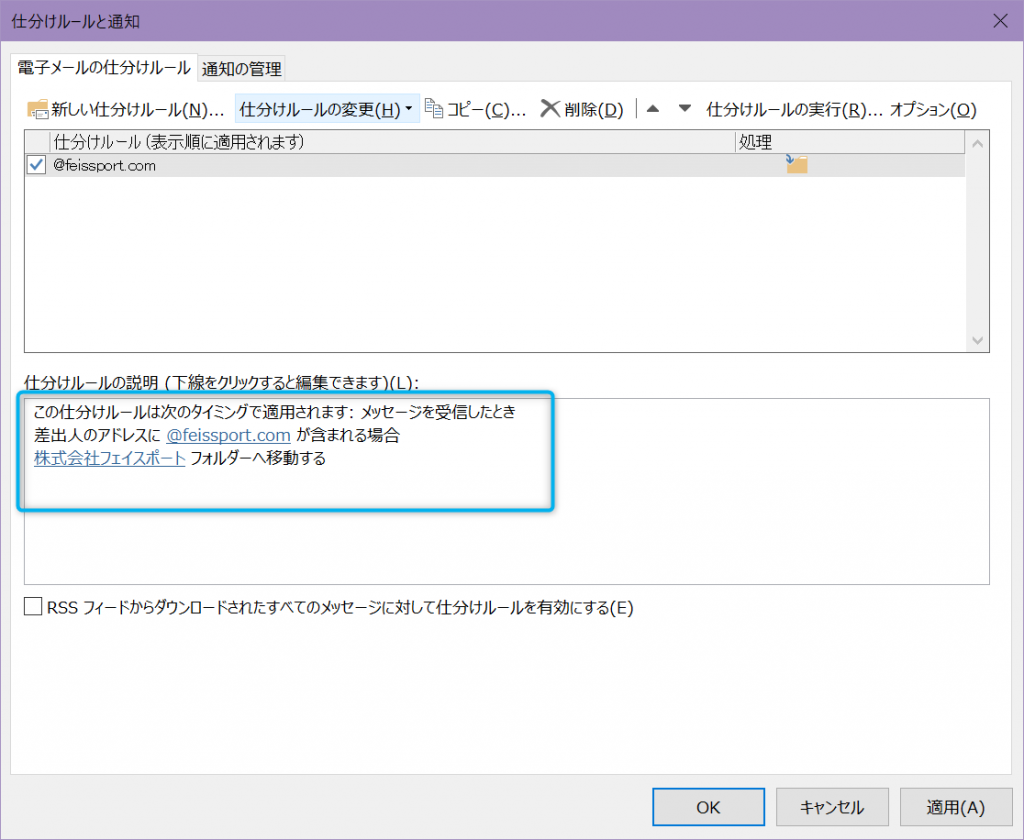
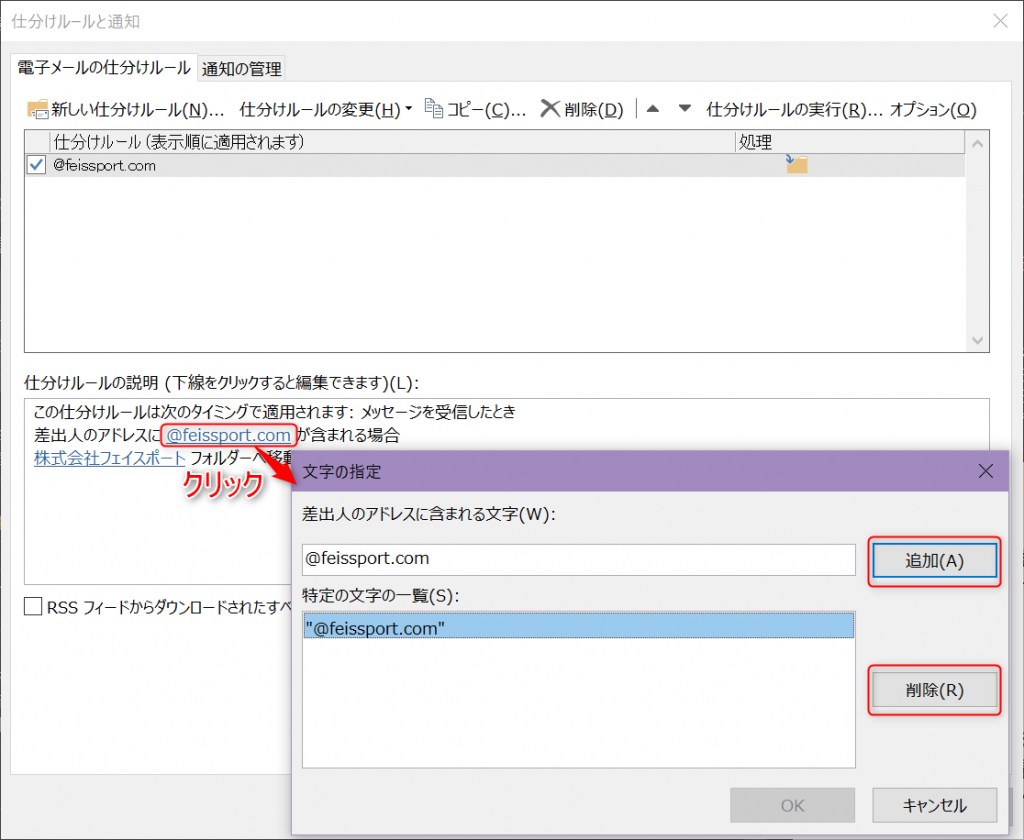
もし設定したルール事態を大幅に編集したい場合は該当の仕分けルールをクリック後、
画面上部の「仕分けルールの変更」から「仕分けルール設定の変更」をクリックすると、
ルールの種類の選択から再度行うことが可能です。
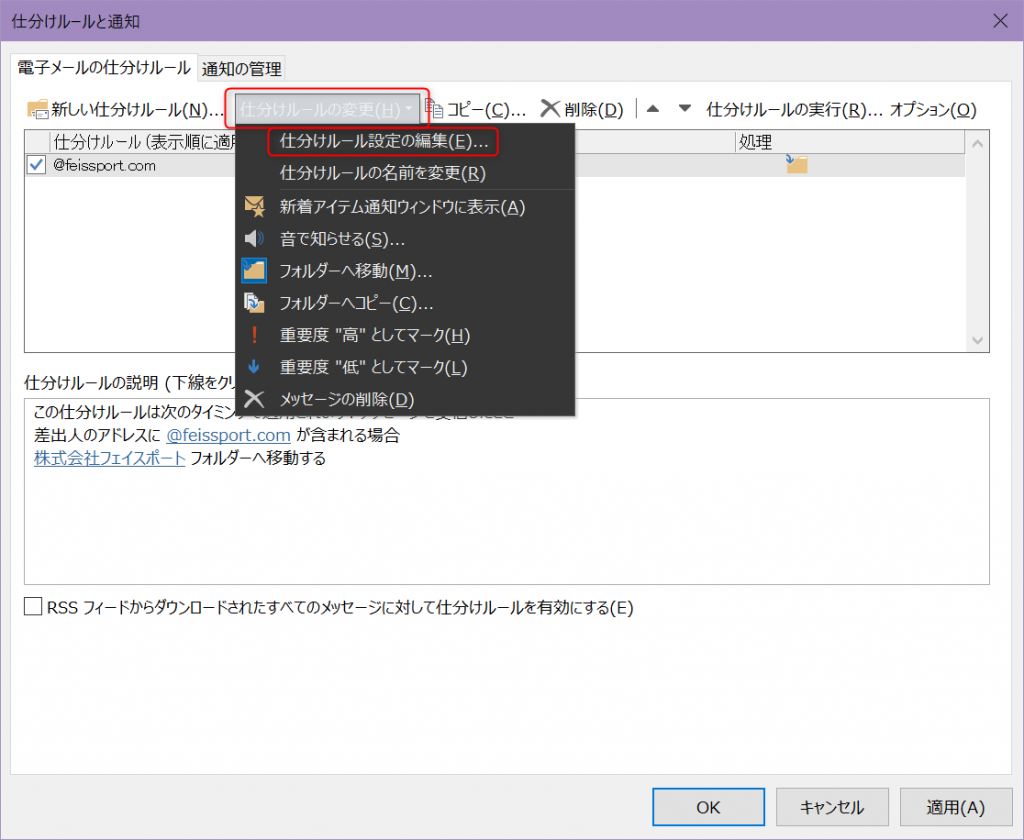
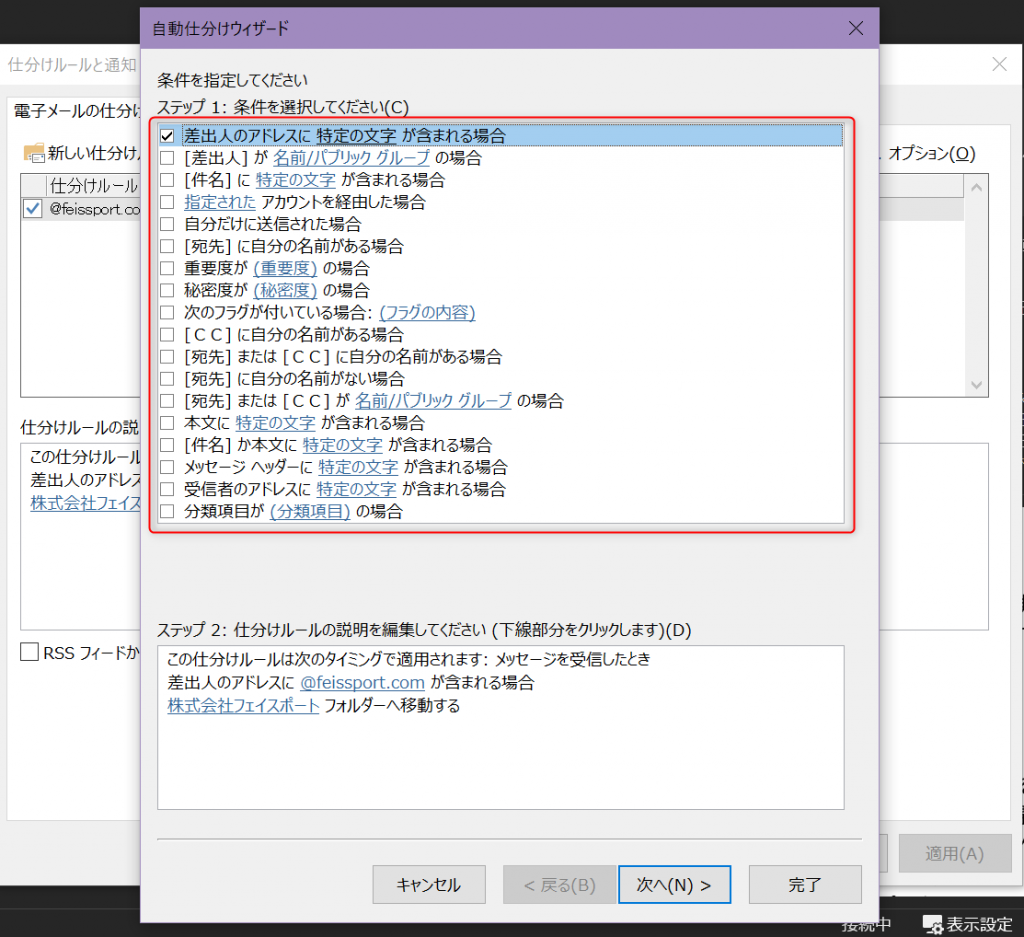
その他一時的にルールの適用を解除したい場合は、該当の仕分けルール左側のチェックを外し、右下の「適用」から解除が可能であったり、不要となったルールは選択後、画面上部の削除から消すことも可能です。
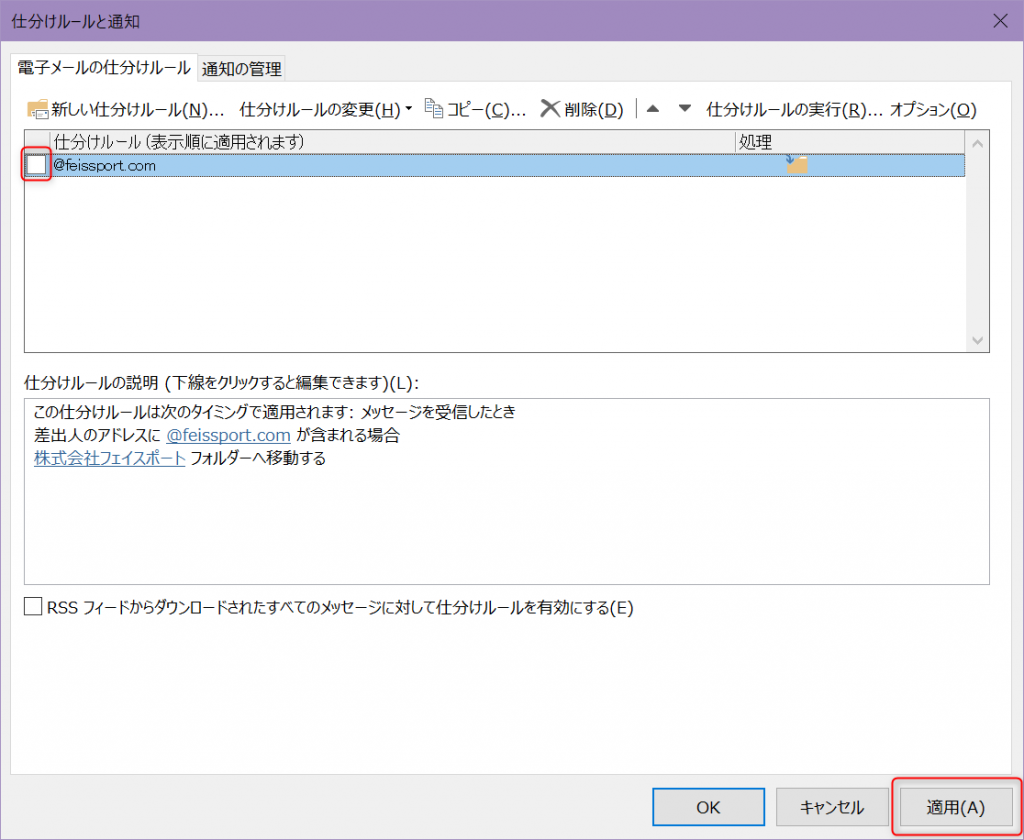
最後に
今回はOutlookのメールの仕分けルールの設定についてご紹介させて頂きました。
今回設定したルールは特定の文字が入っているアドレスからのメールは、全て指定のフォルダーに振り分ける、
といったようなスタンダードなルール設定を行いましたが、作業中の画面を見て頂くと分かる通り
他にもかなり色々な条件を設定でき、メールの仕分けの他、返信や転送、通知に関わる様々な設定を行える仕様になっています。
まずは今回のスタンダードなものから試していただき、慣れていくにつれてご自身にあったルール設定を行えるようになると
メールに関わる業務がより効率化されるのではないかと思いますので、これを機にOutlookをさらに有効活用して頂ければと思います。
