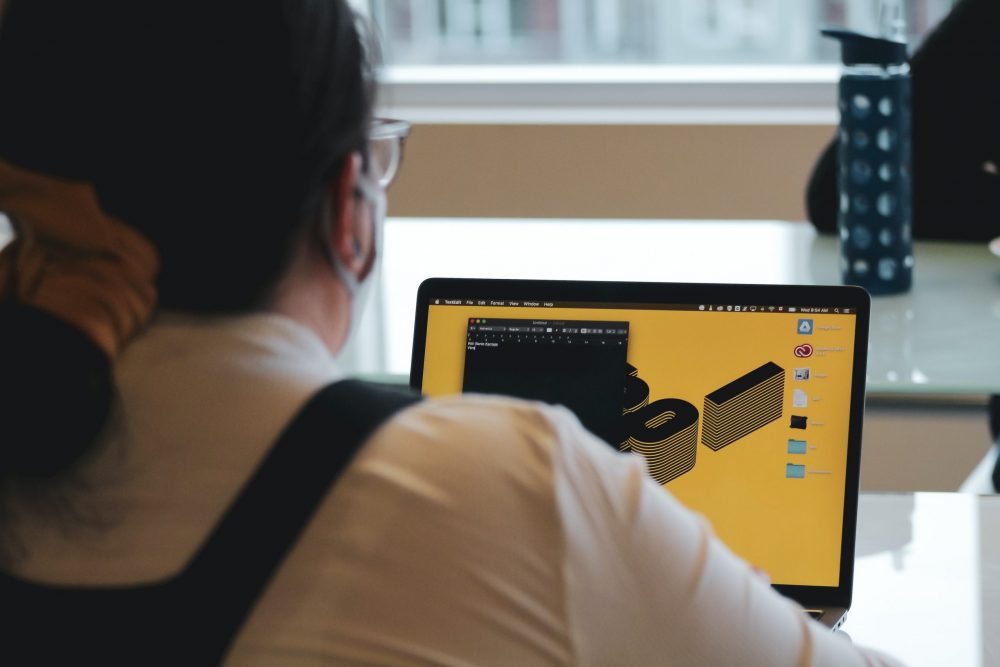
目次
はじめに
コマンドとは
代表的なコマンド
スクリプトで作図してみよう
スクリプト作成の注意点
おわりに
はじめに
前回は作図編①として、外部参照についてご紹介しました。
(第3回)AutoCAD Tips 作図編①
今回は作図編②として、キーボードでのコマンド入力について説明いたします。
コマンドとは
コマンドとは「命令」のことです。コマンドを実行することで線分や円などの図形を描いたり、
オブジェクトの移動や回転などを行います。
図面を開いたり保存したりすることもコマンド実行の一つです。
AutoCADでのコマンドの実行方法は主に2つです。
1つはリボンパネルなどのボタンをクリックする方法。
CADを使い始めたころはこの方法で操作する方が多いと思います。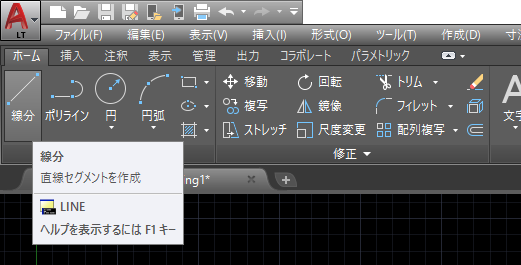
もう一つは画面下部のコマンドラインにコマンドを入力する方法。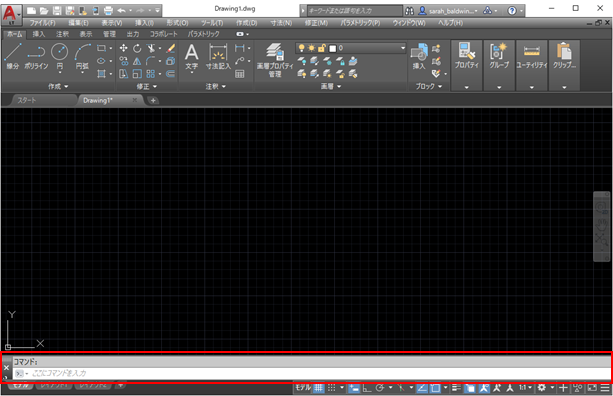
ステータスバーのダイナミック入力がONになっていれば、
コマンドラインを選択していない状態でもコマンドを入力することができます。
代表的なコマンド
代表的なコマンドには以下のようなものがあります。
【LINE】直線セグメントを作成する
【PLINE】2D ポリラインを作成する
【INSERT】ブロックまたは図面を、現在の図面に挿入する
上記の3つはそれぞれ「L」、「PL」、「I」だけでも実行することができます。
他にも多くのコマンドやショートカットがあります。
Autodeskのサイトに一覧がありますのでぜひご覧になってみてください。
<AUTOCAD キーボード ショートカット>
スクリプトで作図してみよう
次にスクリプトを実行して作図を行う方法をご紹介します。
スクリプトファイルを作成してSCRIPT(SCR)コマンドで作成したスクリプトを実行する方法です。
1.メモ帳にコマンドを入力し保存します。
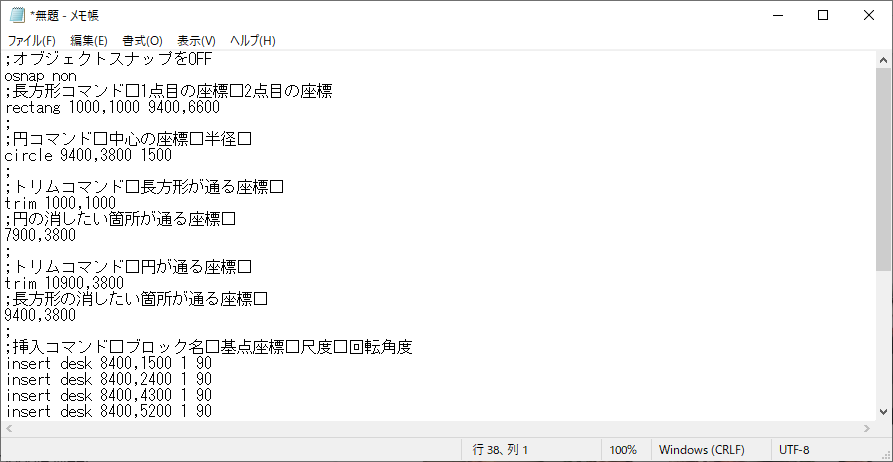
2.テキストファイルの拡張子を「.scr」に変更します。
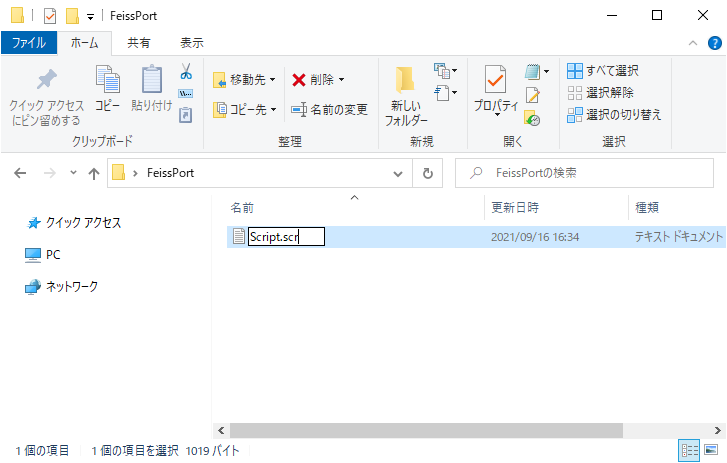
3.AutoCADでSCRコマンドを実行し先ほど作成したスクリプトファイルを選択します。
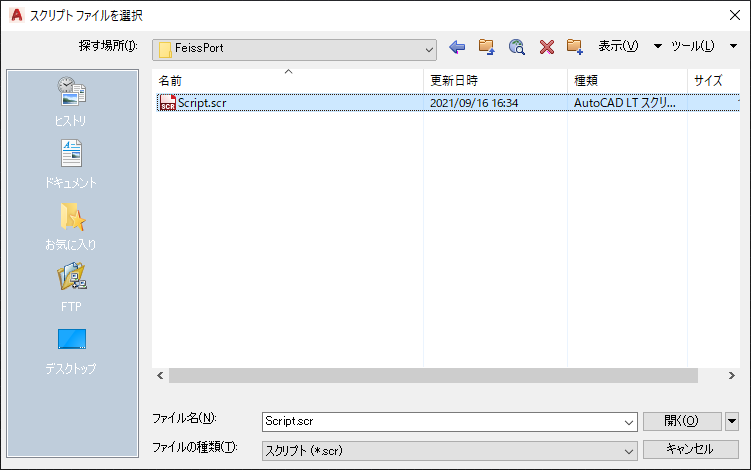
自動で作図を行うことができました!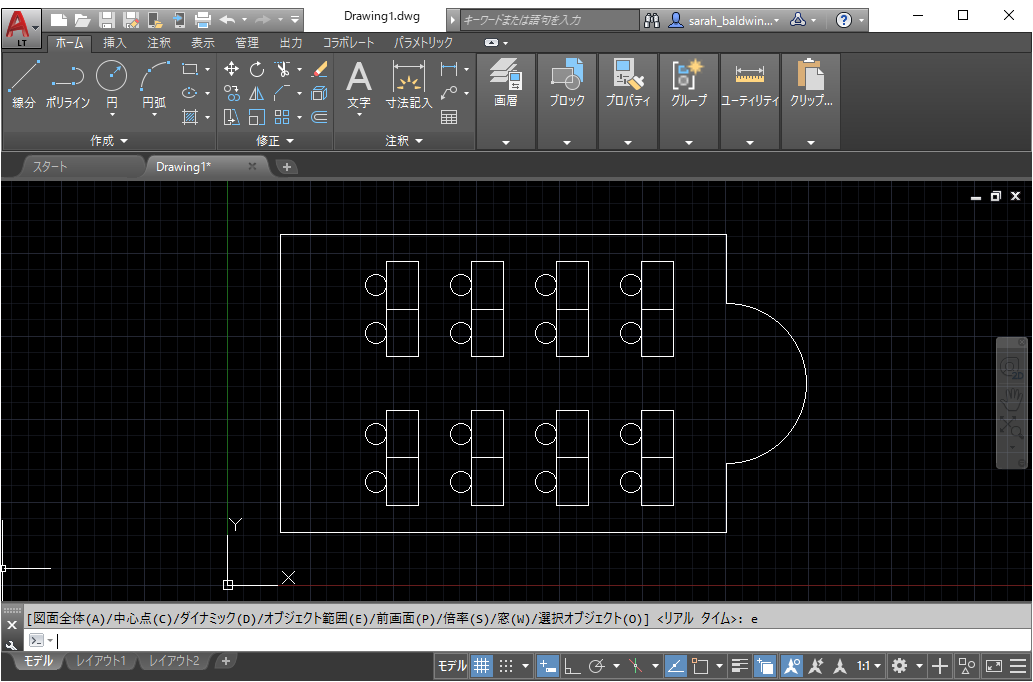
実際に実行したスクリプトの内容がこちらです。
※スペースが必要な部分は␣で表現しています。
;オブジェクトスナップをOFF osnap non ;長方形コマンド␣1点目の座標␣2点目の座標 rectang 1000,1000 9400,6600 ; ;円コマンド␣中心の座標␣半径␣ circle 9400,3800 1500 ; ;トリムコマンド␣長方形が通る座標␣ trim 1000,1000 ;円の消したい箇所が通る座標␣ 7900,3800 ; ;トリムコマンド␣円が通る座標␣ trim 10900,3800 ;長方形の消したい箇所が通る座標␣ 9400,3800 ; ;挿入コマンド␣ブロック名␣基点座標␣尺度␣回転角度 insert desk 8400,1500 1 90 insert desk 8400,2400 1 90 insert desk 8400,4300 1 90 insert desk 8400,5200 1 90 insert desk 6800,1500 1 90 insert desk 6800,2400 1 90 insert desk 6800,4300 1 90 insert desk 6800,5200 1 90 insert desk 5200,1500 1 90 insert desk 5200,2400 1 90 insert desk 5200,4300 1 90 insert desk 5200,5200 1 90 insert desk 3600,1500 1 90 insert desk 3600,2400 1 90 insert desk 3600,4300 1 90 insert desk 3600,5200 1 90 ; zoom e
スクリプト作成の注意点
スクリプトの作成には以下のような注意点があります。
☆ [Space]が必要なコマンドは空白を入れる ★ [Enter]が必要なコマンドは改行する ☆ ダイアログボックスが表示されると途中で止まってしまうため、 ダイアログが表示されない代替コマンドを使用するか「filedia 0」をスクリプトの最初に入れる ★ コメントを入れる場合は「;」を付け、行の先頭から記入する ☆ コマンドはフルで記入する必要がある (例)「LINE」の場合「L」だけでは実行できない ★ スクリプトは一つのコマンドグループとみなされるため、 UコマンドやCntr+Zを1回行うだけでスクリプト実行前まで戻る ☆ オブジェクトスナップがONになっていると正しい座標が指定されない場合があるため、 「osnap non」で最初にOFFにしておく
空白や改行が足りなかったり、その逆で不要な空白が入っていたり、
正しく書けていない場合にはコマンドが最後まで実行されずに止まってしまいます。
そんなときにはコマンドラインのグレーの部分で履歴を確認して、
どこで止まっているのか調べてみましょう。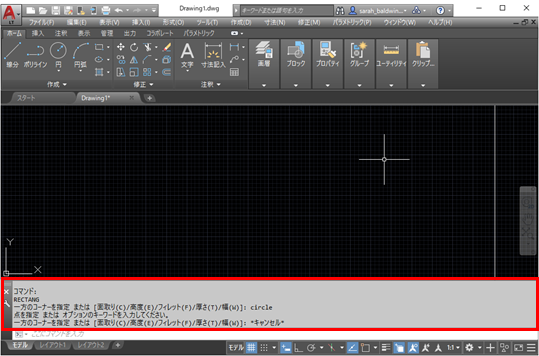
おわりに
キーボード入力でコマンド実行をすることで複数のリボンタブやパネルを
行ったり来たりすることが減り、作業効率アップにつながります。
よく使うコマンドはぜひ覚えてみてください。
スクリプトでの作図は似たオブジェクトを多数作成したい時や、
ブロックをたくさん挿入したいときに便利そうですね!
Excelのマクロと組み合わせると簡単に数字を変えることができるので更に便利です。
そちらに関しても今後紹介できればと思います!
