
目次
はじめに
クイックアクセスツールバーの設定
ワークスペースを追加する
アニメーションズームをオフにする
右クリックの設定
さいごに
はじめに
前回は設定編①として、レイヤー関連のテクニックについてご紹介しました。
今回は設定編②、初期設定についてです。
効率よく作図するためには、AutoCADを使い始める前に自分に合った操作環境を整えることが大切です。
ここでは作図を開始する前の段階で、あらかじめ設定しておくとよい項目とその方法について、AutoCAD Architecture 2019 を用いてご紹介します。
クイックアクセスツールバーの設定
クイックアクセスツールバーは、画面の左上に表示しているアイコンのかたまりです。
クリックひとつで定義済のコマンドにアクセスでき、なかなか便利です。
デフォルトでは新規作成や保存など、ファイル系のコマンドが用意されています。
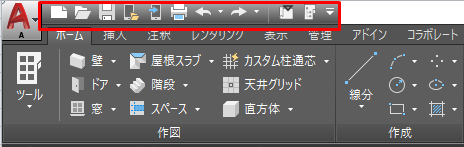
クイックアクセスツールバーをカスタマイズするには、右端にある小さなプルダウンボタンをクリックします。
チェックを付けたり外したりすることで、表示するコマンドを設定できます。
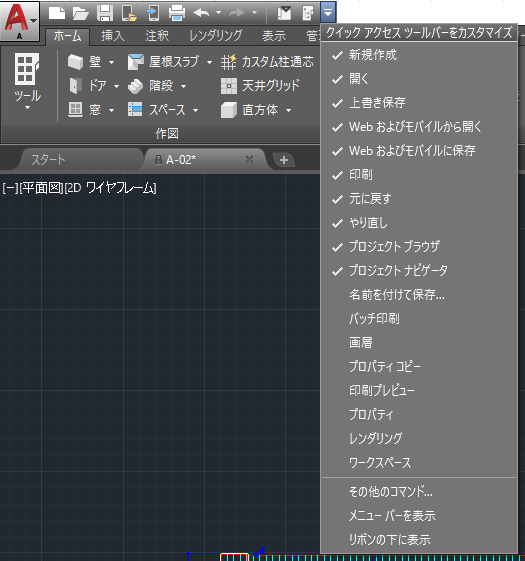
この一覧にないコマンドを追加することもできます。
例えば、リボン内のコマンドをクイックアクセスツールバーにすばやく追加するには、
リボンのコマンドアイコンを右クリックし、ポップアップから[クイックアクセスツールバーに追加]を選択します。
削除するには、クイックアクセスツールバーの項目を右クリックから操作します。
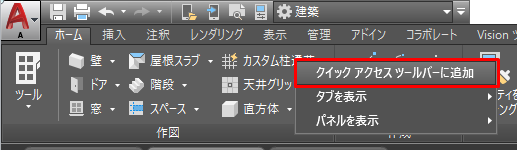
頻繁に使うツールは、ぜひクイックアクセスツールバーに表示しておきましょう。
ワークスペースを追加する
ワークスペースとは、個々の作業に特化した作図環境で作業できるようにグループ化して構成されたメニュー、ツールバー、パレット、リボン コントロールパネルのセットです。
ワークスペースを使用すると、作業に最適なメニュー、ツールバー、パレットのみが表示されます。
また、ワークスペースによっては、作業に固有の特別なパレットであるリボンが自動的に表示されます。
例えば、AutoCAD Architectureを初めて起動すると既定の[建築]というワークスペースが表示されます。
建築プロセスに必要なコントロール、コマンド、およびパレットで構成される基本的なインタフェースです。
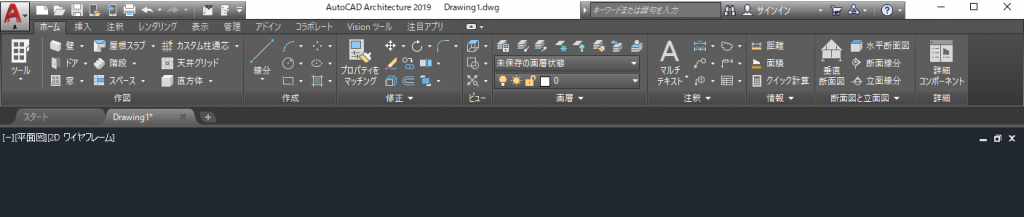
上の図が、AutoCAD Architecture 初期設定のワークスペース[建築]です。
このワークスペースではモデリングに関するメニューがありませんので、必要なときに使えるように[3D モデリング]ワークスペースを追加しておきましょう。
1,オプション画面から、メインカスタマイズファイルの場所を確認しておきます。
パスをコピーして控えておきましょう。
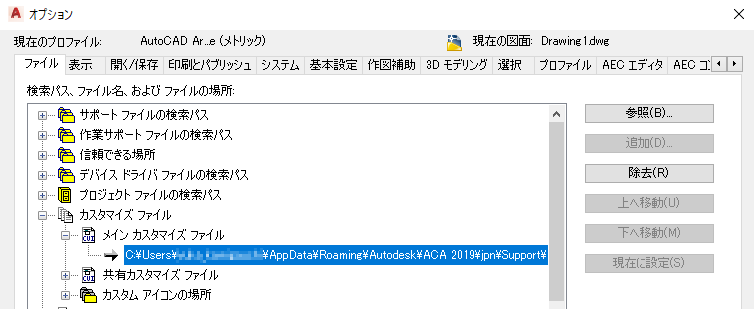
2,ワークスペースに関する設定はステータスバーの[ワークスペースの切り替え]アイコンから行います。
歯車のアイコンをクリックすると、一番上に[建築]と表示されチェックマークがついています。
これは、現在[建築]というワークスペースが選択されていることを意味しています。
[カスタマイズ]を選択して設定変更に進みましょう。
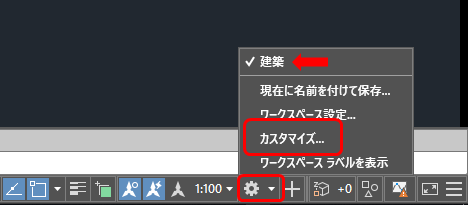
3,[ユーザ インタフェースをカスタマイズ]画面が表示します。左側が現在のワークスペースを示しています。
右側のアイコン[カスタマイズファイルを開く]を選択しましょう。
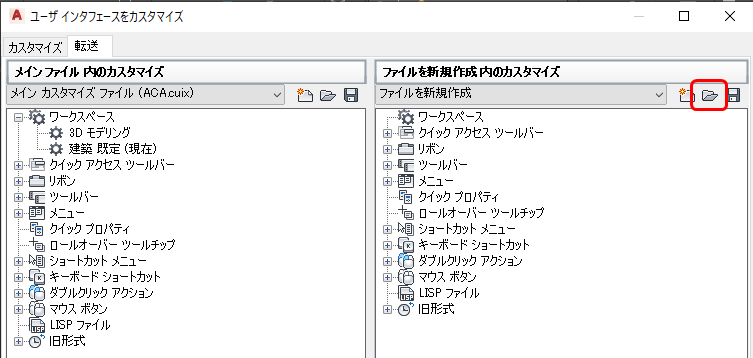
4,カスタマイズファイルは、手順1で確認した場所にあります。
supportフォルダの中にある acad.cuix を選択して開きましょう。
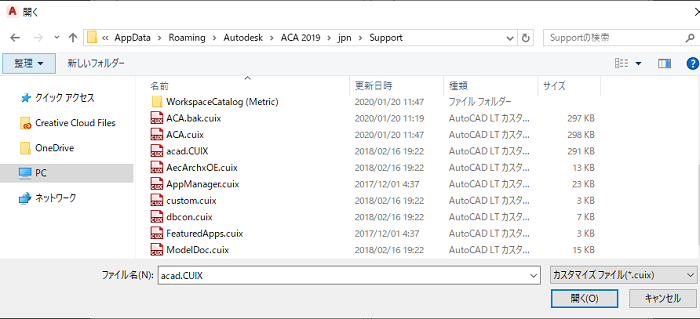
5,右側のワークスペースに[製図と注釈][3D モデリング][3D 基本]が表示されました。
ワークスペースを選んで左へドラッグ・アンド・ドロップで追加できます。
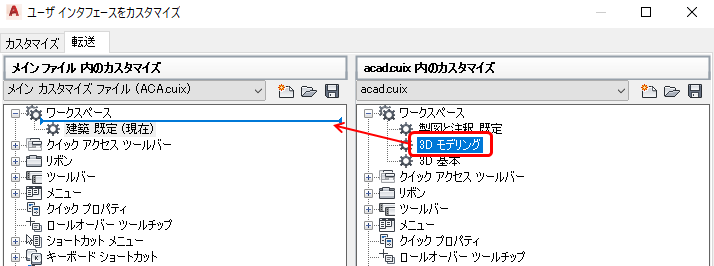
[適用]→[OK]でカスタマイズ画面を閉じましょう。
ワークスペースが追加されたか確認します。
[ワークスペースの切り替え]アイコンをクリックしてみると、ドラッグ・アンド・ドロップした
[3D モデリング]というワークスペースが選択できるようになっています。
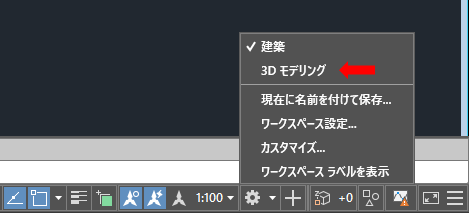
ワークスペース[3D モデリング]を選択するとリボンメニューが変更されます。
一度読み込んでおけばいつでも切り替えて使用できるので、使う可能性のあるものは先に追加しておくとよいでしょう。
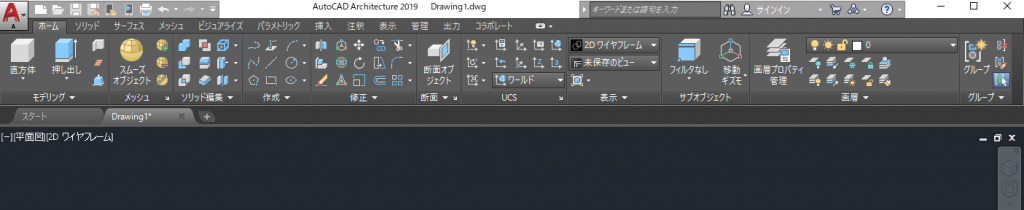
アニメーションズームの設定を変更する
次にアニメーションズームの設定変更について見ていきます。
作図を行う際、マウスを使って画面をズームする・移動する、という作業は誰でも頻繁に行っていると思います。
ホイールを奥に向かって転がせば拡大(ズームイン)、手前に転がせば縮小(ズームアウト)し、
ホイールボタンをダブルクリックすれば、図面全体ズームのコマンドとなり、
図面範囲内のすべてのオブジェクトが最大の倍率で表示されます。
この図面全体ズームですが、デフォルト設定ではアニメーションがかかった滑らかなズームとなっています。
滑らかにズームすることで、現在の表示位置からズームするまでの画面遷移がわかりやすいという利点はありますが、
画面遷移にあえて時間をかける必要はありませんので、アニメーションは切ってしまうのもおすすめです。
ズームのアニメーション設定を変更するには、システム変数 VTENABLE を操作します。
コマンドラインに VTENABLE と入力し、ENTERキーを押します。
デフォルト設定では 3 となっていることがわかります。
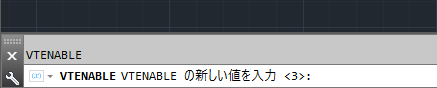
コマンドラインに 0 と入力して ENTERキーを押します。これで設定変更は完了です。
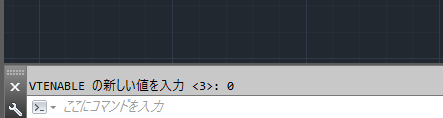
このシステム変数 VTENABLE の設定は 0 から 7 まであり、
ビュー角度の変更に対して、またはスクリプトに対しても、オン/オフの設定ができます。
| 設定 | 画面移動 ズーム | 回転 | スクリプト |
| 0 | OFF | OFF | OFF |
| 1 | ON | OFF | OFF |
| 2 | OFF | ON | OFF |
| 3 (既定値) | ON | ON | OFF |
| 4 | OFF | OFF | ON |
| 5 | ON | OFF | ON |
| 6 | OFF | ON | ON |
| 7 | ON | ON | ON |
右クリックの設定
最後に右クリックの設定について見ていきましょう。
AutoCADのデフォルトでは、右クリックするとショートカットメニューが開きますが、
この機能を ENTERキー に切り替えて使っている人も多いと思います。
というのも、AutoCADのコマンドを完了させるためにはENTERキー(またはスペースキー)を押す必要がありますが、
左手でENTERキー(またはスペースキー)を押すのはやや遠いです。
ですので、右クリックでコマンドを完了できるように設定変更をしているケースが多いのです。
右クリックの機能を変更するには、オプション画面の基本設定から「右クリックをカスタマイズ」
コマンドモードを「ENTERキー」に設定します。
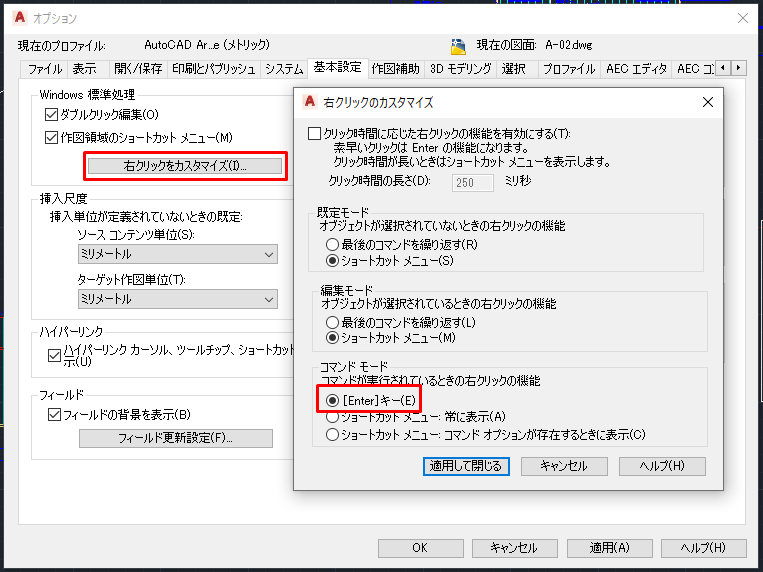
これで右クリックが「ENTERキー」の動きをするようになりました。
ですが、右クリックでショートカットメニューが使えると効率よく作図ができ、これはこれで便利なので、
両方の機能を使えるように設定しておくのがおすすめです。
オプション画面の基本設定から「右クリックをカスタマイズ」を開き、
「クリック時間に応じた右クリックの機能を有効にする」にチェックを付けます。
クリック時間の長さはデフォルトの「250」でいいと思います。
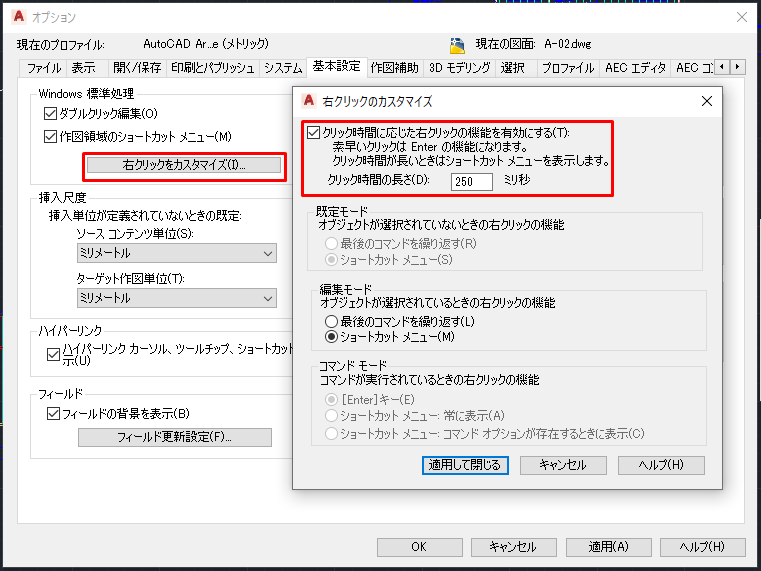
これで短く右クリックするとEnterキーと同じ動きをし、長めに右クリックするとショートカットメニューが開いてくれます。
自分に合った設定を見つけて作業の効率化を図りましょう。
さいごに
今回は初期設定にまつわるTipsを紹介しましたが、いかがでしょうか。
少しでも皆様の作図作業効率化のお役にたてれば幸いです。
次回も便利な機能を紹介できればと思っております。
