
目次
はじめに
皆さまは普段どのくらいショートカットキーを活用していますか?
わたしはショートカットが大好きなので、日ごろから「この操作ってショートカットでできないかな?」と考えながら過ごしています。
またマウス操作で手首を痛めたこともあるので、なるべくキーボードで様々な操作を行うようにしています。
今回はブラウザ編ということで、私が普段ブラウザで使用している便利なショートカットをご紹介したいと思います。
よく使うショートカット一覧
わたしが良く使うショートカットは下記のとおりです。
もちろん他にもショートカットはたくさんありますが、まだあまり使い慣れていない方はこのあたりから覚えていくのがオススメです!
| 1 | Alt + D | アドレスバー選択 |
| 2 | Alt + Enter | 新しいタブで検索 |
| 3 | Alt + D + Enter | タブ複製 |
| 4 | Ctrl + Tab | タブ切替(1つ右のタブへ) |
| 5 | Ctrl + Shift + Tab | タブ切替(1つ左のタブへ) |
| 6 | Ctrl + 1~9 | タブ切替(指定した番号のタブへ) ※9はタブの数に関わらず一番右のタブへ切り替わる |
| 7 | Alt + 矢印 | ひとつ前のページへ戻る(左矢印) ひとつ先のページへ進む(右矢印) |
| 8 | Ctrl + W | タブを閉じる |
| 9 | Ctrl + Shift + T | 閉じたタブを復元する |
実際の使用例
1.『Alt + D』でアドレスバーを選択します。
※『Ctrl + L』でもできます。
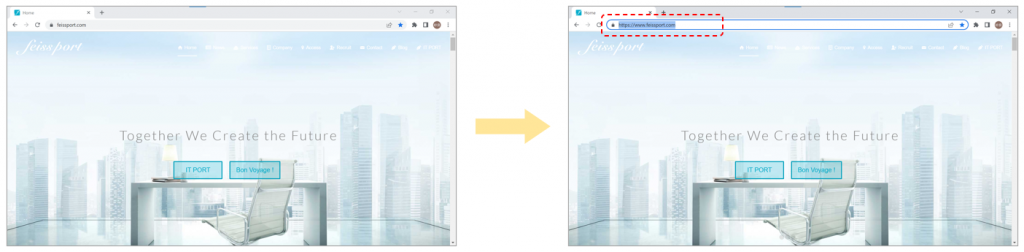
2.検索したい内容を入力したら『Alt + Enter』を押すことで新しいタブで開くことができます。
※アドレスバーを選択した状態でのみ使用可能です。
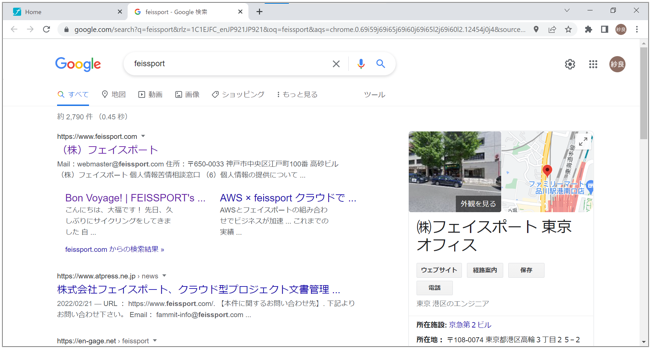
一般的にはここで開きたいリンクをマウスでクリックすることが多いと思いますが、今回はキーボードで操作をしたいので、『Tab』を押して「(株)フェイスポート」まで移動し、『Enter』で開いてみました。
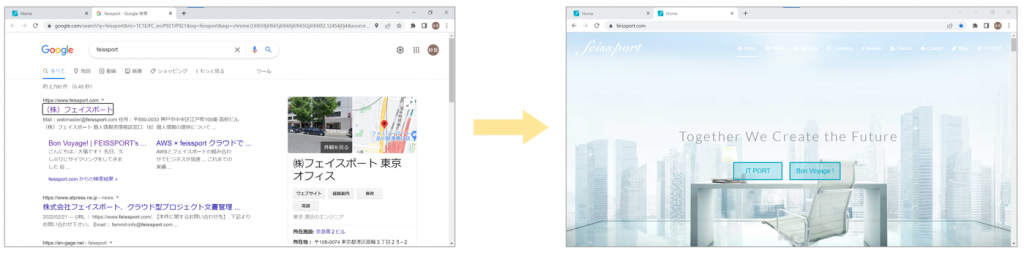
3.次に1と2の合わせ技で『Alt + D + Enter』を押すと、「アドレスバーの選択」と「新しいタブでの検索」を同時に行うため、タブの複製ができます。
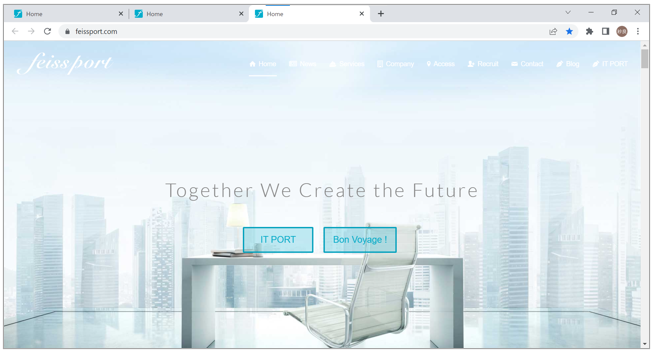
4~6.そこから『Ctrl + Tab』または『Ctrl + Shift + Tab』または『Ctrl + 1~9』を使って先程のタブまで移動します。
※この場合は2番目のタブに移動したいので『Ctrl + Shift + Tab』か『Ctrl + 2』を使うと早いです!
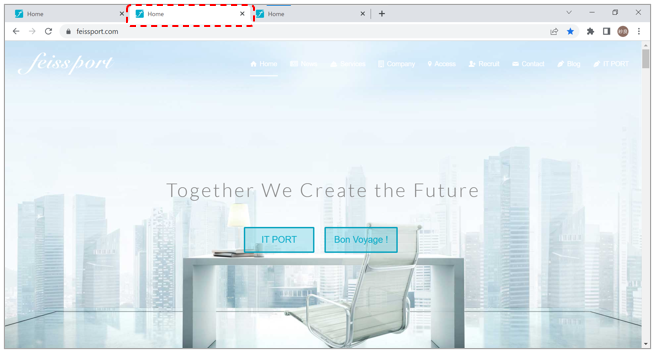
7.『Alt + ←』で先程の検索画面に戻ります。
タブ複製からここまでの流れは、「今開いているページは残したままひとつ前のページに戻りたい」というときに使えます。
マウス操作よりも格段に速いのでぜひ試してみてください。
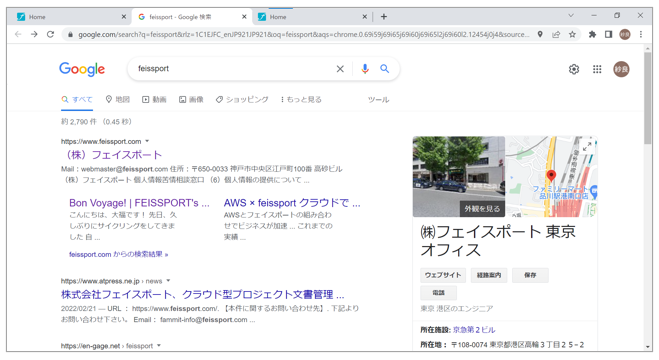
8.タブの複製やタブの追加を繰り返してしていると気づいたらタブだらけになってしまうことがあります。
そんなときには『Ctrl + W』を使うとタブを閉じることができます。
9.また、たくさん増えたタブを勢いよく閉じていると残しておきたいタブまで閉じてしまうことがありますよね。
『Ctrl + Shit + T』で復元できますので、焦らずにショートカットを押してみてくださいね。
誤ってウィンドウごとまるまる閉じてしまった場合にも、ブラウザを立ち上げなおして『Ctrl + Shit + T』を押すと閉じてしまったすべてのタブが復元します。
おわりに
今回ご紹介した以外にもたくさんのショートカットがあります。
「この操作ショートカットでできたらいいのに」と思うものも調べてみると実はもうある!なんてこともあるので、
日ごろから意識してみると新しい発見があるかもしれません。
また、うっかりタイプミスをしたときに今まで知らなかったショートカットを見つけることもあります。
自分で見つけたときは宝物を見つけたようで嬉しいです。
ブラウザ以外でも役に立つショートカットがありますので、またご紹介できればと思います!
