
目次
はじめに
シンプルなワークフローの作成
ワークフローの確認
おわりに
はじめに
前回は、Accel Studioでマスタメンテナンス画面を作成しました。
今回はシンプルなワークフローを使って実際に利用できるところまで紹介したいと思います。
シンプルなワークフローの作成
前回同様、業務テンプレート一覧画面を開きます。
標準アプリケーションテンプレートの「シンプルなワークフロー」を選択します。
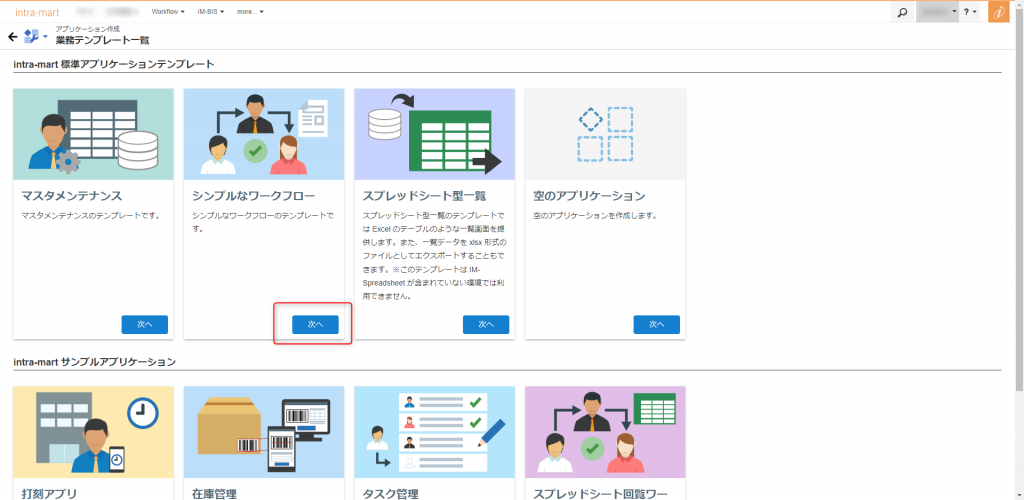
アプリケーション情報を入力する画面では任意のアプリケーションID、アプリケーション名、テーブル名、テーブル情報を入力します。
今回は、個人PCの利用を申請・承認するアプリを想定して作成したいと思います。
例)
アプリケーションID:PUA_202206
アプリケーション名: 個人PC利用申請_202206
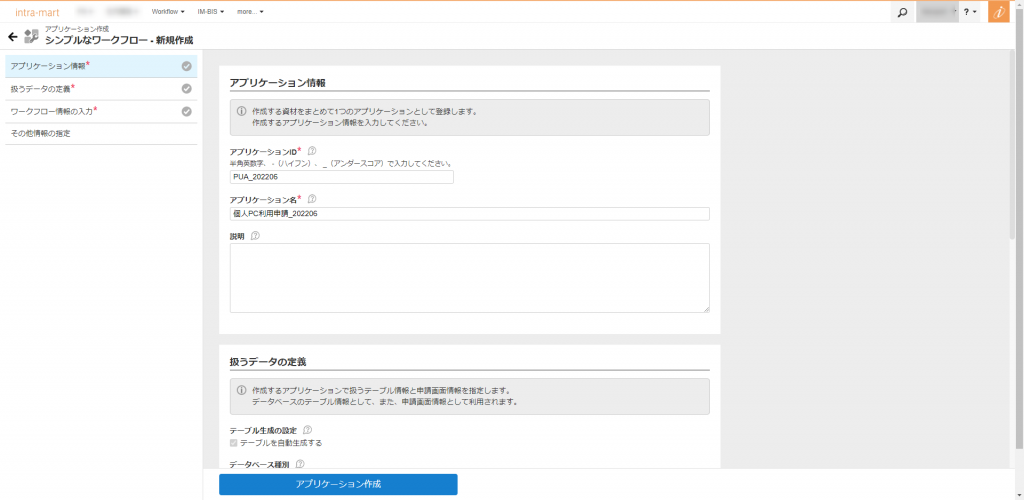
前回作成したマスタメンテナンスと異なるのは、既存のテーブルが利用できない点です。
新規でテーブルを生成する必要があります。
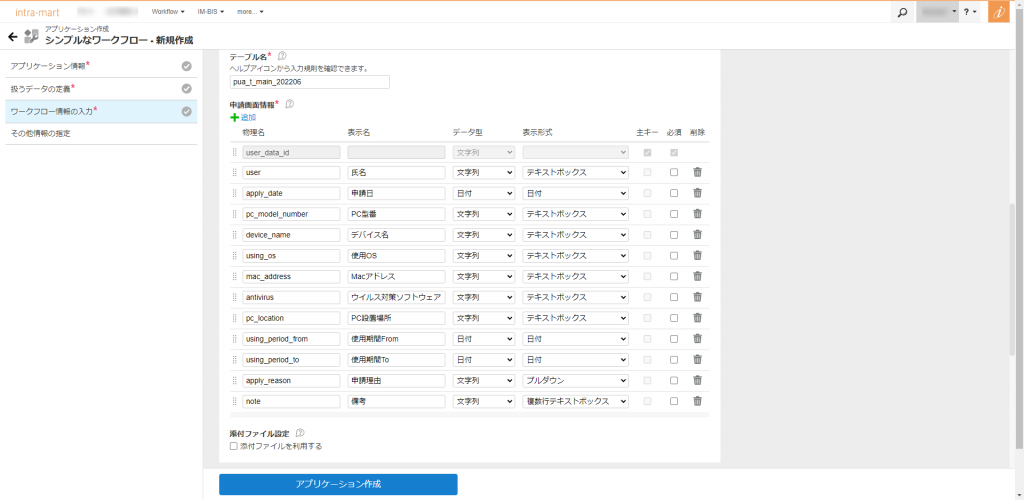
例)テーブル情報で下記を設定します
氏名、申請日、PC型番、デバイス名、仕様OS、Macアドレス、ウイルス対策ソフトウェア、PC設置場所、使用期間From、使用期間To、申請理由、備考
今回はユーザデータID(user_data_id)が主キーとして固定されているため、そのまま利用します。
以上、入力が完了したら「アプリケーション作成」のボタンを押下することでビルドが開始されます
補足① 申請画面情報で入力可能な項目数
申請画面情報で入力可能な項目は上限15までとなっています。
シンプルなワークフローの場合、ユーザデータIDが固定となっているため、実質14項目が上限となります。
それ以上の項目を追加する場合は、IM-BloomMaker から追加する必要があります。
ワークフローの確認
できあがった申請画面を確認してみましょう。
アプリケーション一覧画面から作成したアプリケーションを選択します。
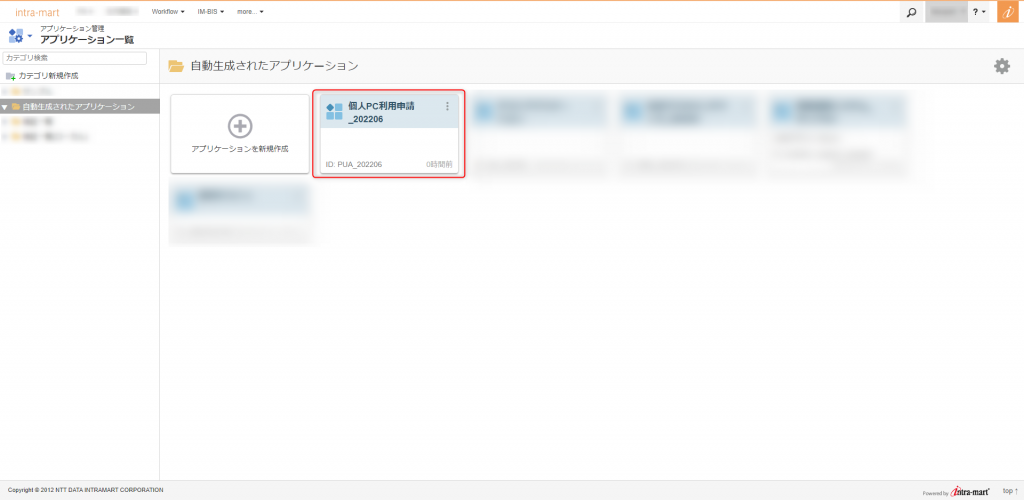
前回マスタメンテナンスを作成した際には、一覧画面、登録・編集・参照画面が作成されましたが、今回作成された画面はWF画面のみとなっています。
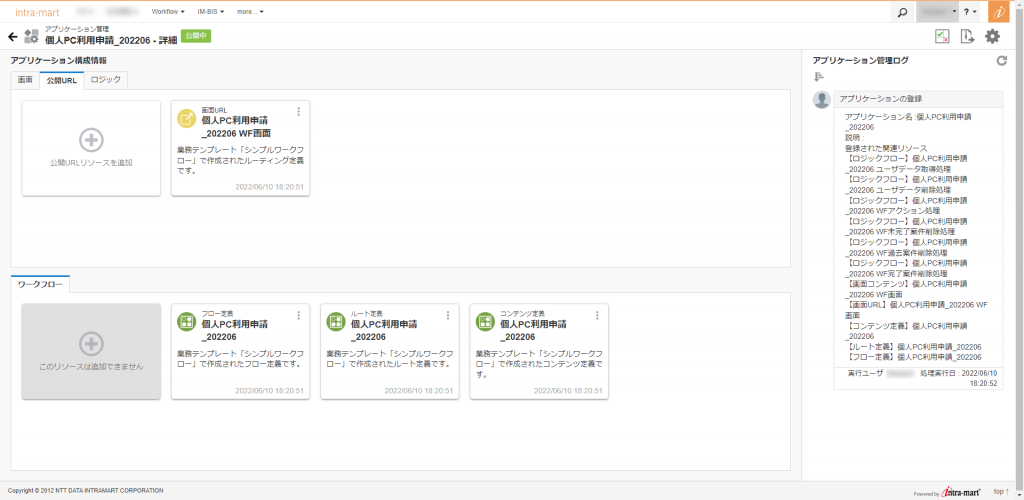
また前回、公開URLのリソースからIM-BloomMakerのルーティング画面に遷移して、画面URLを開くことで画面を確認できましたが、今回はその方法だと画面の確認ができません(404 not found エラーとなります)。
実際にワークフローで利用する画面のURLが異なるからです。
そのため画面を確認するには、ルート定義画面にて処理対象者として追加する必要があります。
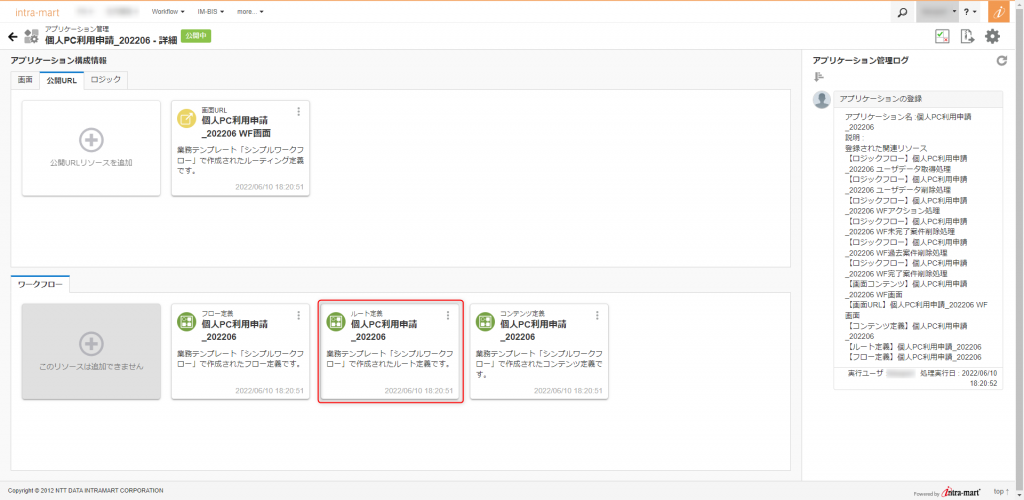
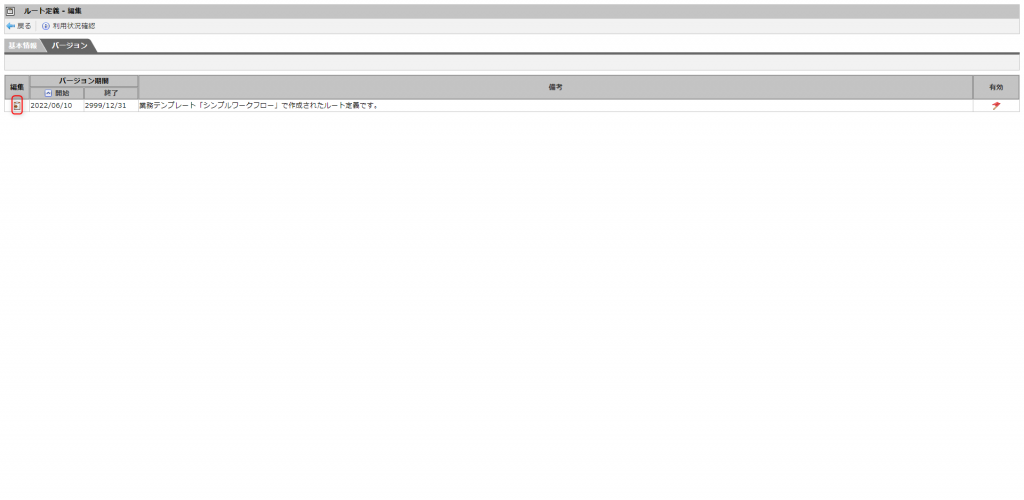
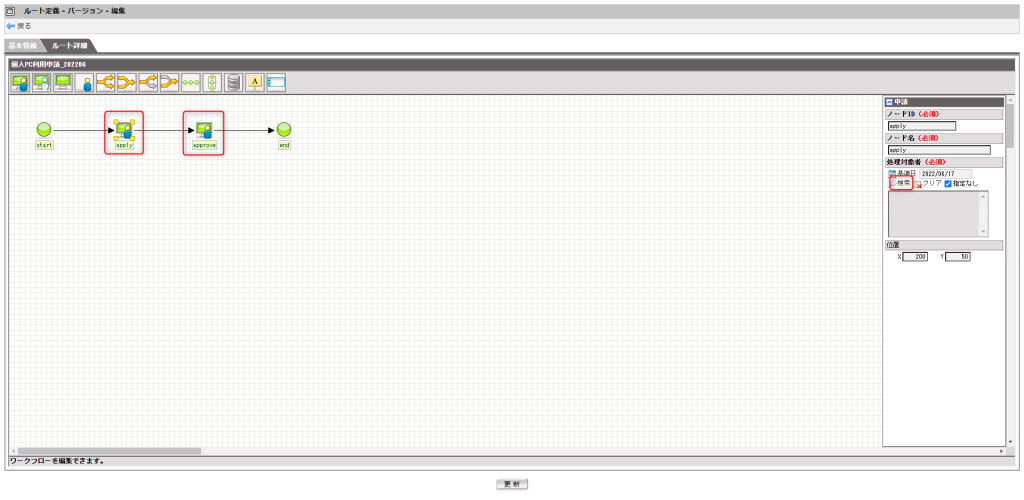
ルート定義のルート詳細を開くと、applyとapproveのみのシンプルなノードが設定された状態になっています。それぞれに処理対象者として任意のユーザを設定します。
設定後は、更新ボタンを押下し、ルート定義画面を閉じます。
これで処理対象者として設定されたユーザは、申請はワークフローの「申請一覧」、承認は「案件一覧」から行えるようになります。
それぞれの画面で確認してみましょう。
申請一覧からの操作
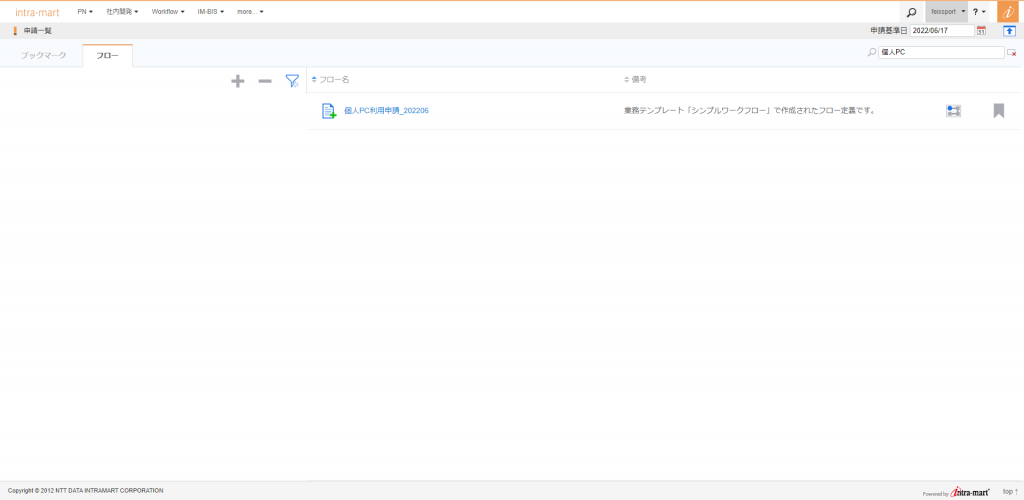
先ほど設定した処理対象者でフローを見ると、今回作成したPC利用申請が表示されているので、こちらを表示してみます。
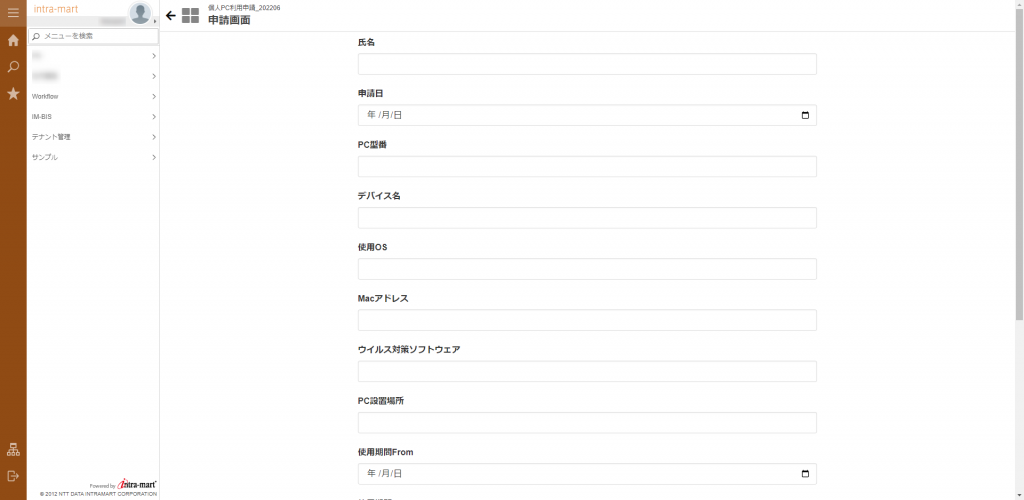
申請画面を開くと、先ほど設定した項目が縦並びで表示されています。
一番下の処理ボタンとして、申請ボタンと一時保存が設置されています。
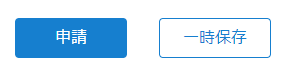
申請内容入力後、申請ボタンで次のapproveノードの処理者が承認処理が可能になります。
一時保存ボタンで一時的に申請内容が一時保存され、後から申請の処理対象者のみが編集できるようになります。
一度申請一覧から申請もしくは一時保存を行った場合、次に処理を行う際は案件一覧から辿ることになります。
案件一覧からの操作
次に案件一覧から確認してみましょう。
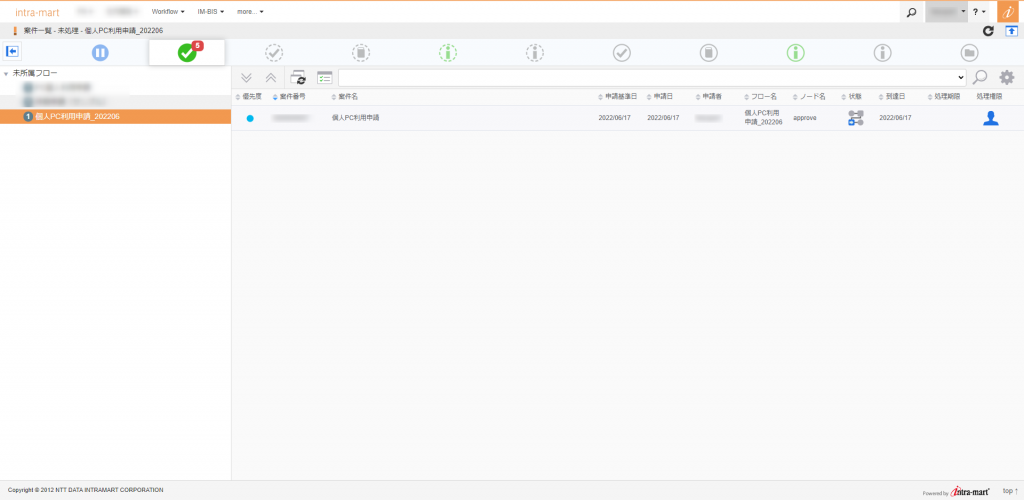
先ほど申請処理を行っていると、個人PC利用申請のフローが作成されています。未処理タブの該当のフローにカーソルを合わせると、処理アイコンエリアが表示されます。処理アイコンの中の「処理」を押下することで、処理画面(今回は承認)の画面が開かれます。
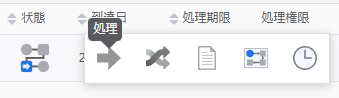
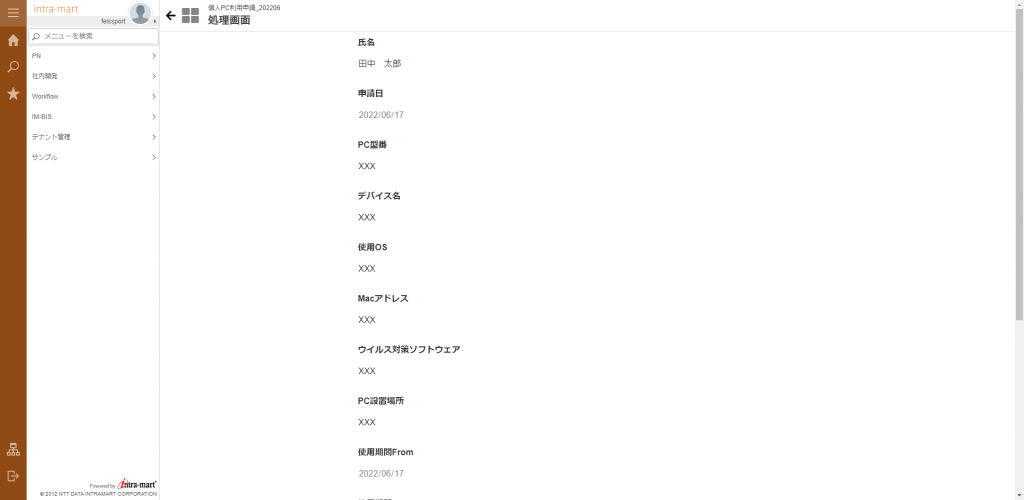
処理画面を開くと、申請者が入力した項目が表示されています。
入力内容を参照して処理するシンプルなつくりとなっています。
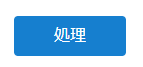
一番下には処理ボタンのみが設置されており、ボタンを押すことでどのような処理を行うか選択するダイアログが開かれます。
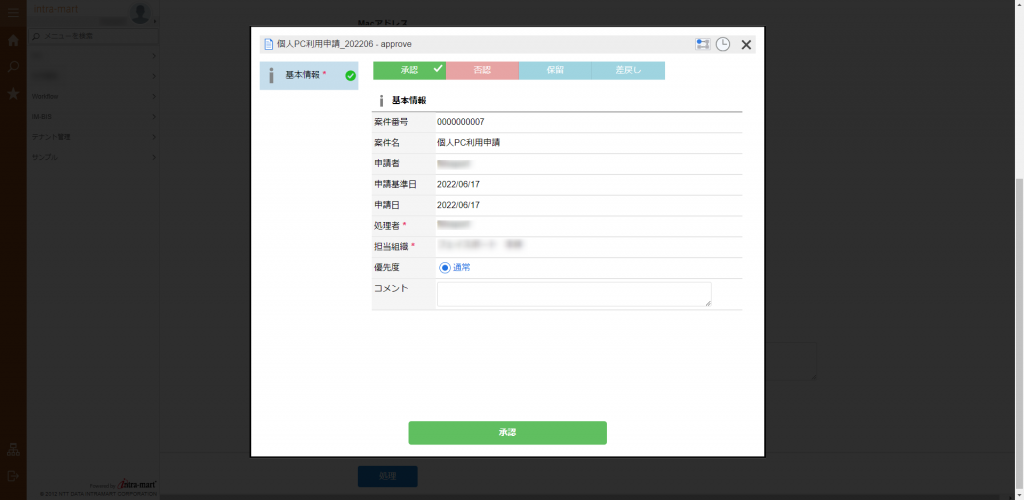
ダイアログ内で、承認・否認・保留・差戻しの処理が可能です。
いずれの処理も案件一覧に表示され、履歴が残るようになっています。
おわりに
シンプルなワークフローのため、実際に業務で利用する際には承認ルートを増やしたり、要件によって項目の自動設定をしたり等別途調整が必要になってくるかと思われます。
次回はそのあたりも踏まえて、業務テンプレートで作成した資材をどのように編集していけばいいかなどを発信していけたらと思っています。
