
目次
前回の振り返り
実行環境
Anacondaとは
インストール手順
プログラムの実行
ライブラリを使うには
前回の振り返り
前回はAIの機械学習モデルの機械学習法についてお伝えしました。
今回はAnaconda環境のインストール・プログラムの実行方法について解説します。
実行環境
| OS |
| Windows 10 Pro(64bit) |
Anacondaとは
AnacondaとはPythonの統合環境です。Pythonには豊富なライブラリが用意されており、例として、数値計算や新旧のバージョンとの互換性を持たせるものなどがあります。そのような様々なライブラリの中でも、よく利用されるライブラリをPython本体とセットにしたのがAnacondaです。別途自分でライブラリを探してインストールする手間がこれで省けます。
※すべてのライブラリを網羅しているわけではないので、ご注意ください。
Pythonの人気のライブラリランキングが載っているサイトがありましたので、参考として載せています。
https://blog.codecamp.jp/programming-python-library-10
Anacondaのパッケージは公式サイトからダウンロードする事ができます。
https://www.anaconda.com/distribution/
今回はWindows用をダウンロードします。
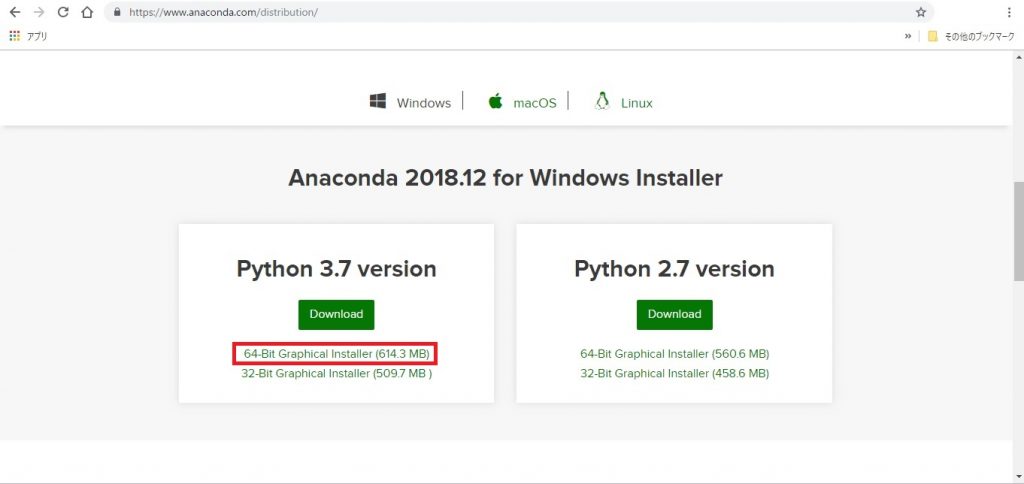
インストール手順
ダウンロードしたexeファイルを実行します。
特に設定は変更せず、インストールします。
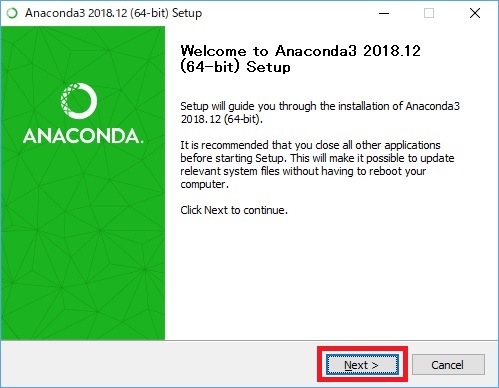
「Next >」をクリックし、次へ進みます。
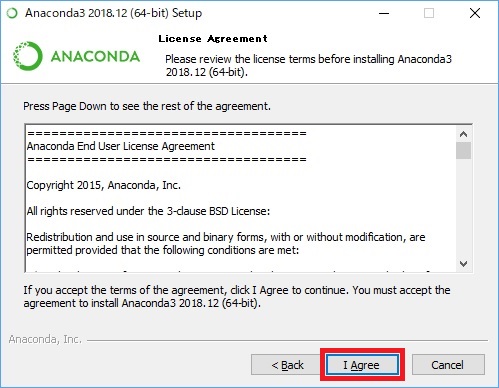
使用許諾を確認し「I Agree」をクリック。
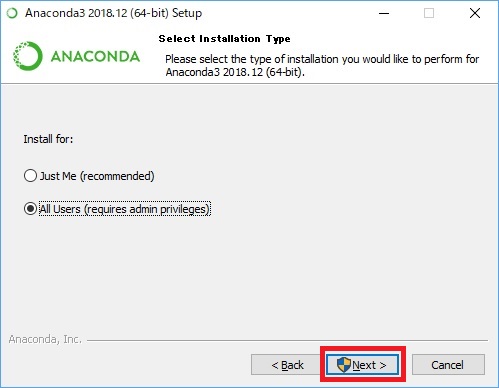
「All Users」を選択し「Next >」をクリック( Windows全ユーザー全てを対象にインストール )。
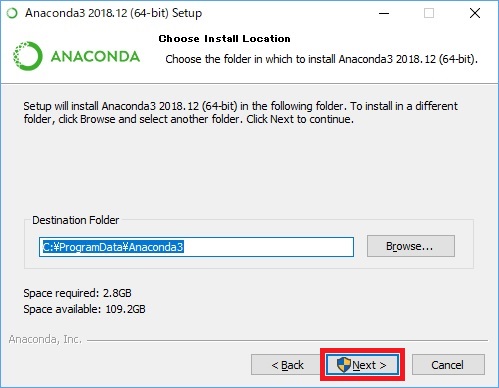
インストール場所を設定し、「Next >」をクリック(デフォルトのままでいきます)。
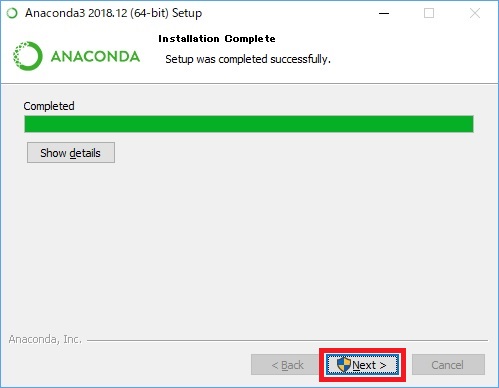
インストール完了を待ちます。終わったら「Next >」をクリック 。
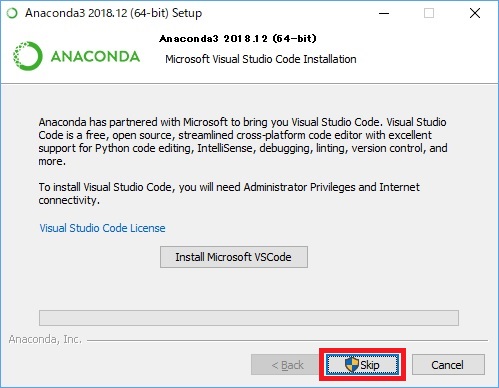
VSCodeを一緒にインストールするかどうかですが、必須ではないので「Skip」をクリック。
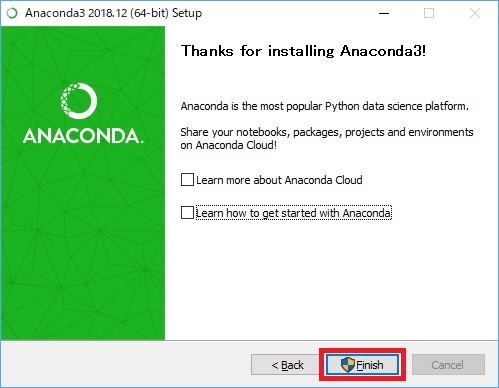
「Finish」を押してインストール完了です。
プログラムの実行
プログラムの実行はJupyter Notebookを使用します。
スタートメニューよりAnaconda3 → Jupyter Notebookを実行します。
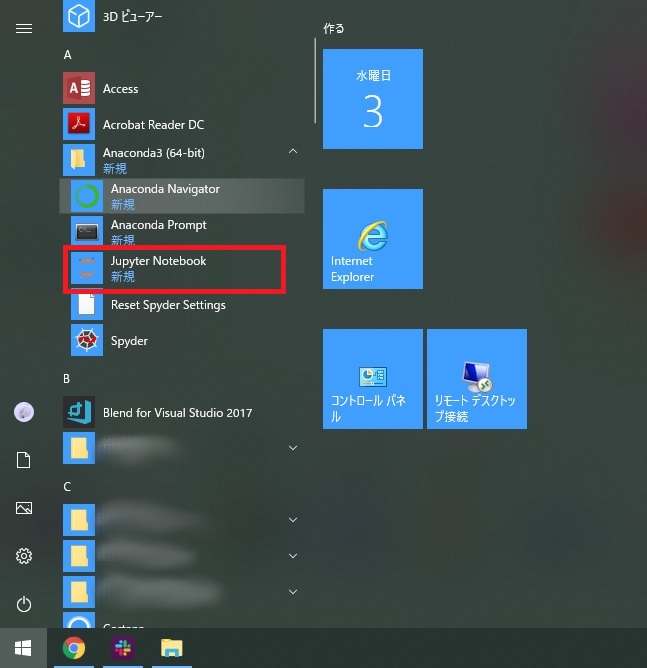
ブラウザが起動し、下図のhome画面が表示されます。
新規ファイルを作成する場合New→Python 3を選択します。
既存のファイルを編集する場合は一覧からファイル名をクリックします
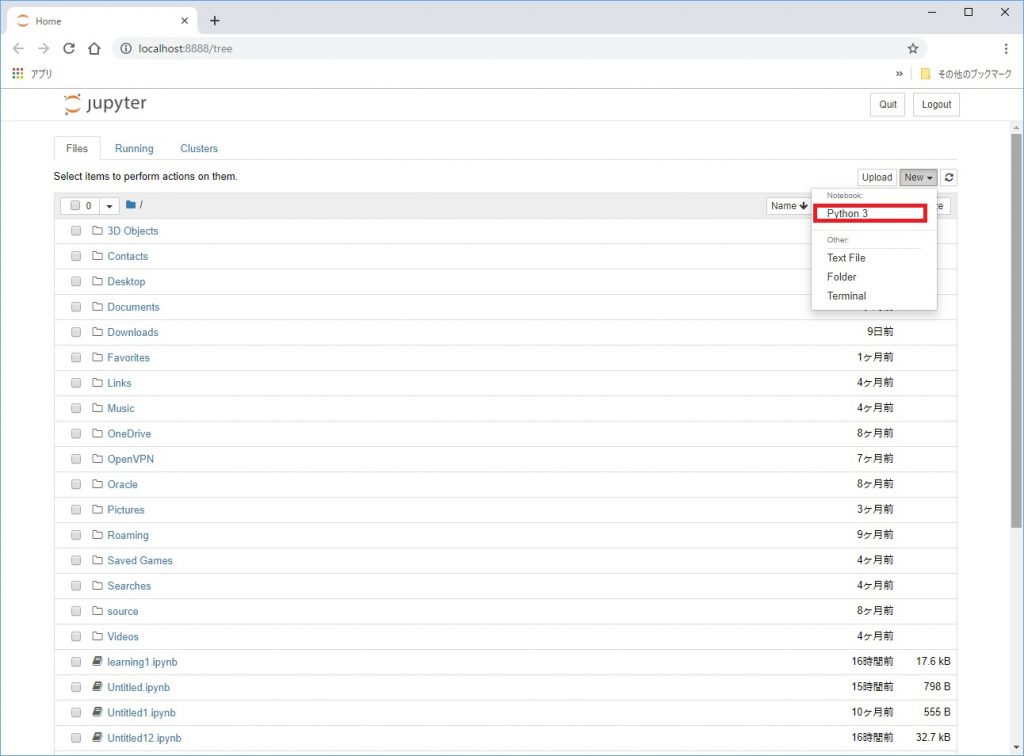
下図のようなプログラムの編集・実行画面が開きます。
“In [ ]”内にコードを記述します。記述したコードはRunボタンをクリックする事で実行できます。
(エラーが存在する場合はエラーが表示されます)
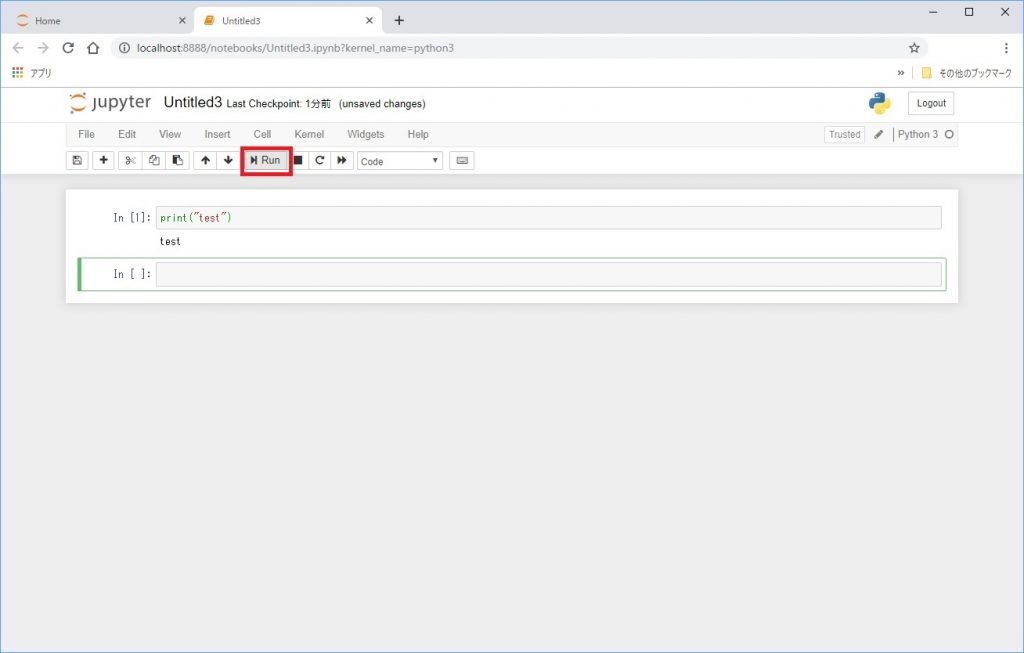
上部”File”タブより”Save and Checkpoint”をクリックするする事でファイルを保存します。
保存したファイルはipynbという拡張子で保存され、home画面からファイルを選択する事で編集し直す事ができます。
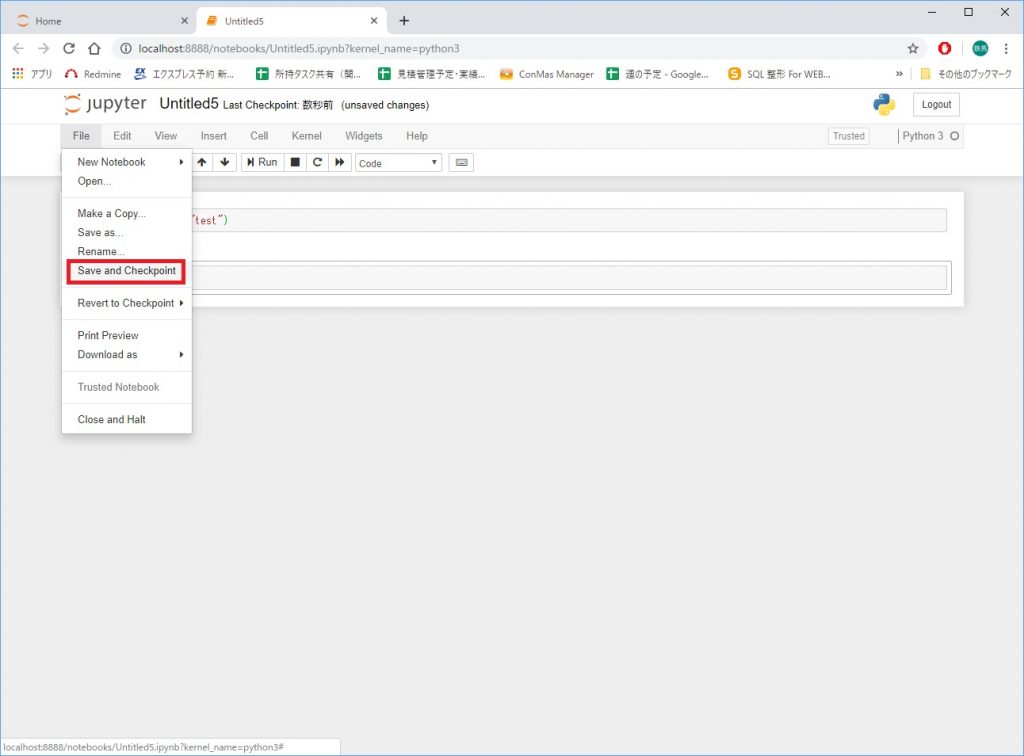
また、Download by asからPython(.py)を選択する事でスクリプトファイルをダウンロードする事ができます。
このファイルはコマンドプロンプトから実行する事もできます。
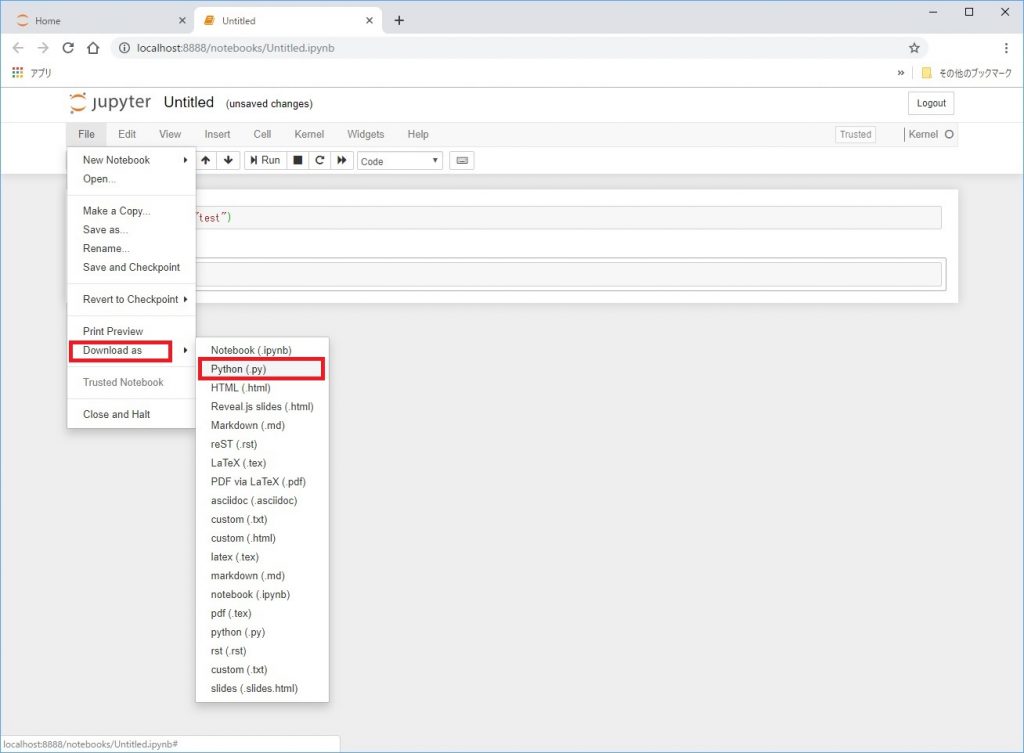
コマンドプロンプトよりpython ファイル名(pyファイル)で実行できます。
引数を渡して実行する事もできます。
その場合、スクリプト側で引数を判定する処理を追加します。
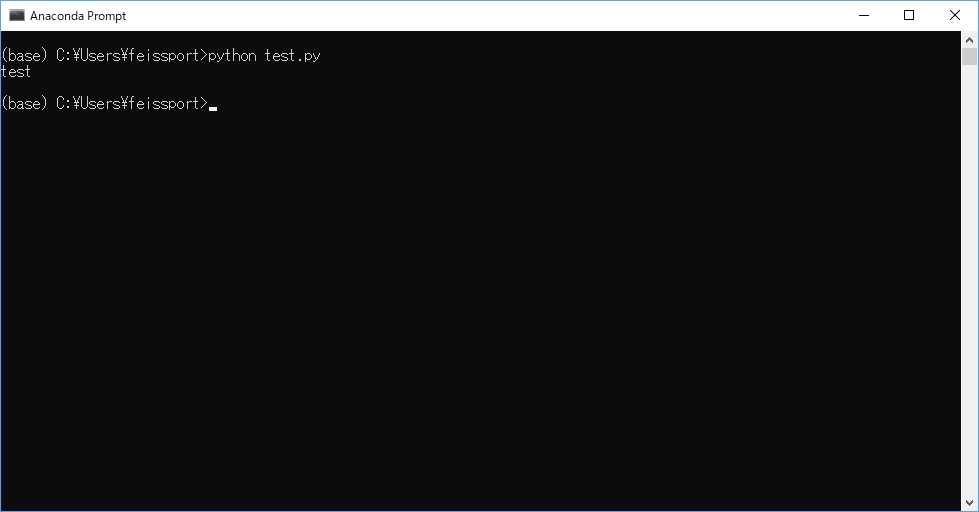
ライブラリを使うには
プログラムを作成するにあたって、様々なライブラリを使用します。
これらは便利である反面、アップグレードしないと警告メッセージが表示される事があります。
ライブラリのアップグレード・インストールにはpipというコマンドを使用します。
コマンドの実行はAnaconda Promptから行います。
Anaconda Promptはスタートメニューから起動します。
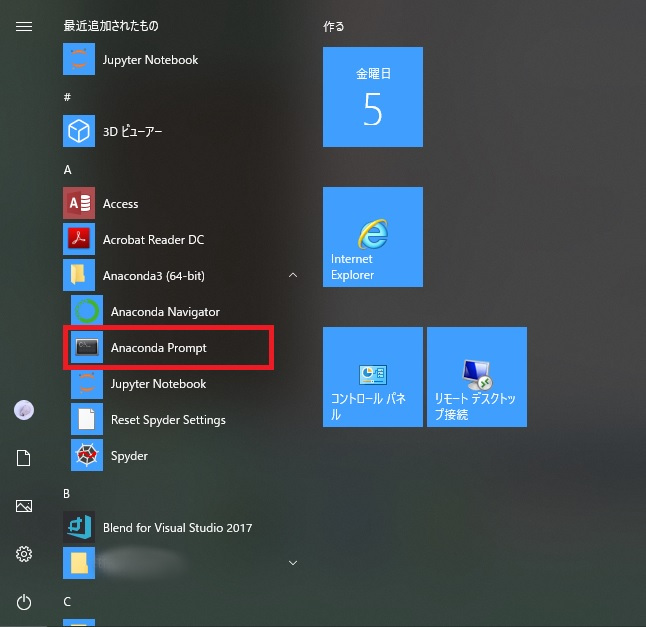
ライブラリのアップグレードや新たなインストールを行うためにはpip自体も最新である必要があります。
まずはpipを最新にします。
pip install –upgrade pipと実行します。
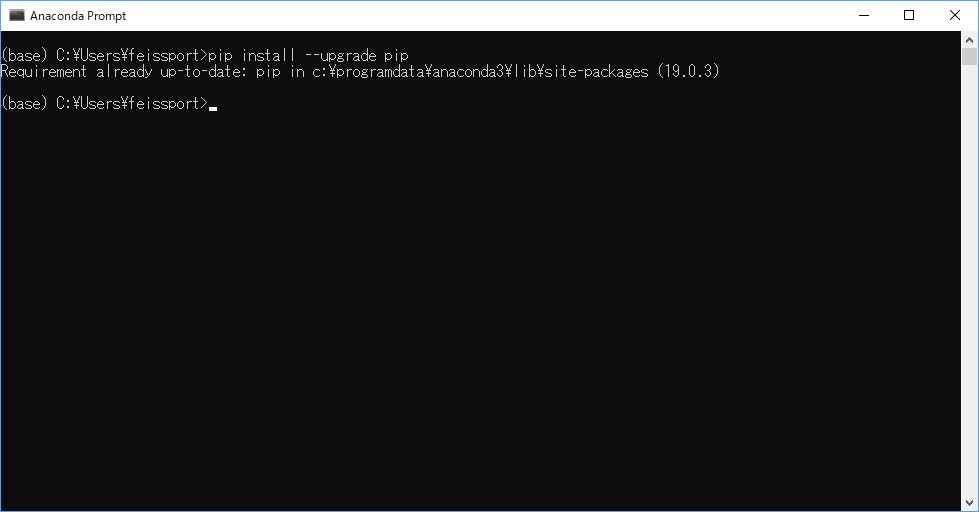
各ライブラリの更新には同様にpip install –upgrade “ライブラリ名”を実行します
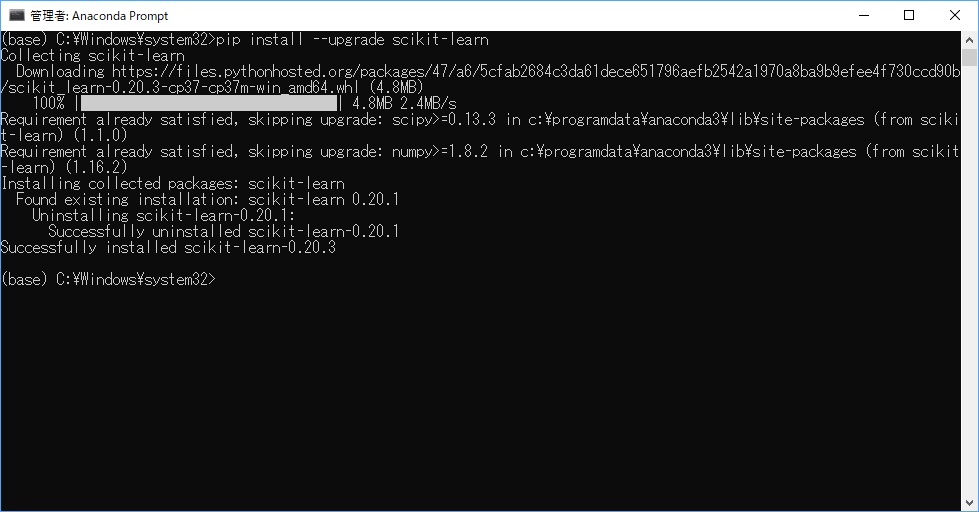
conda update –allでインストール済のものをまとめて全てアップグレードする事もできます。
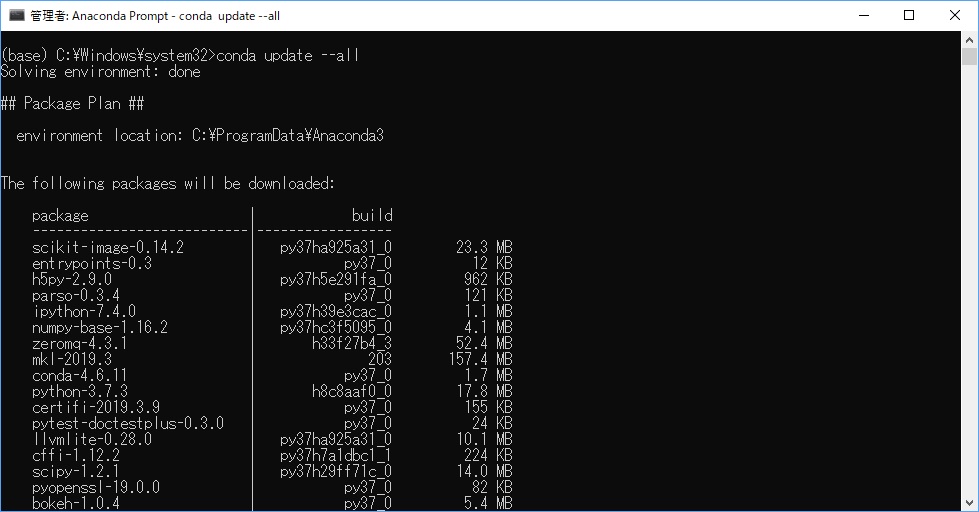
次回は用語の解説と実際の開発について紹介したいと思います。
