
目次
前回行ったこと
前回はApexの環境を準備し、バンドメンバーのマスタのテーブルを作成しました。さて、今回はメンバーを登録する機能を作りたいと思います。このマスタは言うまでもなく作りたいアプリのコアになります。前回のおさらいになりますが、この連載では、Apexのローコード開発、ノンプログラミング、という特徴が本当なのか、どれぐらいのものなのか、を見ていきたいと思います。
アプリケーションの作成
早速アプリケーションの作成に進みます。ここで作るのは、今後作っていく機能が入る一番大枠の部分です。
メニューから【アプリケーションビルダー】→【作成】に進みます。

あらかじめ用意されているサンプルやファイルを利用して作成することもできるようですが、今回は完全新規で作成してみます。
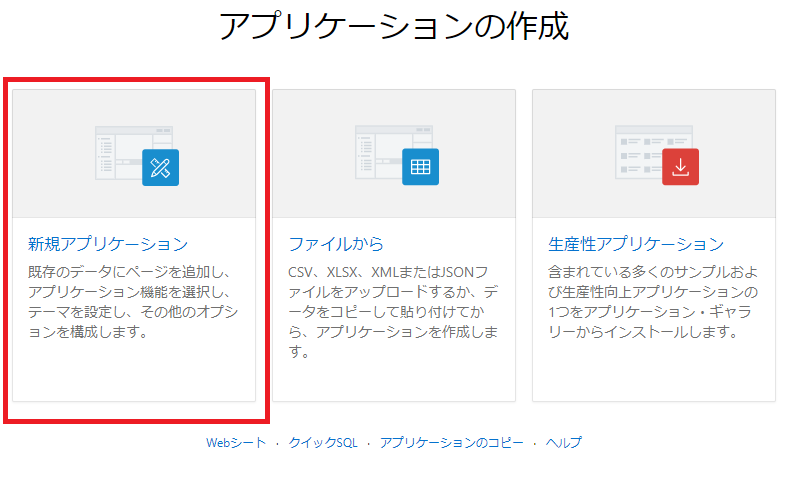
名前などを入力する画面が出ます。最低限【名前】だけ入っていれば先に進むことができます。【認証】の部分は、アプリケーション作成後のログイン画面で使用するアカウントを選択することができます。
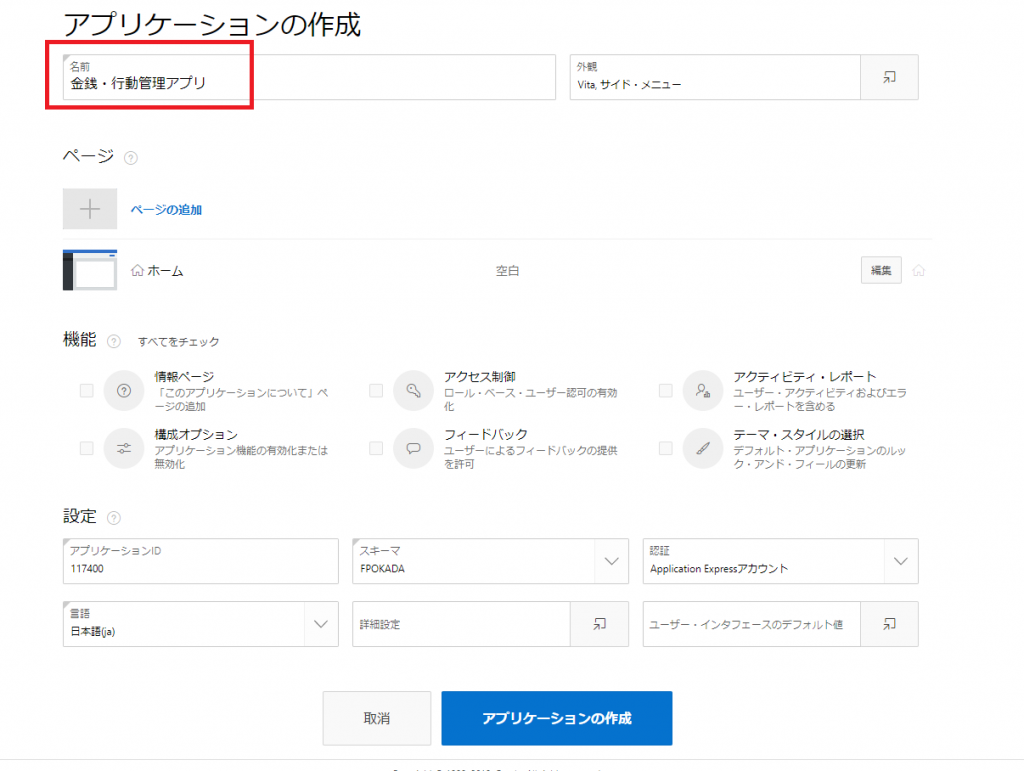
今回は変更していませんが、【外観】をクリックすると、このような画面が出て色やメニューの位置・アイコンを選べます。
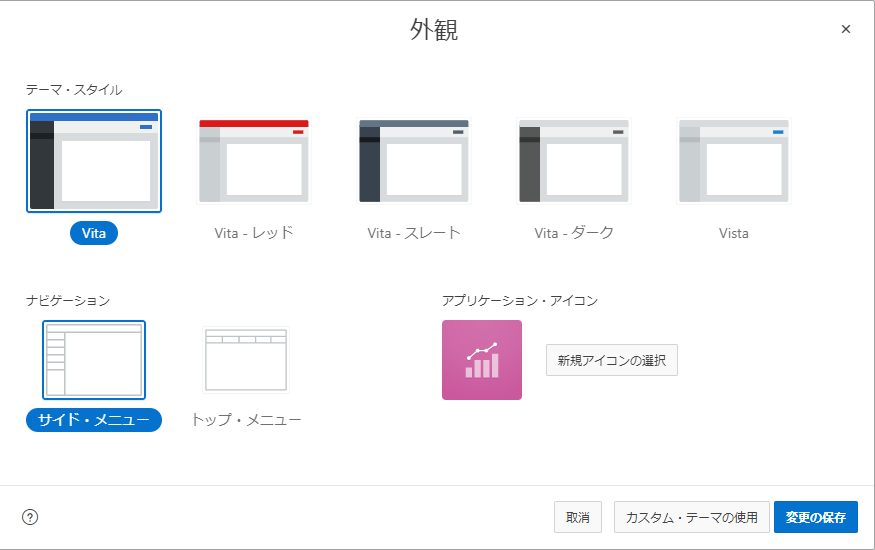
【アプリケーションの作成】をクリックすると、以下の画面に遷移します。「あれ?終わったの?」って思うぐらい一瞬で少し驚きます。早速【アプリケーションの実行】をクリックします。
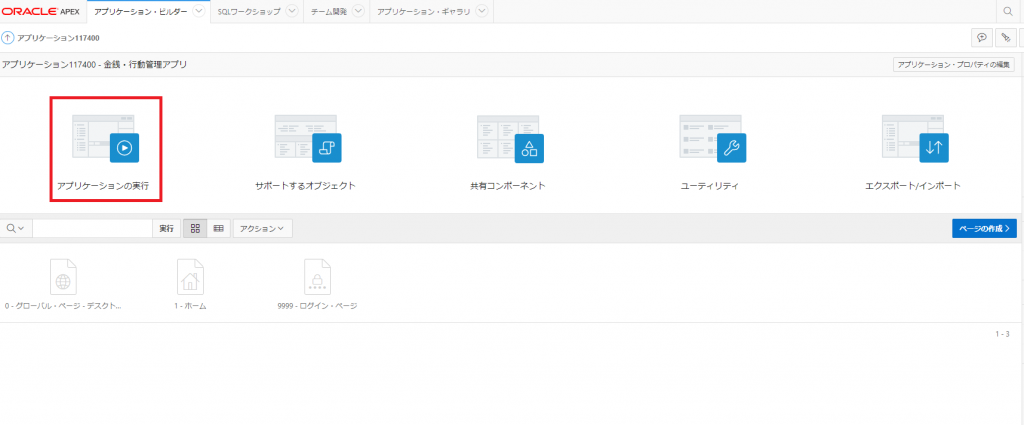
まず、ログイン画面が表示されます。ここで使用するユーザは、先述の【認証】に設定したアカウントになります。
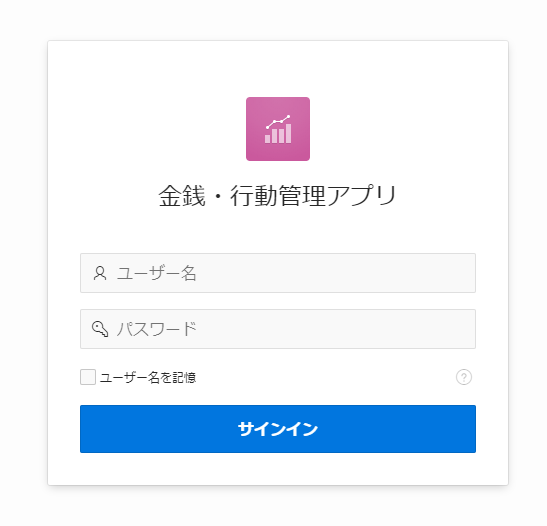
ログインするとトップページが完成していることが分かります。まだ中身がないので、ホーム以外何も表示されていません。
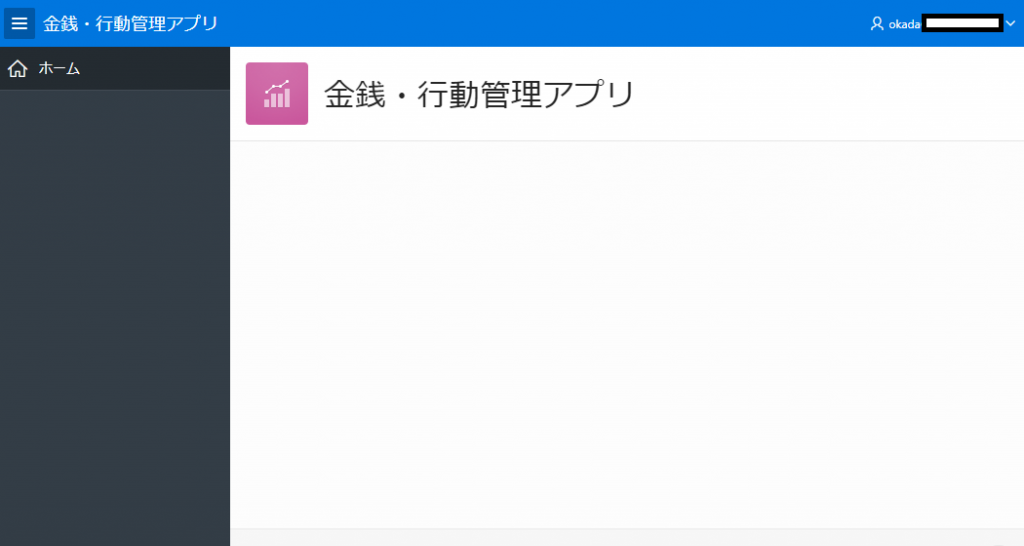
ページを作る
それではUI部分が出来ましたので、中身を作っていきます。アプリケーションのページから【ページの作成】をクリックします。
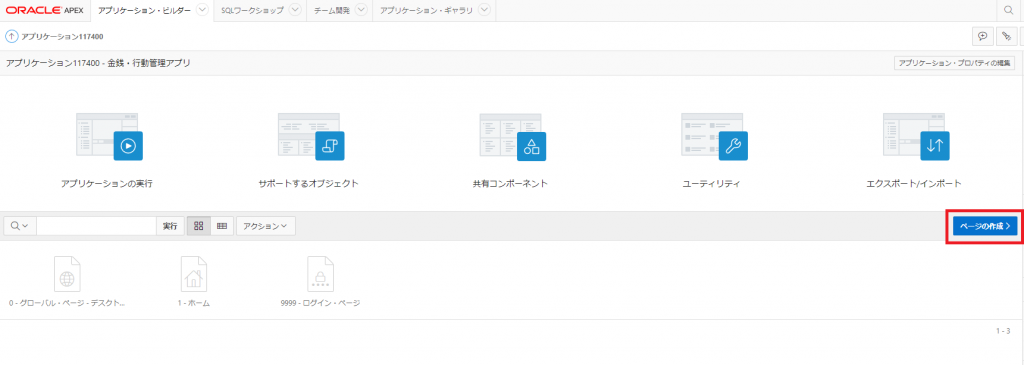
タイプを選択するポップアップが表示されますので、【フォーム】を選択します。
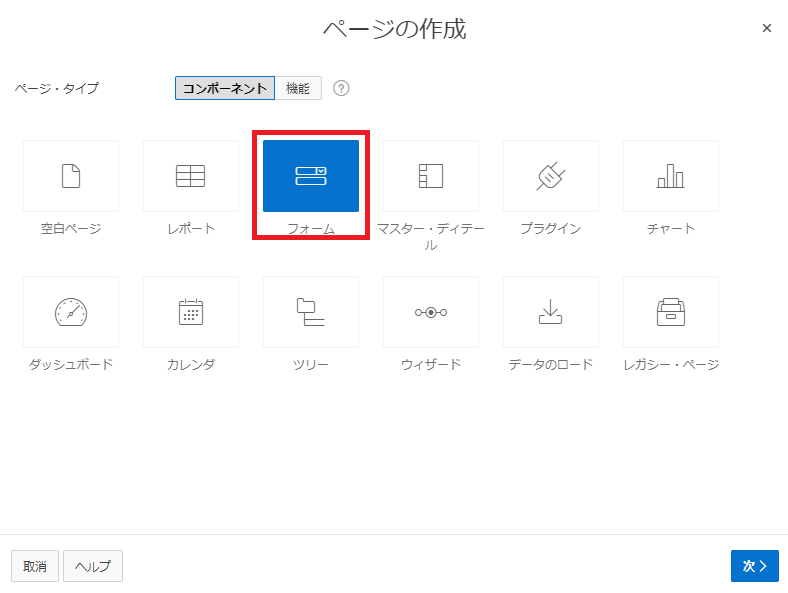
【フォーム付きレポート】を選択します。
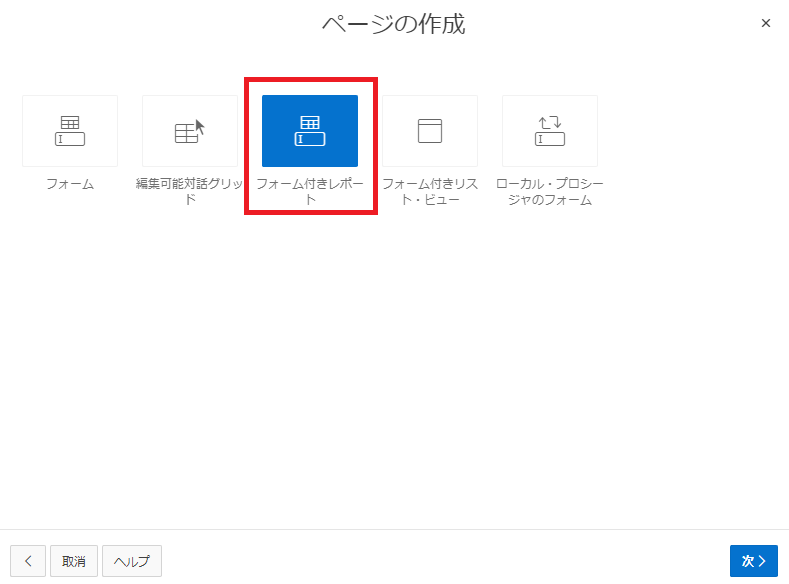
詳細を設定する画面が表示されます。レポートとフォームに対してページ番号を設定します。こちらは一意になる必要があります。デフォルトでホーム画面に与えられている「1」などを指定するとはじかれました。ページ名は任意のものを指定します。フォームは登録フォーム、レポートは、登録結果が表示される画面のページ名になります。
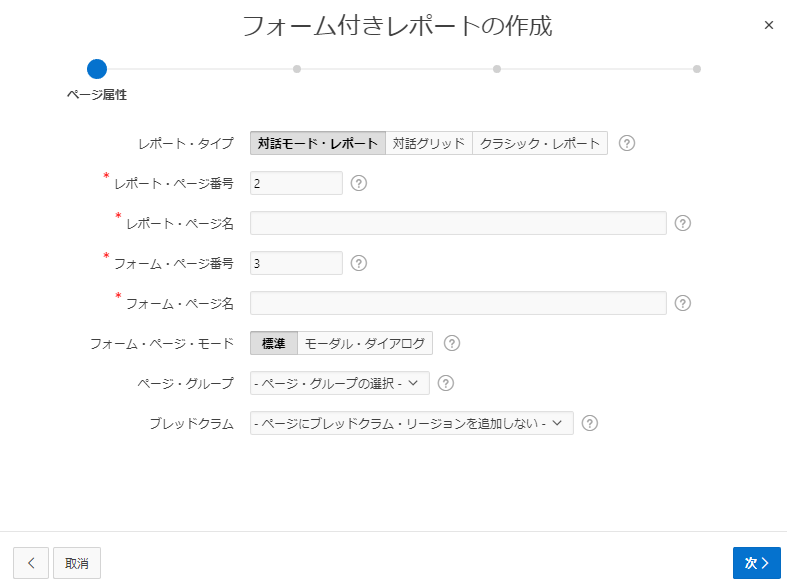
ここで【次】をクリックすると、メニューにどのように表示するかを設定します。今回は、親子関係なしでメニューに表示したかったので、親は選択せず【registar】というメニューを作成しました。
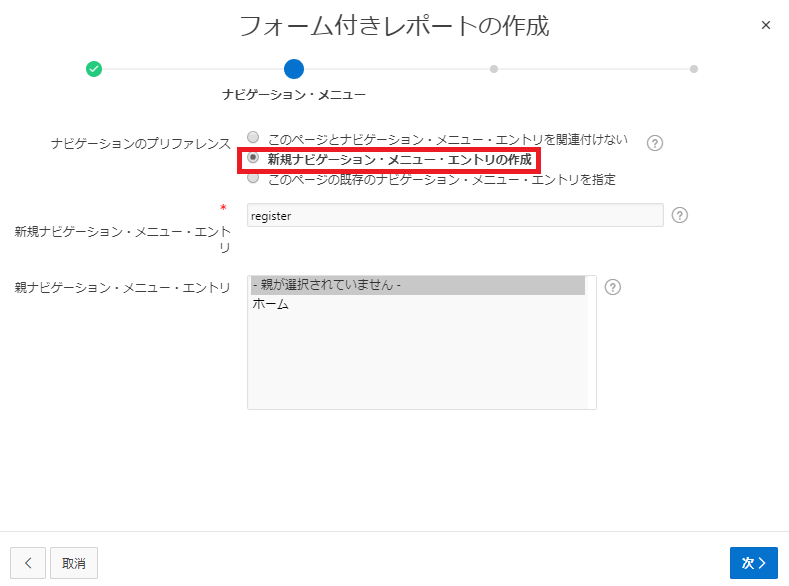
ちなみに親を指定すると、出来上がりはこのような形になります。「test」というメニューを作成する際に「register」を指定した際の見え方です。
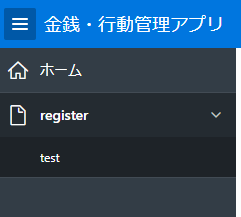
少し逸れましたが、【次】をクリックするとデータソースを選択する画面が表示されます。ここで、第一回で作成したメンバーのテーブルを指定します。下部にある、レポートに表示する列、というのは一覧画面で表示するもの、と読み替えて大丈夫です。今回はすべて表示します。
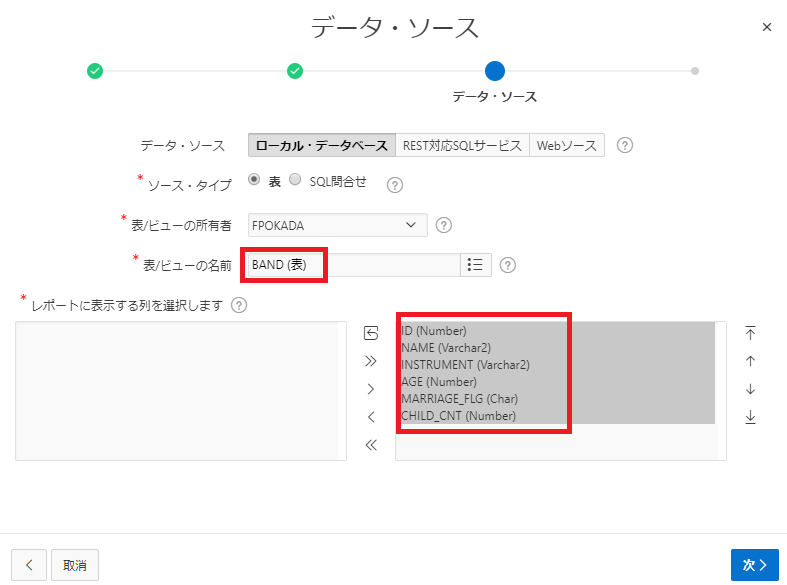
続いて、フォーム画面の設定ですが、フォームにはidの表示は必要ないと思いましたので、id以外の列を表示、としました。
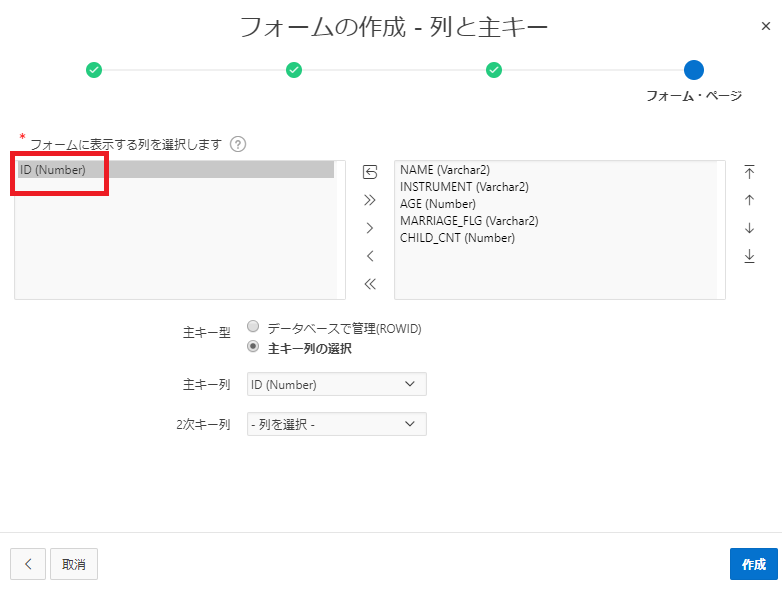
こちらで、【作成】を押下して完成です。▶を押して結果を確認してみます。
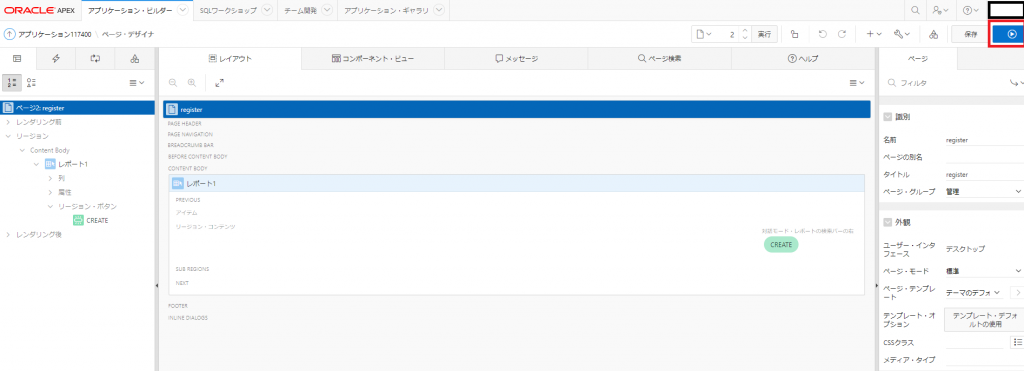
メニューに【register】が追加されていることが分かります。
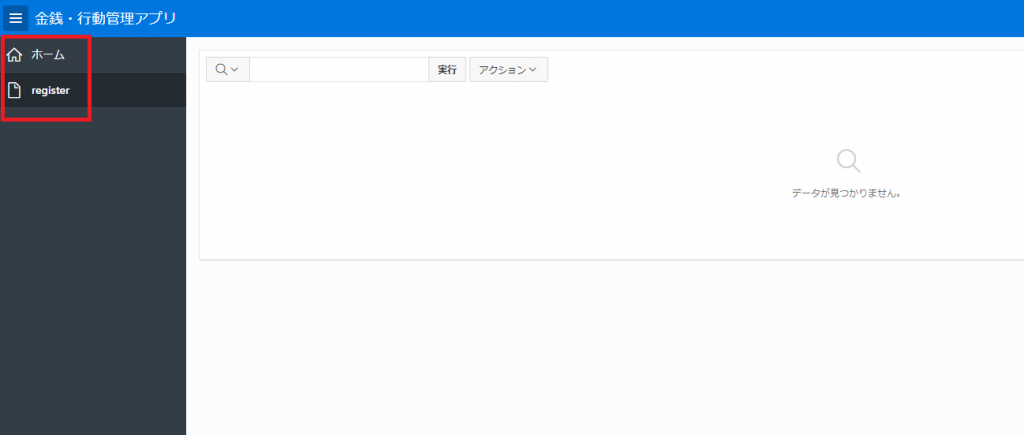
新規作成画面も作成されています。フォームの部分で設定したようにid以外の列が表示されています。
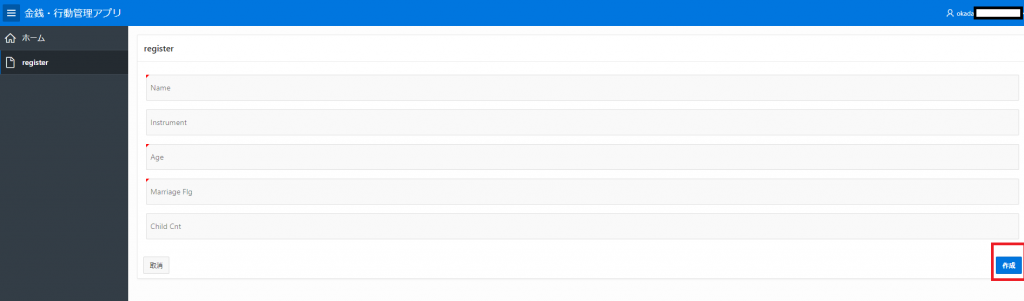
値を入れて作成を押すと、正常に登録されたことが確認できました。レポートの部分で設定したようにすべての列が表示されています。

ちなみにですが、ブラウザ側で適切な表示をしてくれるので、スマートフォンで表示しても問題ありませんでした。
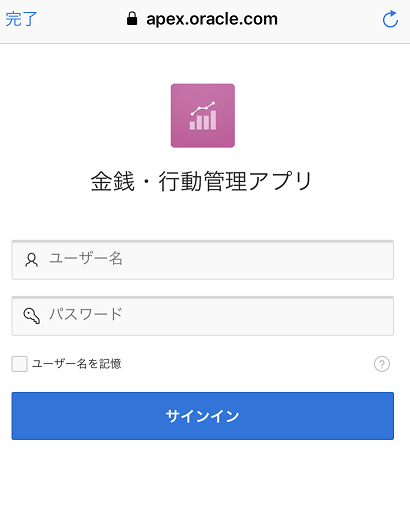
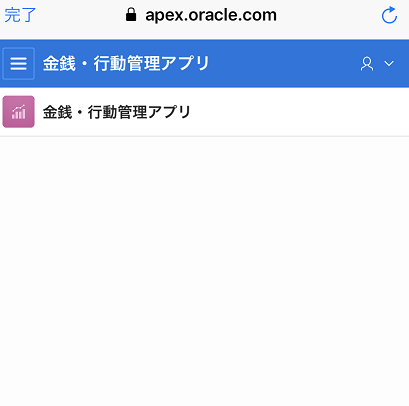
次回予告
今回は前回作成したマスタを登録する画面を作成しました。次回は、旅行やごはんなどの【案件】の登録と、案件にかかった費用の計算を行ってみたいと思います。ここまでの感想ですが、ノンプログラミングでアプリケーションをつくることができる、というのは本当にその通りだと思います。ただ、Apexでアプリを作成していく手順が、テーブルと機能を紐づけていくような形が基本となっています。Apex自体がDBのライセンスの付属機能という形の位置づけの為、DBの知識は持っている前提でのノンプログラミング、というような印象を受けました。
