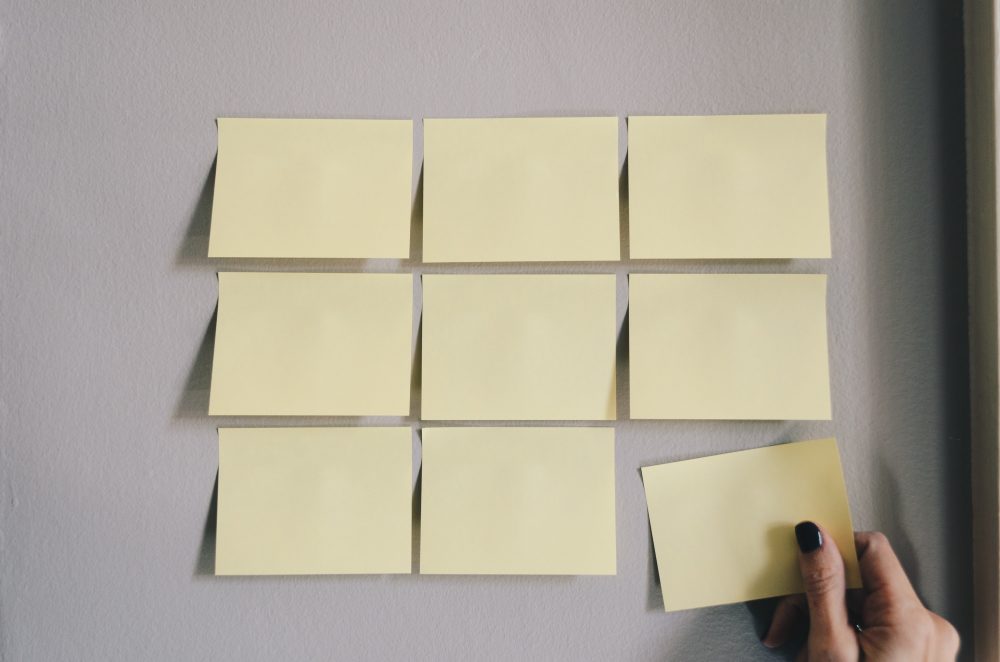
目次
はじめに
実行環境
クイックアクセスツールバーの設定
複数シートの編集
データの入力規則
名前の定義
条件付き書式
終わりに
はじめに
昨今、業務でもよくExcelが使用されているかと思います。
Excelには様々な機能があり、各機能を利用する事で効率よくセルデータを作成したり、入力ミスを防ぐ事ができます。
本シリーズでは多量のデータを扱う場合やExcelのフォーマット作成に役立つ機能を紹介していきたいと思います。具体的には、複数のファイルやシートから集計をするようなマクロ機能、また既定のフォーマットのエクセルファイルを生成・出力するような機能を作っていきたいと思っています。業務でもこういった作業を手作業でおこなうことも多いと思うので、作業効率につながるようなツールを紹介できればと思います。
今回は私が業務で主によく使用する機能を紹介します。
実行環境
実行環境は下記になります。
| OS | Windows 10 Pro(64bit) |
| Excelバージョン | Excel 2016(32bit) |
クイックアクセスツールバーの設定
よく使うコマンドを登録しておく事ができます。
登録したコマンドはメニュー左上に表示されます。
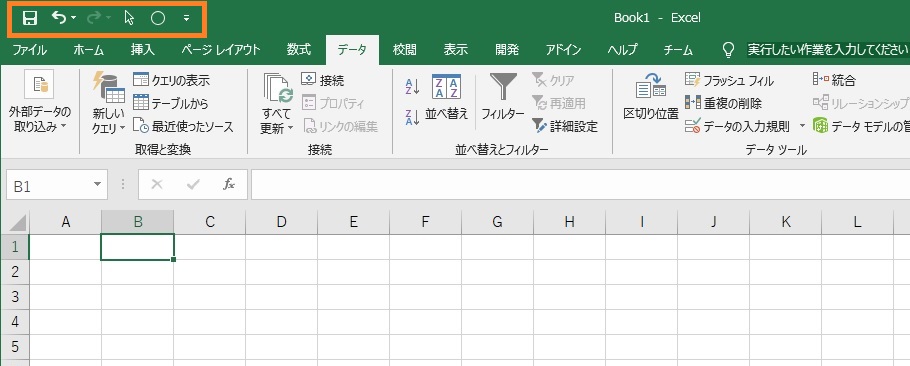
“ファイル”→”オプション”→”クイックアクセスツールバー”から項目を追加できます。
デザインモードに変えなくともコントロールの範囲選択が行える”オブジェクトの選択”など設定しておくと便利です。
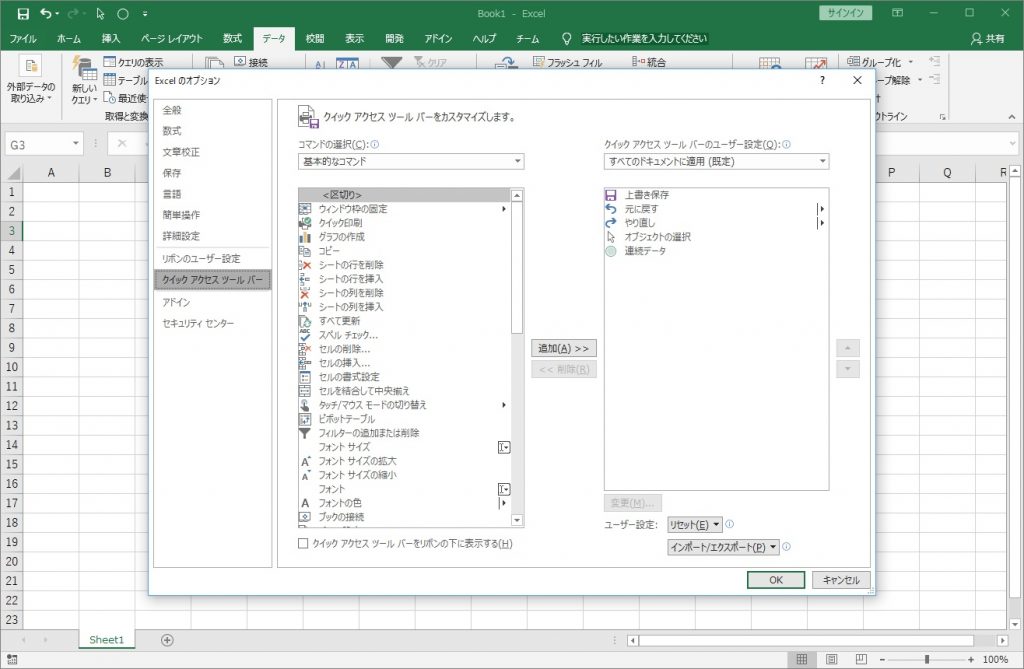
ちなみにオブジェクトの選択機能はセルに干渉せずに図形・フォームコントロールをまとめて選択できるため
複数図形をグループ化したり、まとめて移動や縦/横揃えが行えます。
Office共通の機能でもあるためWordやPowerPointでも同機能が使用できますが割愛します。
フォームコントロールを配置してちょっとしたマクロを使用するシートを作成する際は勿論、
(あまり機会はありませんが)多量の図形を配置するシートで見栄えを一括で整えるのに便利です。
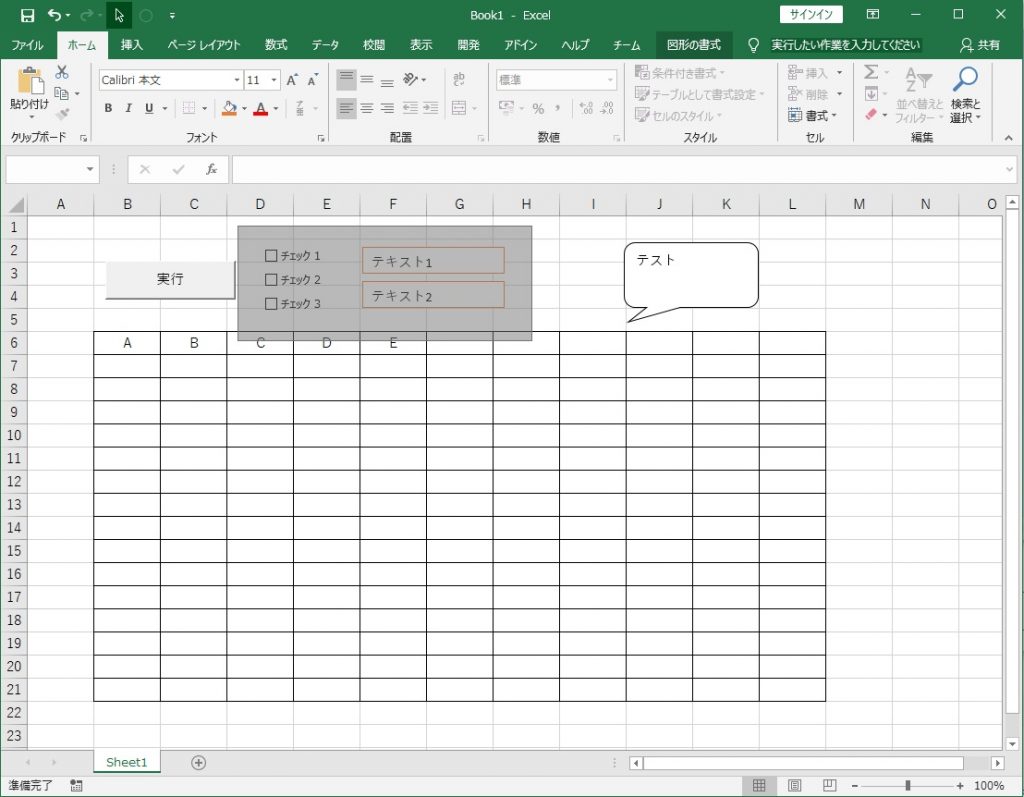
複数シートの編集
複数シートを選択した状態で編集すると
選択したシートの同じセルに同じ処理を実行します。
同じフォーマットのシートが複数あるブックの同じ箇所を修正する場合など便利です。
下図はSheet3~6を選択して4つのセルにそれぞれ”a”・”b”・”c”・”d”と入力しています。
Sheet3~6の同じセルにそれぞれ”a”・”b”・”c”・”d”が入力されます。
ちなみに複数シートの選択方法は、選択したい一番前のシートのタブをクリックし、
次にShiftキーを押しながら、選択したい一番後ろのシートのタブをクリックすると
その間のシートが全て選択されます。
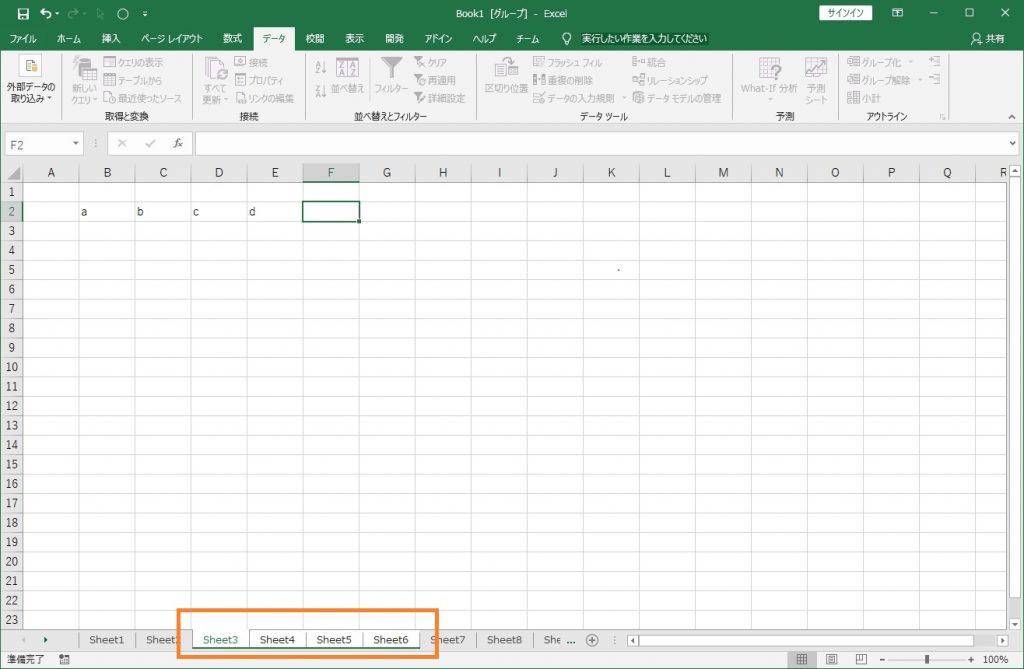
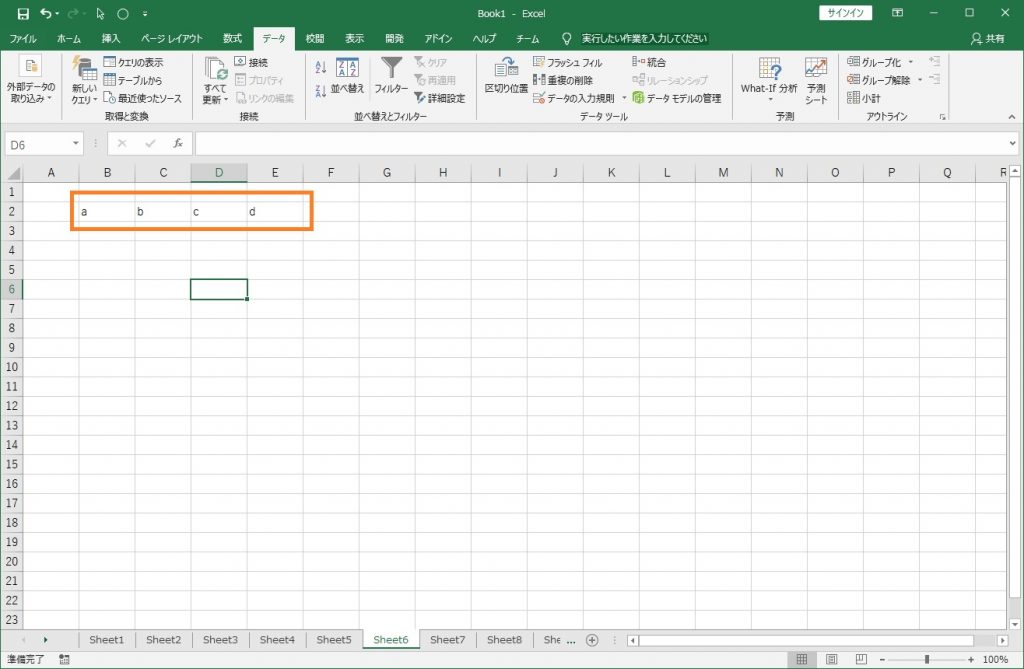
この機能はセルの書式設定や列/行の挿入/削除もまとめて行う事ができます。
複数の同じフォーマットのシートからデータを集計していて元のデータを入力するシートのフォーマットに修正が発生した場合など、一括で修正する事ができるため便利です。
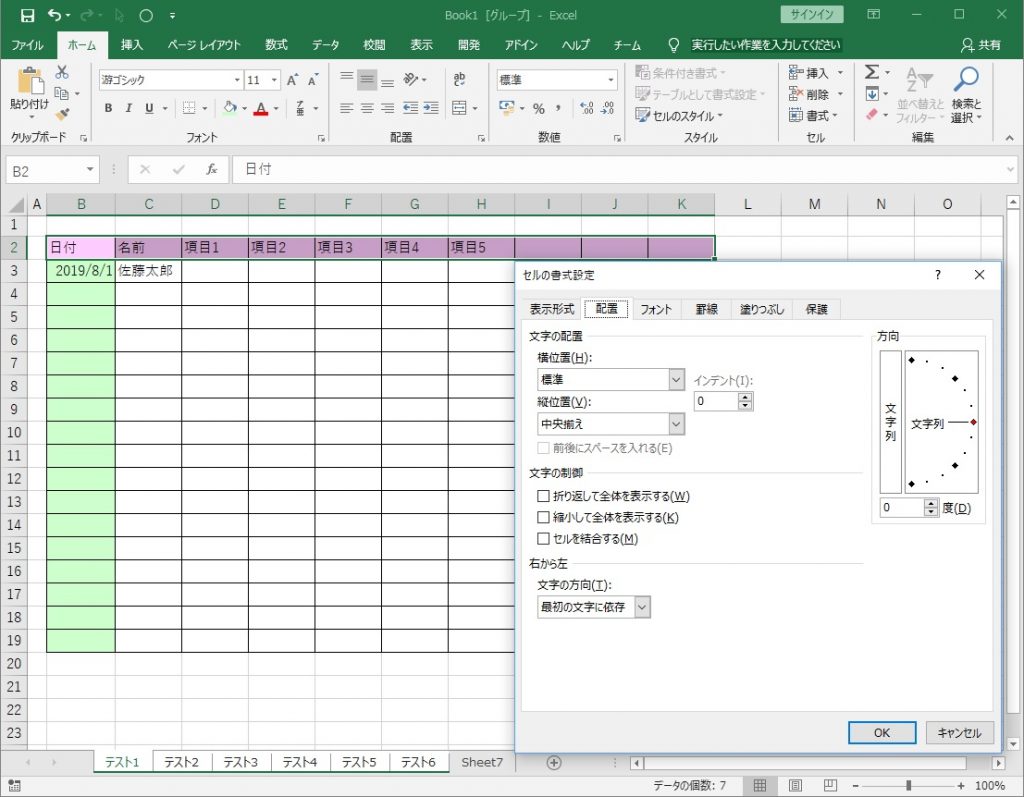
上記画像で設定した項目がテスト2~テスト6のシートにも反映されます。
データの入力規則
整数値のみの入力や任意に設定した候補からのみの入力など
セルに入力可能な値を制限します。
ドロップダウンリストの入力候補もここで設定します。
リボンのデータ→データの入力規則から設定します。
下図はセルに入力可能な値を”〇”・”×”・”△”・”□”の4つに制限しています。
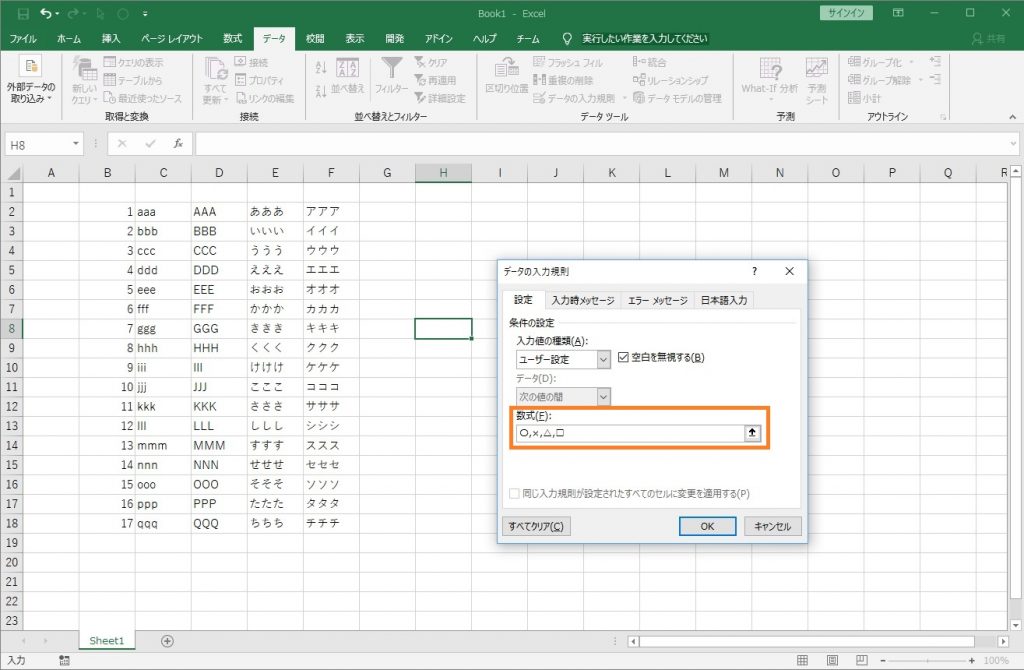
入力規則に設定したもの以外の値を入力するとエラー表示します。
エラー表示の仕方も上図ダイアログから設定できます。
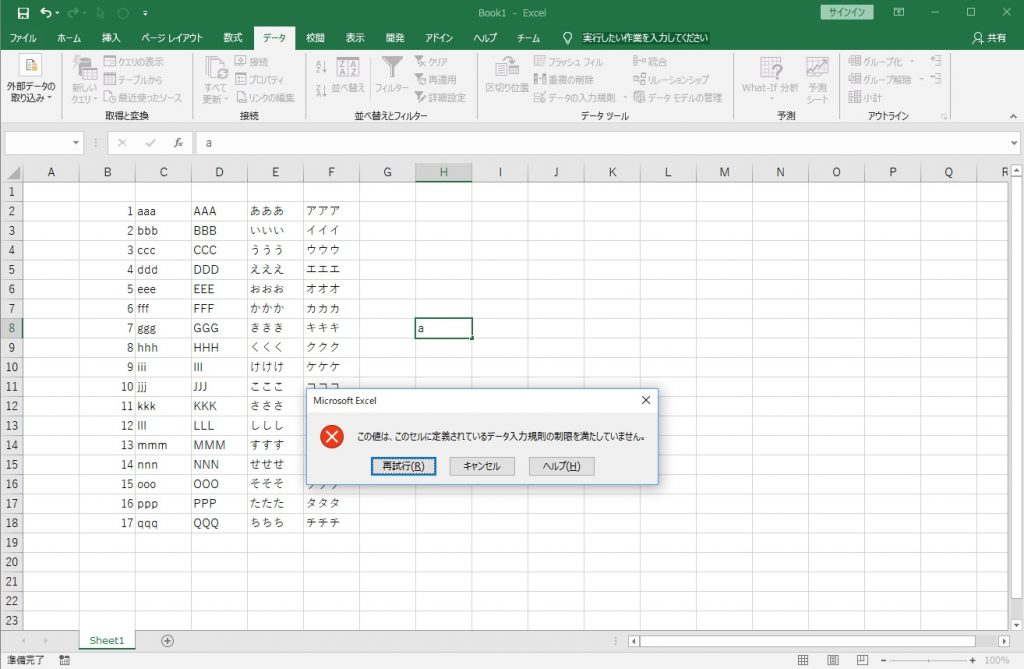
入力値は数値のみにしたり、特定のセル範囲に入力されているものと同じもののみにしたりといった制限も作成できます。
校閲機能で入力可能範囲を制限し、データの入力規則を設定するとイレギュラーな入力をさせないシートを作成できます。
下図ではB列の入力値を整数値のみ、C列・D列をそれぞれAA列・AB列の入力用の値のみに設定しています。
下図のサンプルでは名前の定義機能を使用してAA2~AA10の範囲はinput1、AB2~AB3の範囲にinput2という名称を付けています。
名前の定義については次項にて紹介します。
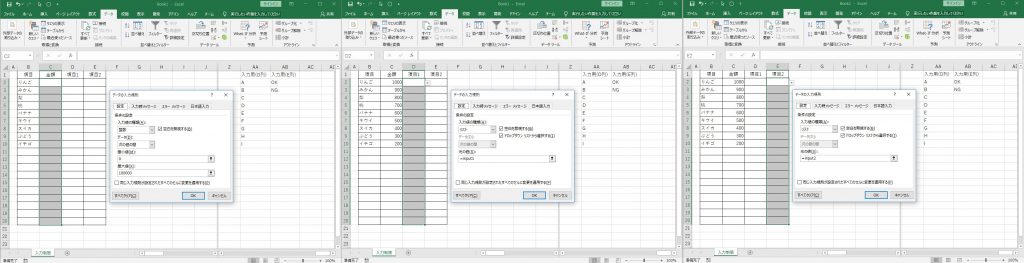
下記のようにリストボックスの値からのみに入力値を制限できます。
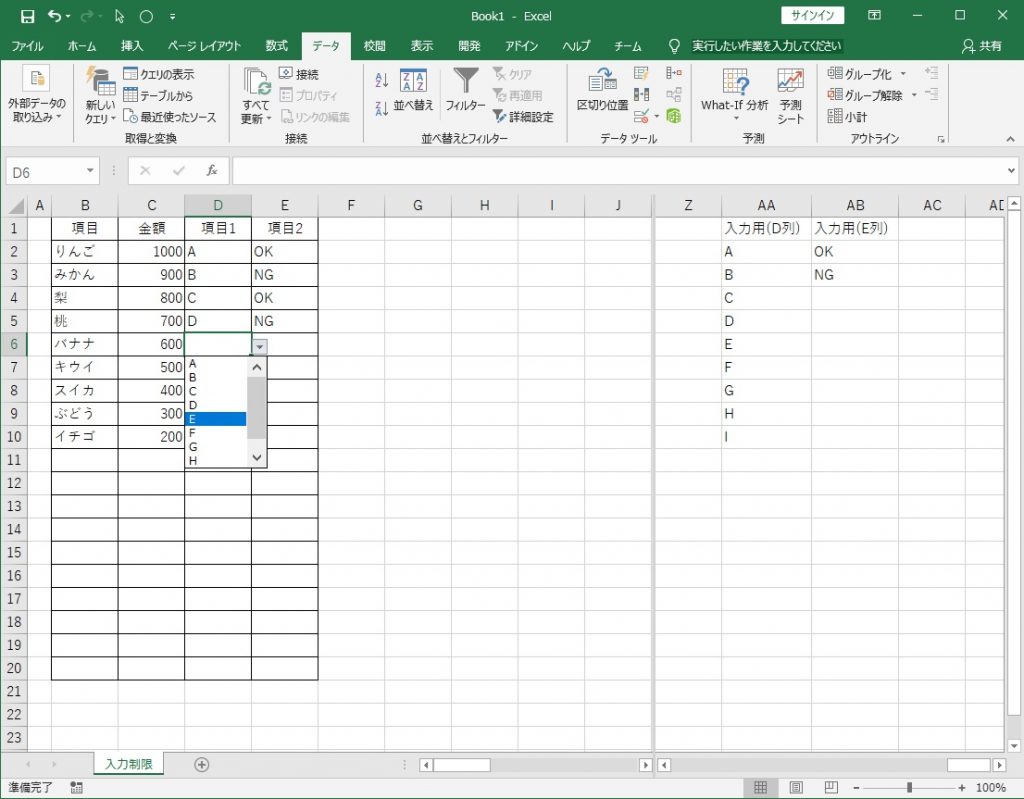
名前の定義
セル範囲に名前を付ける事で関数式やドロップダウンリストでの参照時に
範囲指定せずとも任意で設定した名前での参照が可能になります。
何度も参照するような範囲を毎回”$C2:$C18″のように記載する煩わしさが無くなるため便利です。
左上セル名の編集の他、リボンの数式→名前の定を選択して設定する事もできます。
下図ではC列の値が入力されているセルの範囲を”sample”と命名しています。
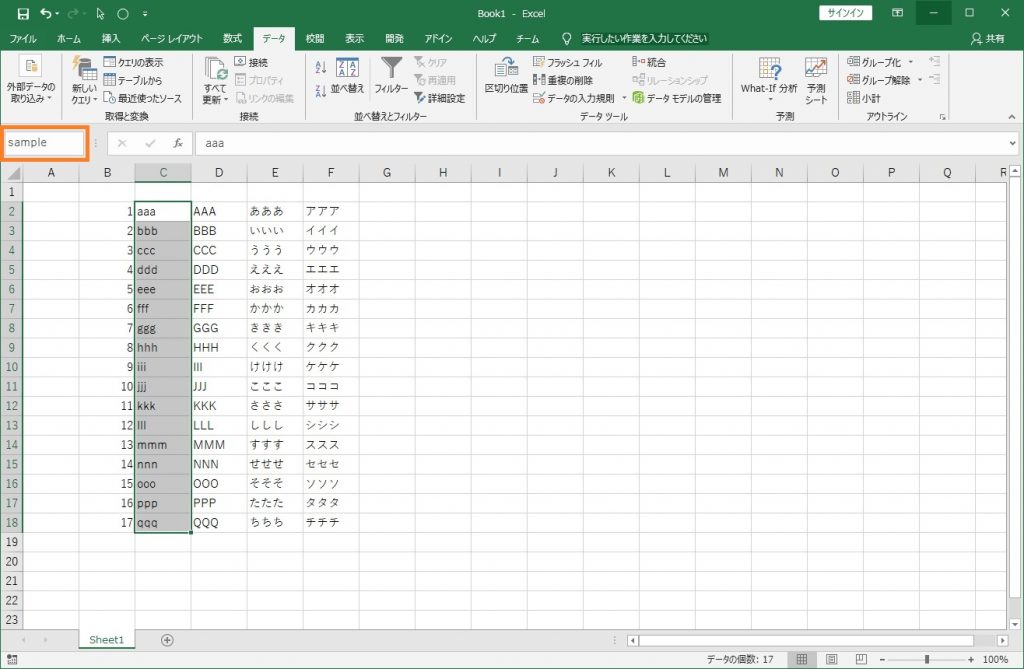
下図では関数式で範囲指定にsampleを使用しています。
この時、関数式で範囲を”$C2:$C18″と記述した場合に式をコピーして他のセルに貼り付けると
Excelの仕様上、指定した範囲は元のセルからの相対位置分ずれたものになりますが、
名前を範囲指定に記述した式をコピーしても指定範囲がずれないメリットがあります。
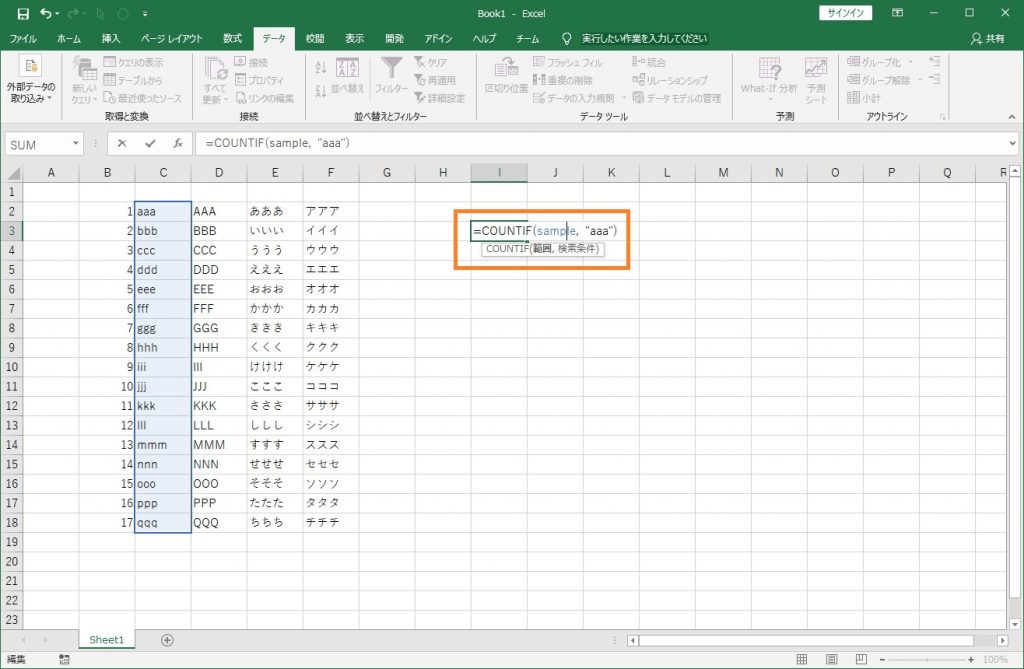
ドロップダウンリストの中身に名前を付けた範囲を指定するサンプルです。
sampleの範囲のセルの値がドロップダウンリストの候補に設定されます。
前項目”データの入力規則”にて作成したドロップダウンリストも同様の方法で作成しています。
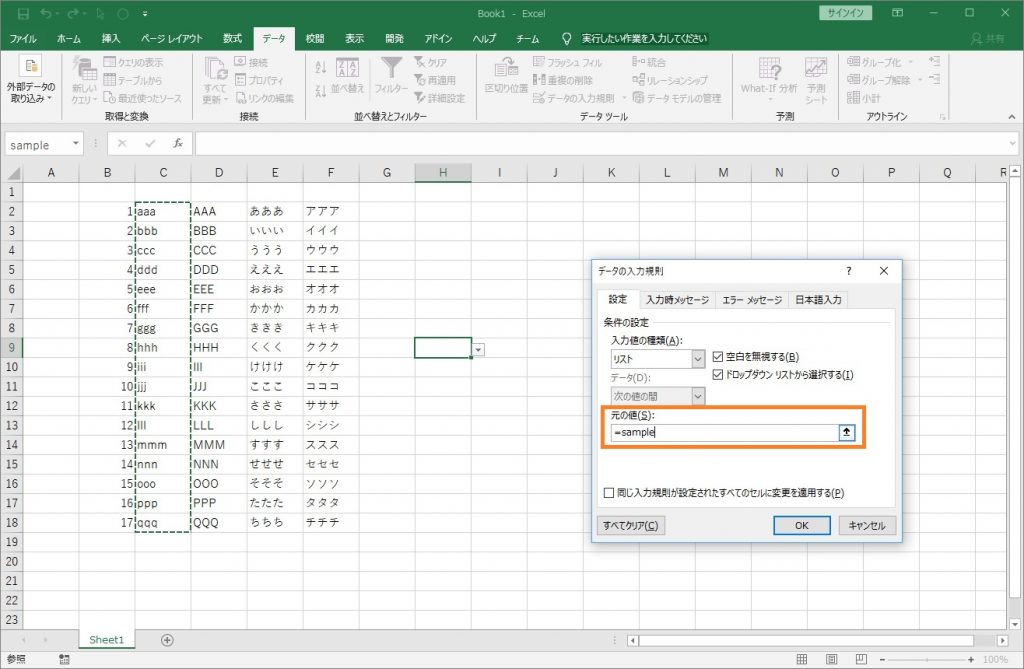
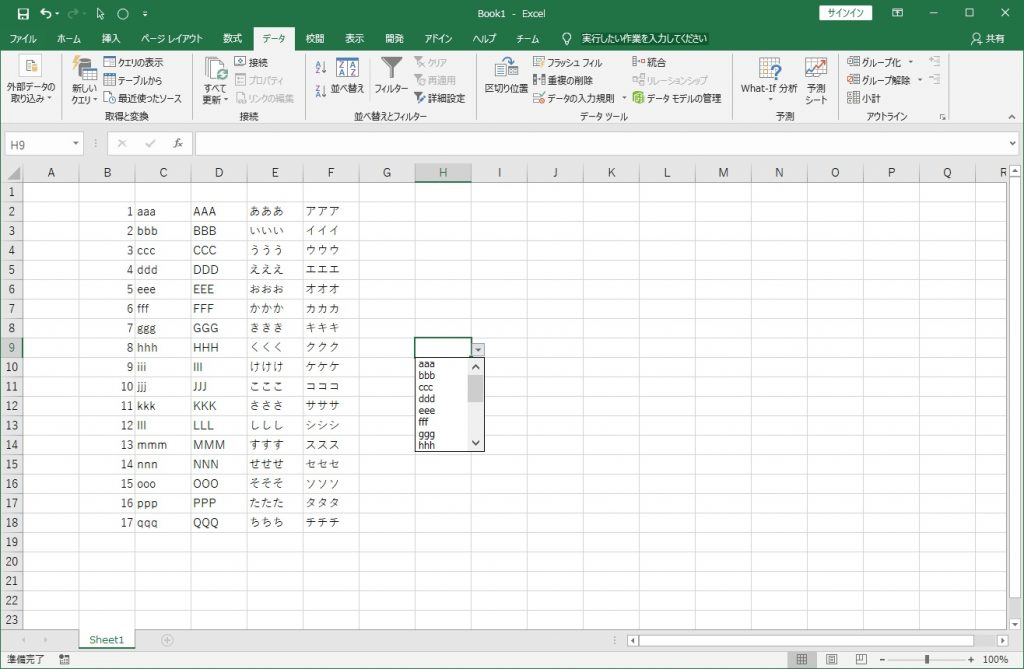
LOOKUP関数など、セル範囲を指定した関数をコピーする場合、
下図サンプルではB・C列のサイズ・色に一致する組み合わせをL・M列から検索し
一致するものが存在すればK列の値をD列に設定する関数を入力します。
範囲をそのまま記載するとフィルやコピー実行時に範囲の参照位置がずれていきますが
範囲に名前を付けておくと参照位置がずれないメリットがあります。
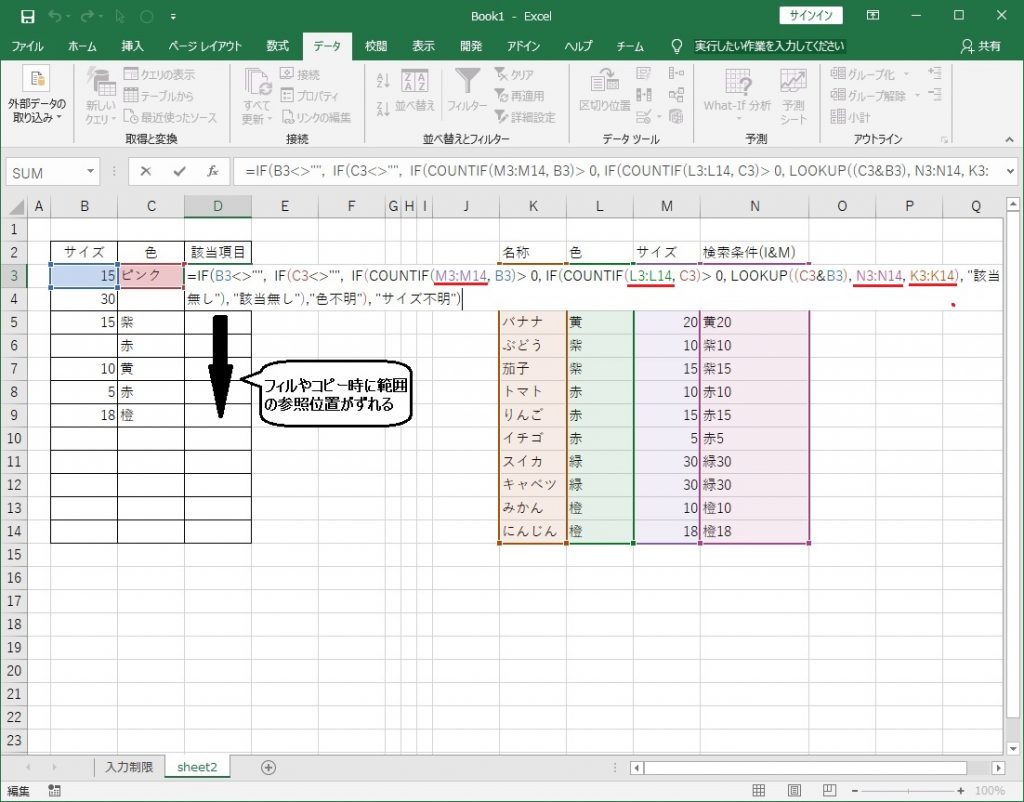
K~N列の検索範囲にそれぞれ名前を定義し、関数で定義した名前を参照するようにします。
関数式を記述したセルのコピーやフィルを実行してもセル位置を直接記述した箇所だけがずれていきます。
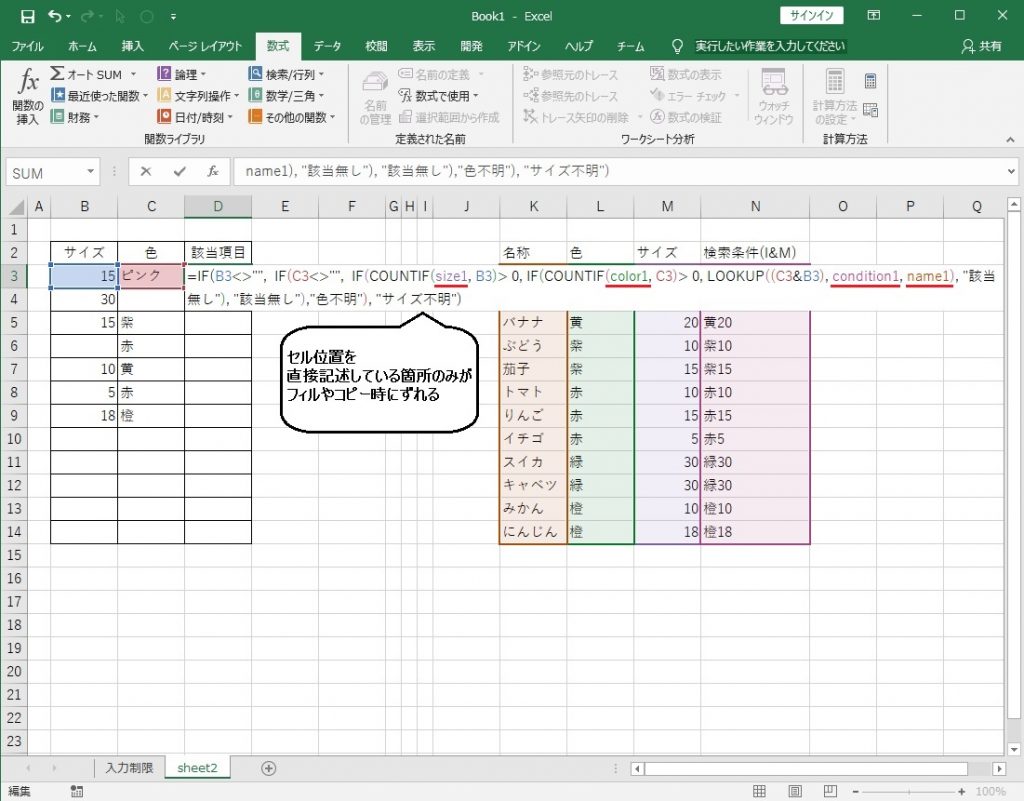
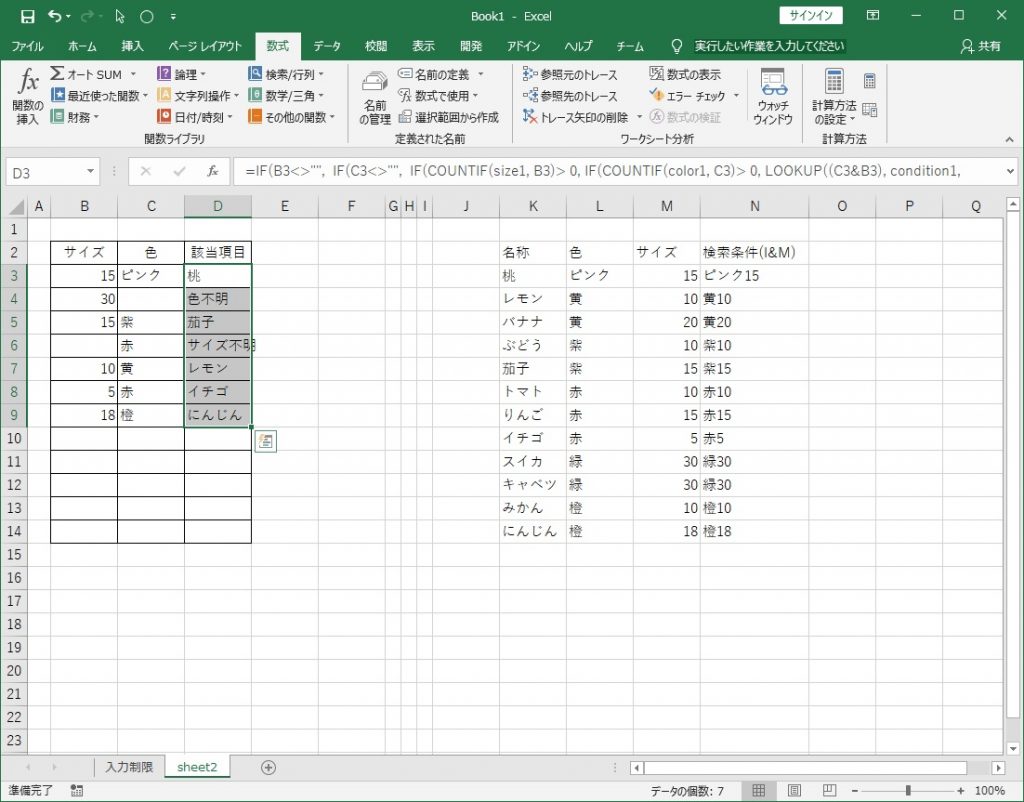
条件付き書式
セルの値が特定の範囲の時にセルの背景色/文字色を変更したりといった強調表示を行うのに使用します。
リボンのホーム→条件付き書式から設定できます。
セルの値が変化した際に自動で書式が変更されるので
データ分析などで調べたい値がどこにあるのか視覚的に分かりやすく便利です。
下図は選択範囲内で値が10より大きいセルの背景色を橙に変更するサンプルです。
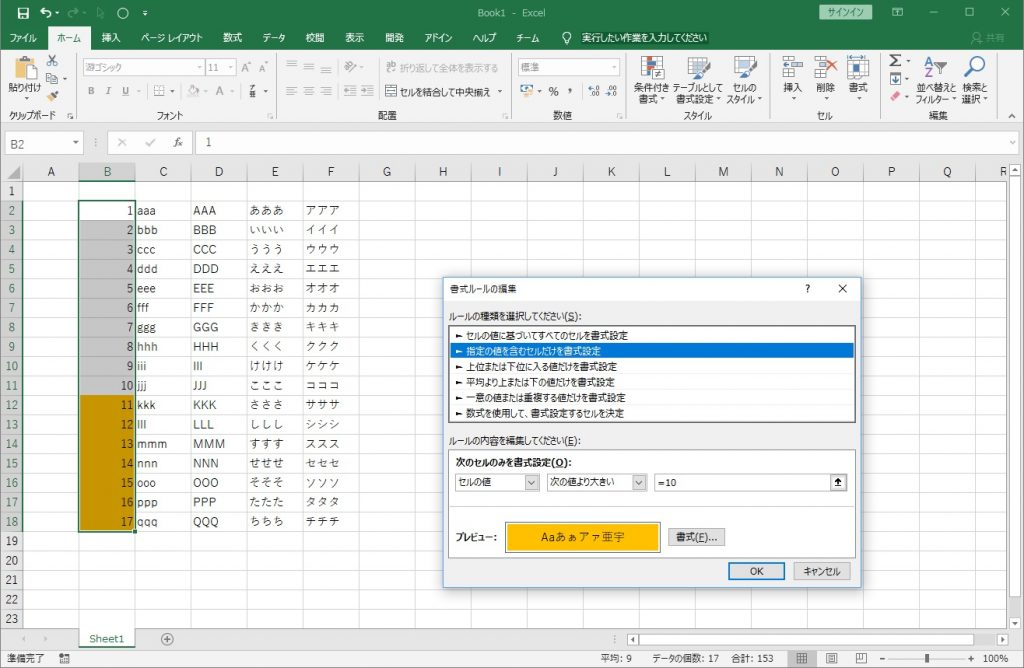
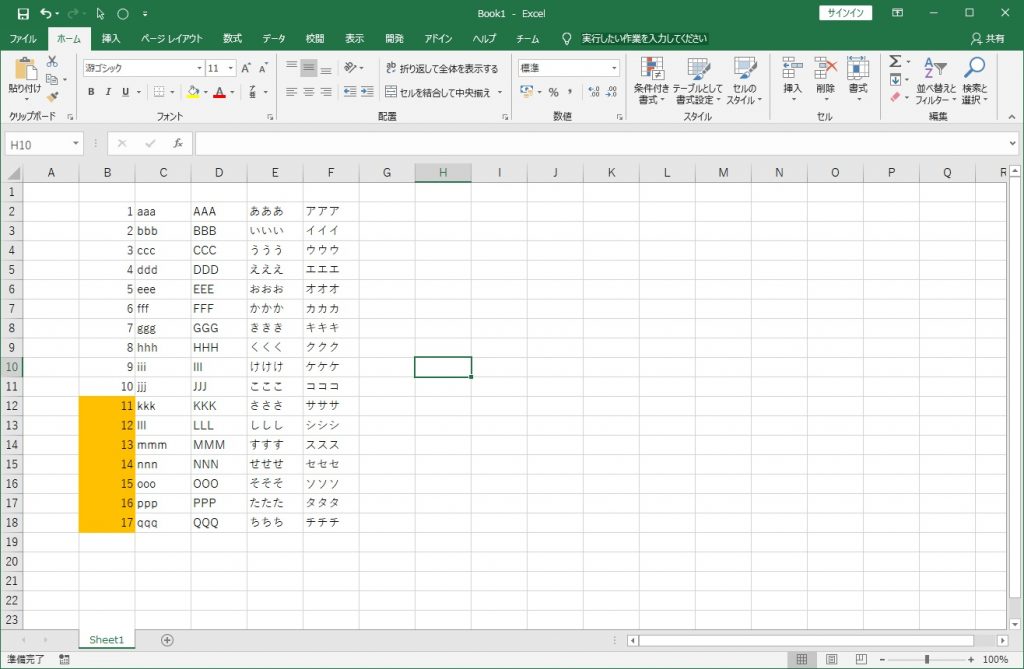
条件は複数設定する事もできます。
下図サンプルではセルの値が70以上であればセル背景をオレンジに、
30以下であれば水色に変更する条件を設定しています。
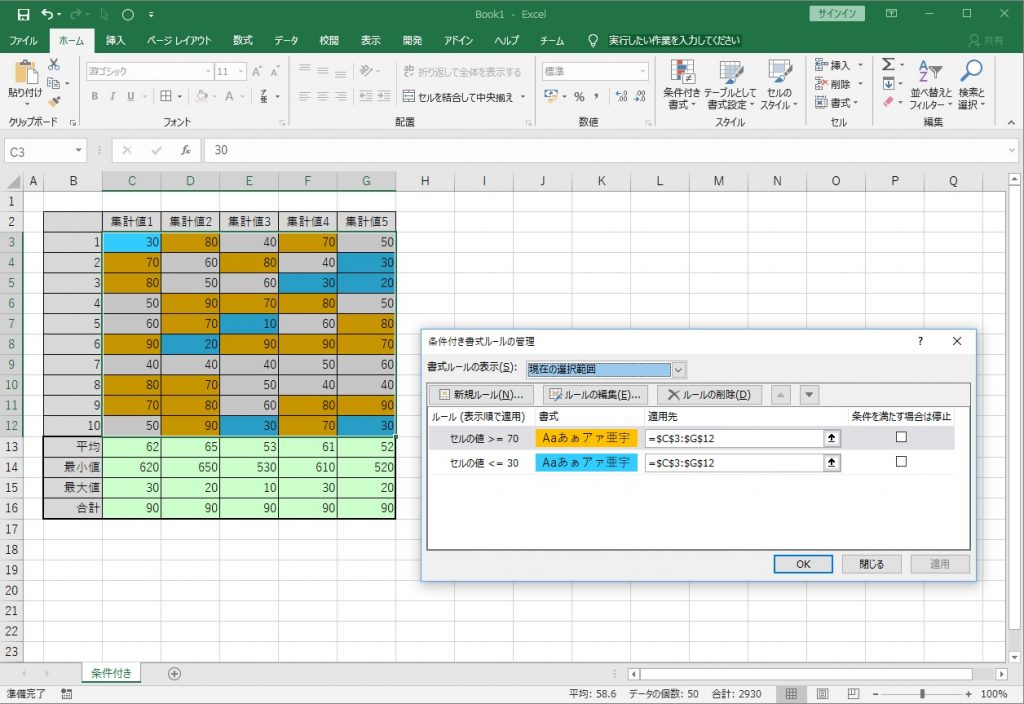
終わりに
今回紹介したのはExcelの機能の一部です。
Excelは様々な機能があり、使いこなせればより効率的に業務を行う事ができます。
皆さんも自分に合う機能を見つけ、自分用にカスタマイズしてみてはいかがでしょうか。
まだまだ紹介しきれなかった機能もあるので次回も機能紹介を行っていきたいと思います。
