
目次
はじめに
区切り位置による分割
フィル
マクロの記録機能
アドインの登録
終わりに
はじめに
前回はExcelの便利機能をご紹介しました。
今回は前回紹介できなかった機能について記載したいと思います。
区切り位置による分割
特定の文字を区切り文字としてセル内の値を分割します。
CSVファイルのデータの貼り付け時などに使用すると便利です。
(CSVファイルはデータをカンマで区切られたファイルであり、
Excelインストール時にファイルが関連付けされ、Excelにてファイルを開く事ができます。)
下図はCSVファイルの中身をコピーしてExcelシート上へ貼り付けたものです。
リボンの”データ”→”区切り位置”を実行します。
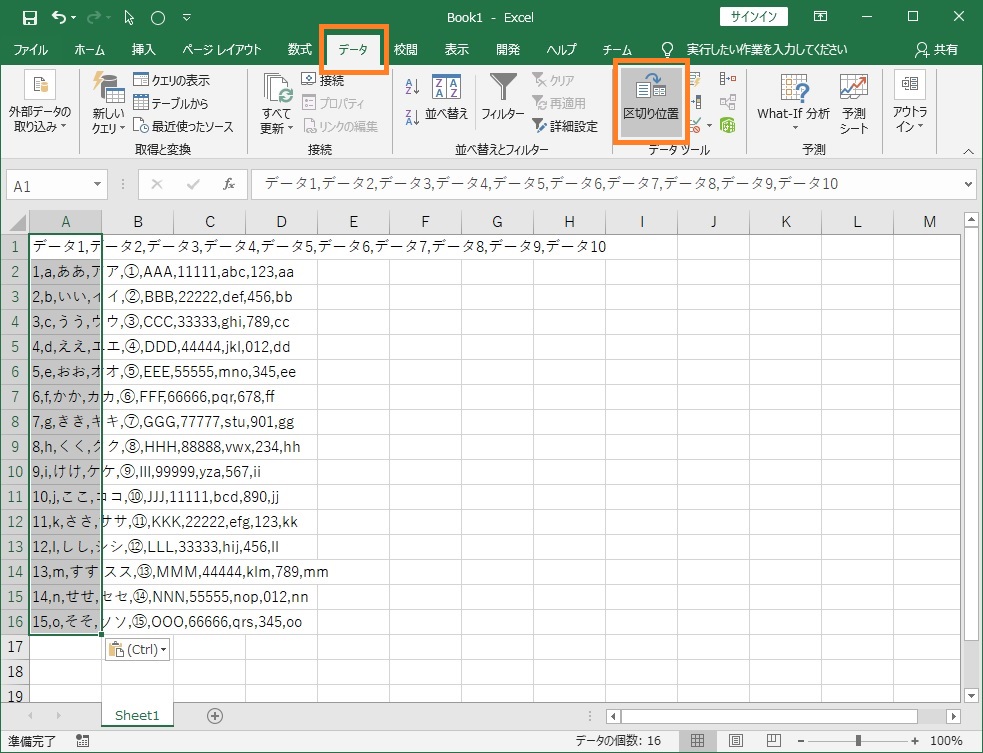
下図のようなダイアログが表示されます。
例では表示されたダイアログにて区切り文字によって区切られたデータを選択し、
“次へ”をクリックします。
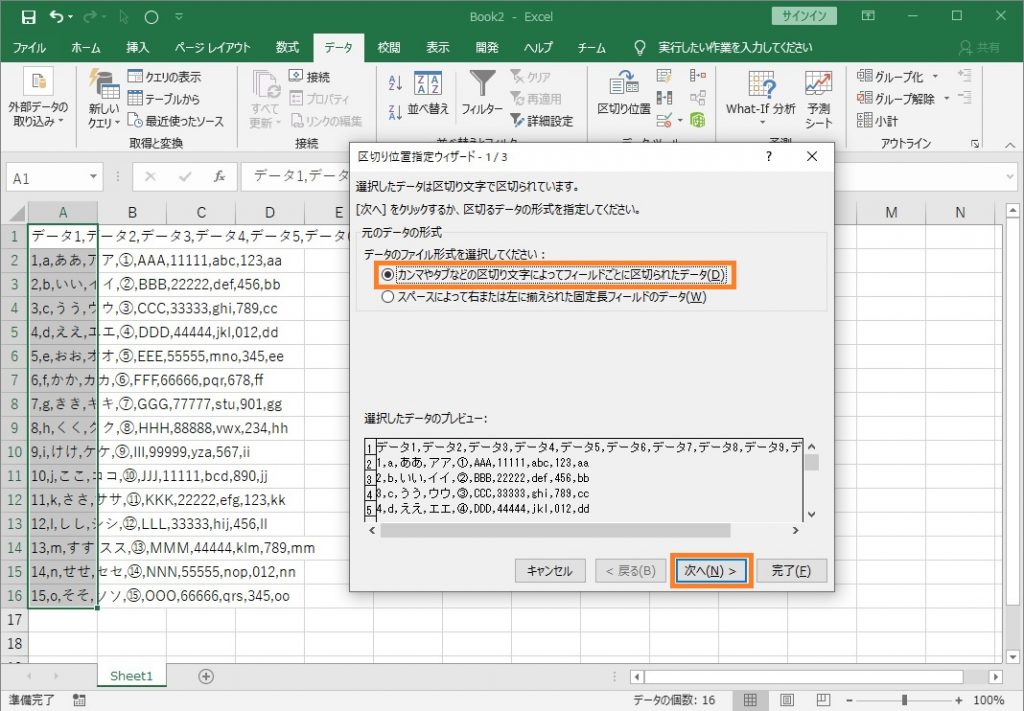
例ではカンマ区切りにしたいので、チェックをカンマのみにします。
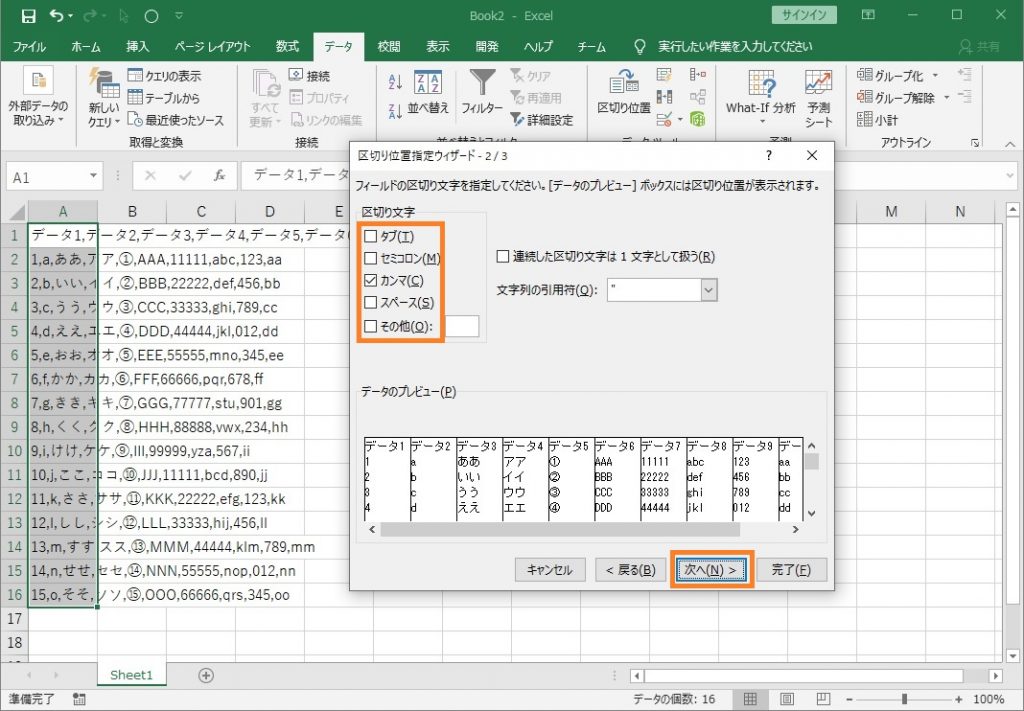
ラジオボタンから書式を選択し、区切った後書式を適用したい列を”データのプレビュー”から選択します。
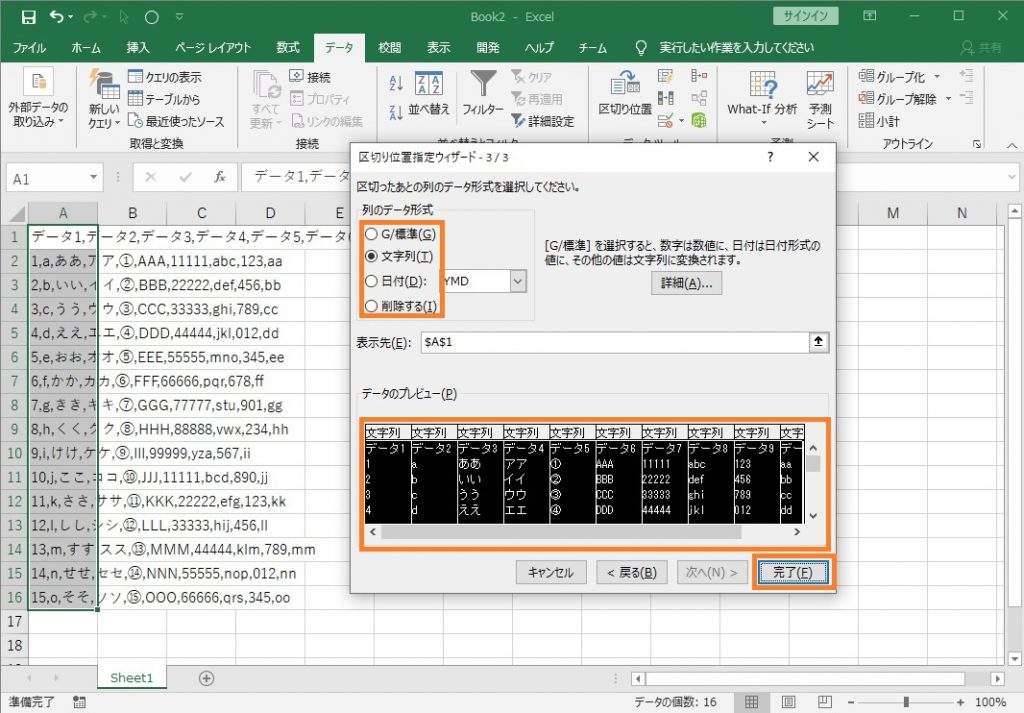
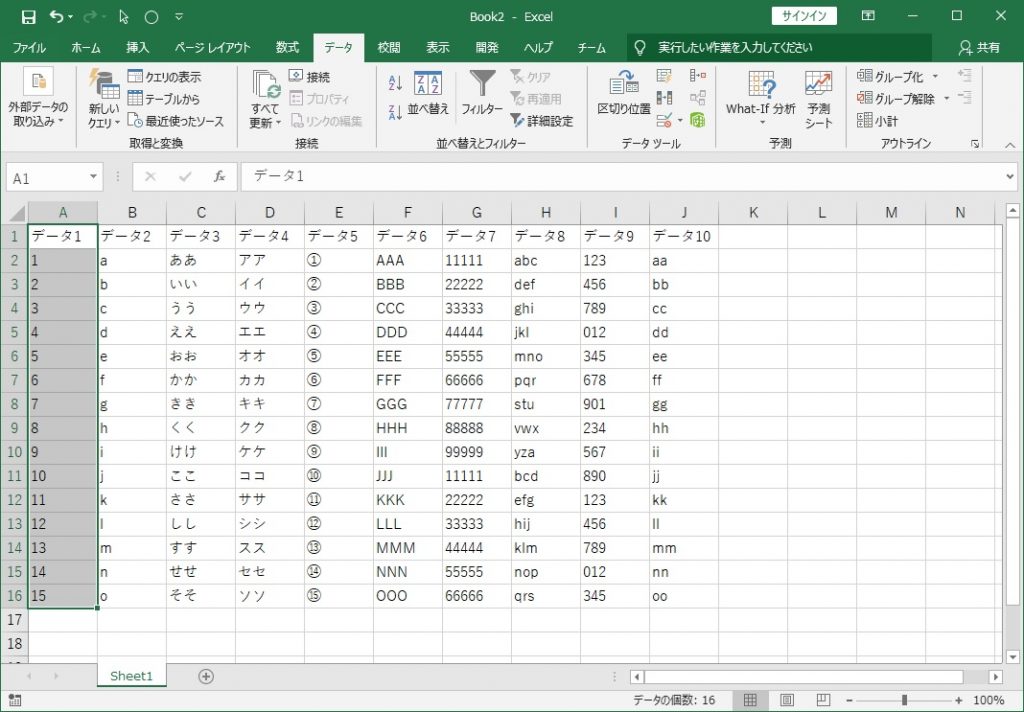
上図で設定した通り、分割後のセルは文字列形式になります。
フィル
フィルとは連続したデータを生成する機能です。
Ctrl + Dで選択範囲の一番上のセルを下方向へ、
Ctrl + Rで選択範囲の一番左のセルを右方向へ同じ値をコピーします。
大量のデータを操作する際にショートカットキーを覚えておくと便利です。
下図はそれぞれCtrl + DでC4のデータをコピーするサンプルと
C4:C8の範囲をD列にCtrl + Rでコピーするサンプルです。
セルの関数式・書式もコピーされます。
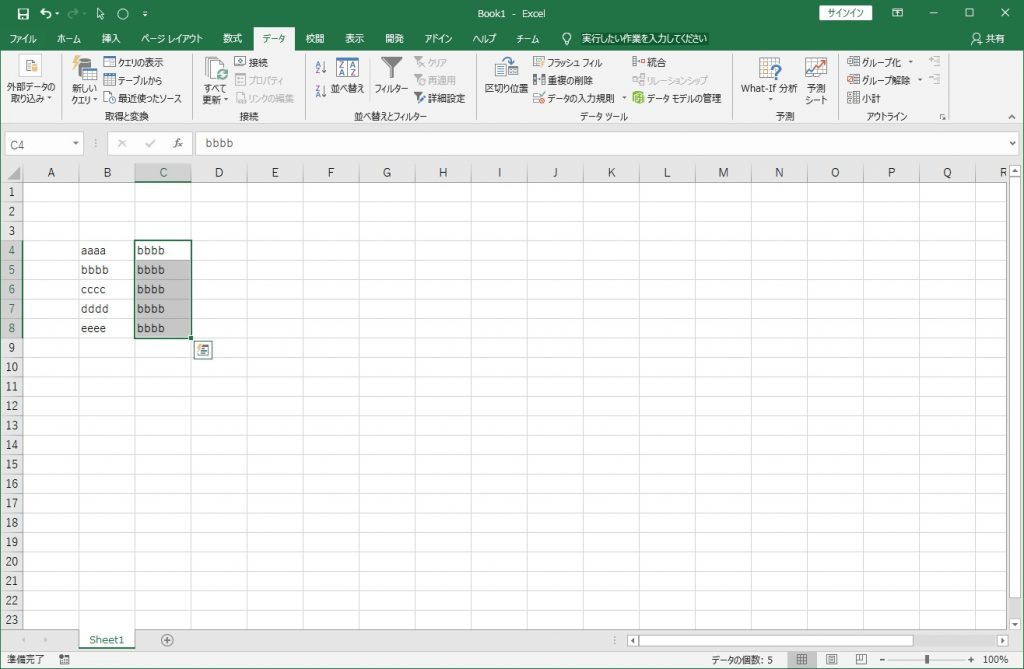
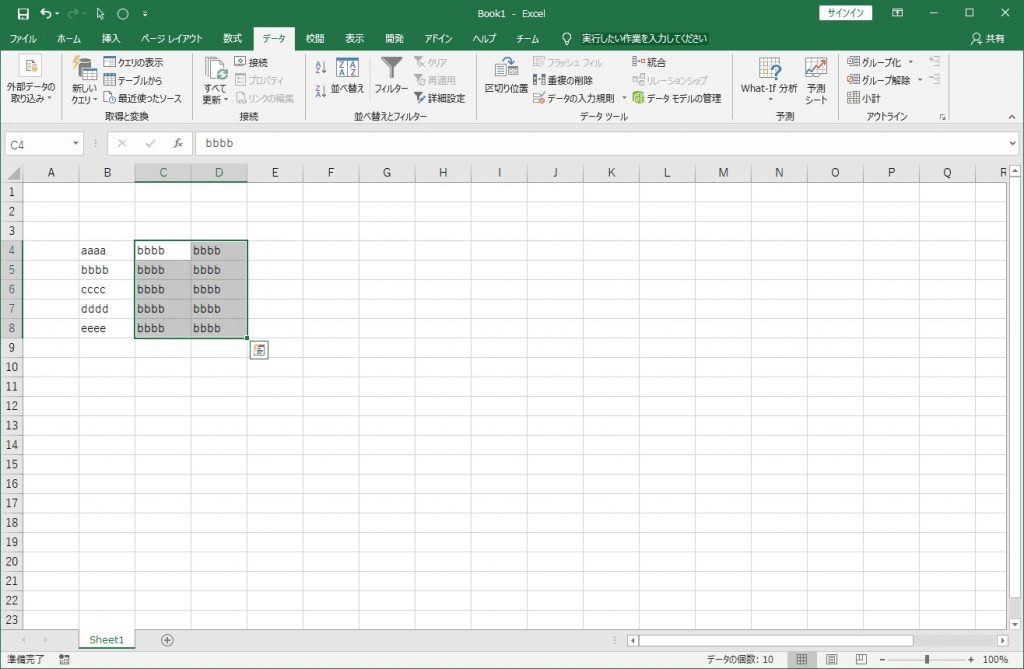
マウス操作を使用するオートフィルでは連番データを生成できます。
連続データの作成から連番の詳細な設定が行えます。
増加幅の設定の他、加算ではなく乗算なども行えます。
また、Excel2013以降のバージョンではCtrl + Eで実行できる機能にフラッシュフィルがあります。
法則性を自動で判断し下方向へ同じ処理を実行します(法則性が不明な場合は下方向へのコピーになります)。
下図はD4のセル(B4とC4の値の結合)と同じようになる処理を実行するサンプルです。
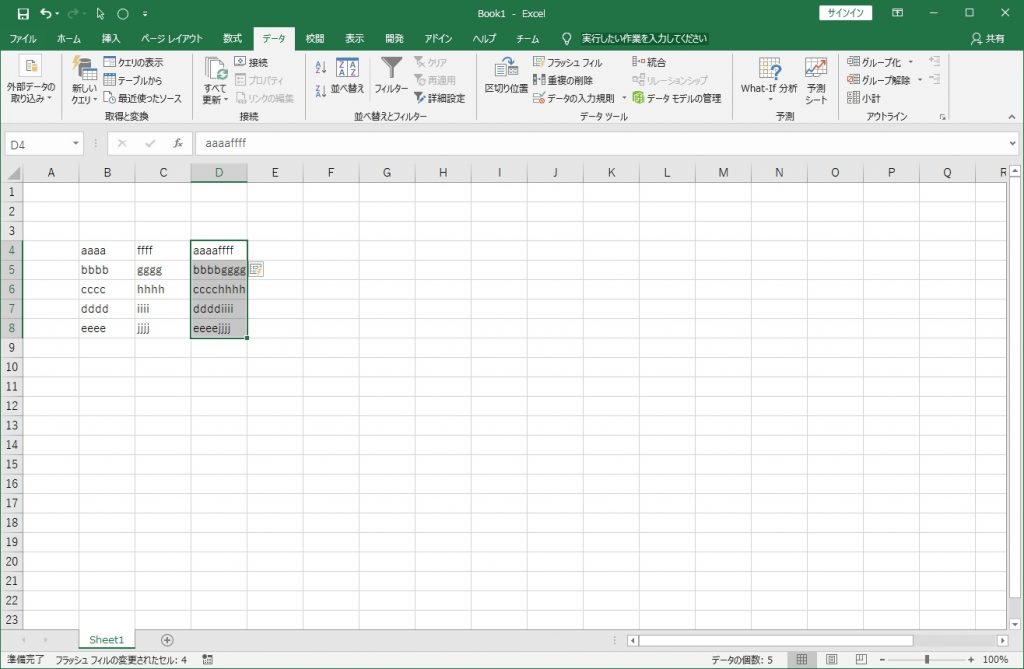
マクロの記録機能
リボンの表示→マクロ→マクロの記録からExcelの操作を記録して
VBAマクロを生成する事ができます。
記録が終わるとコードの確認ができます。
生成されたコードはそのままでは繰り返しの使用には向かないため、
本格的な VBAマクロの作成には使用しませんが、
マクロでのコードの実装方法を調べたり、
目的の操作を実行する処理が実装されているかの確認に便利です。
リボンの表示→マクロの記録を実行する事でマクロの保存先を設定するダイアログが表示され、
ダイアログの”OK”をクリックすると操作の記録が開始されます。
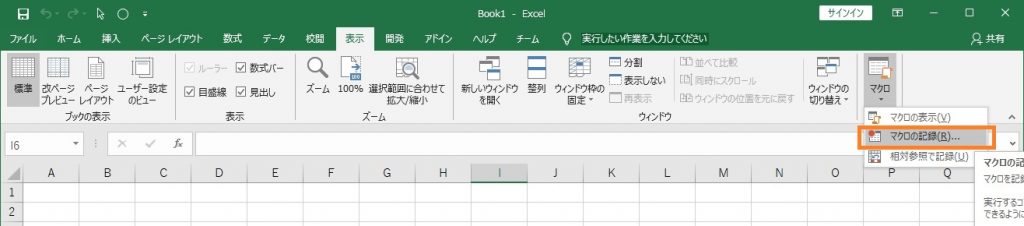
サンプルとして5つのセルにそれぞれ”b”・”c”・”d”・”e”・”f”と入力します。
“記録終了”で操作の記録を終了します。
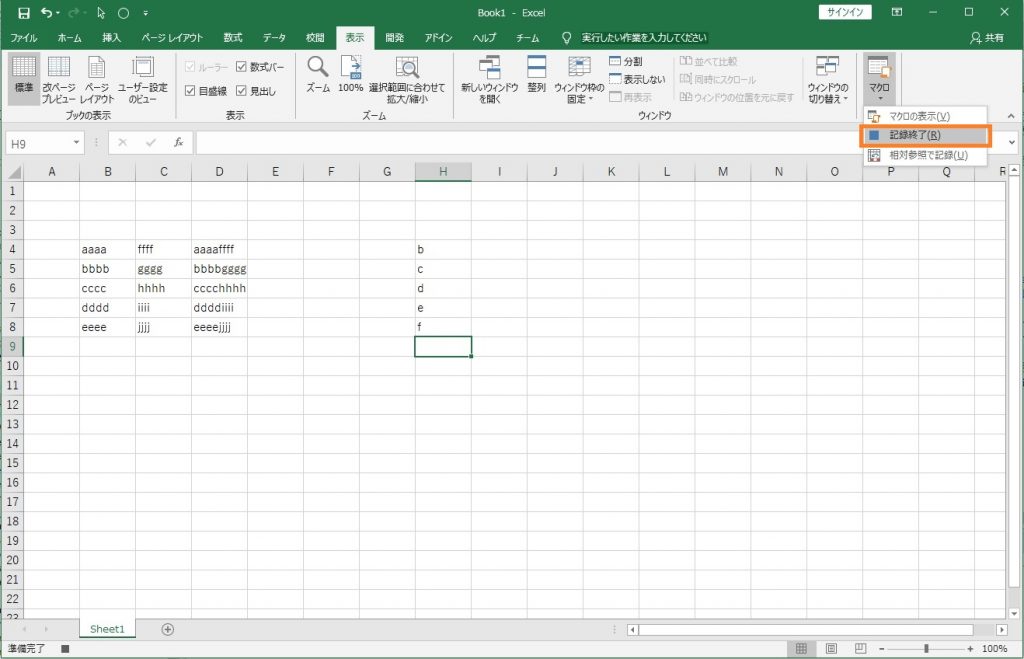
Alt + F11でVBAのエディタを開くとコードが記録されているのが確認できます。
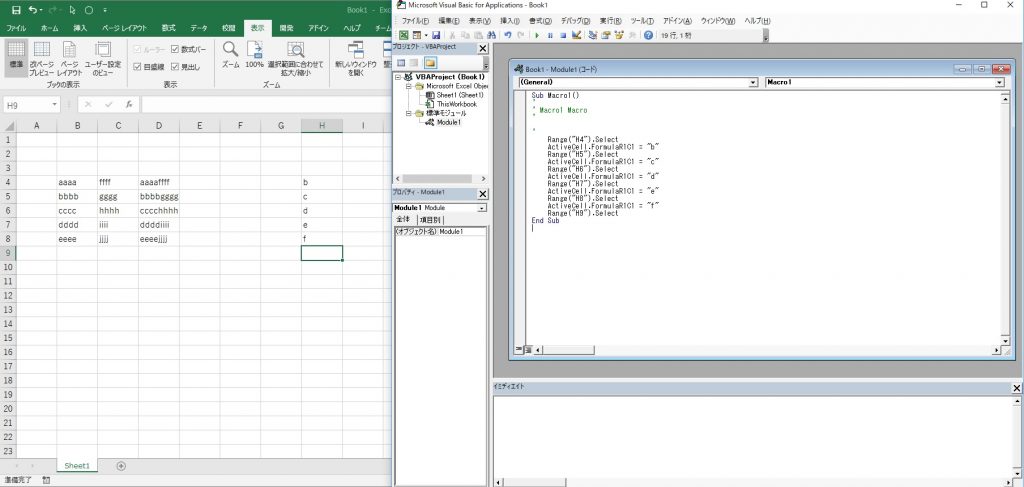
アドインの登録
VBAでマクロを作成している場合、よく使うマクロはアドインとして作成し、登録しておくと便利です。
登録したアドインは手軽に呼び出して実行する事ができます。
下図はリボンにマクロを登録して実行するサンプルです。
オプションのアドイン→設定をクリックし、ダイアログ内の”参照”を選択してマクロを作成したファイルを参照します。
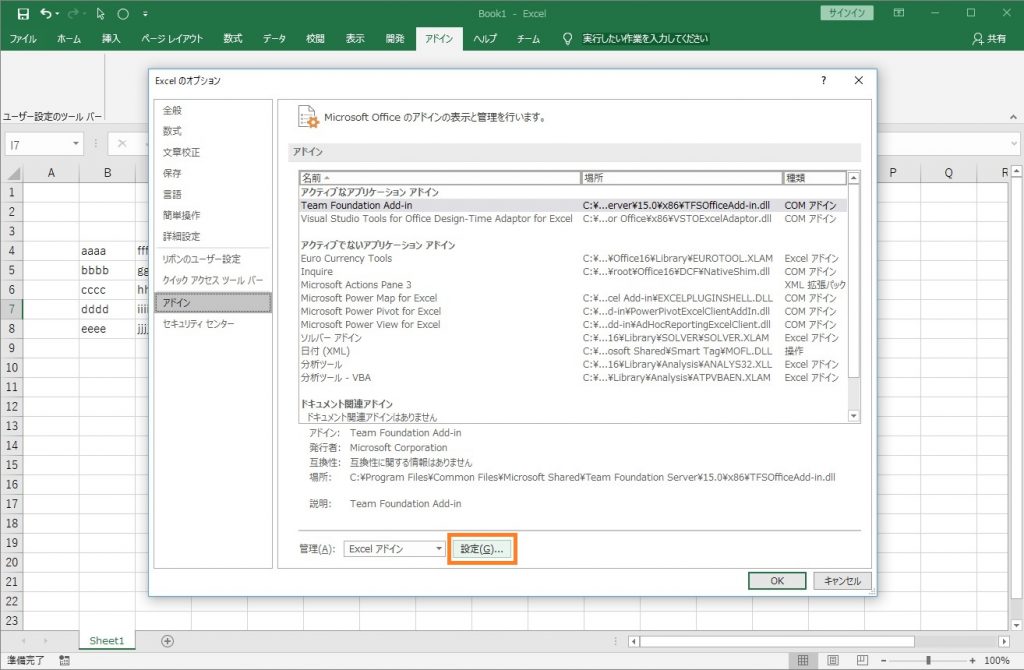
参照からマクロを作成したファイルを選択します。
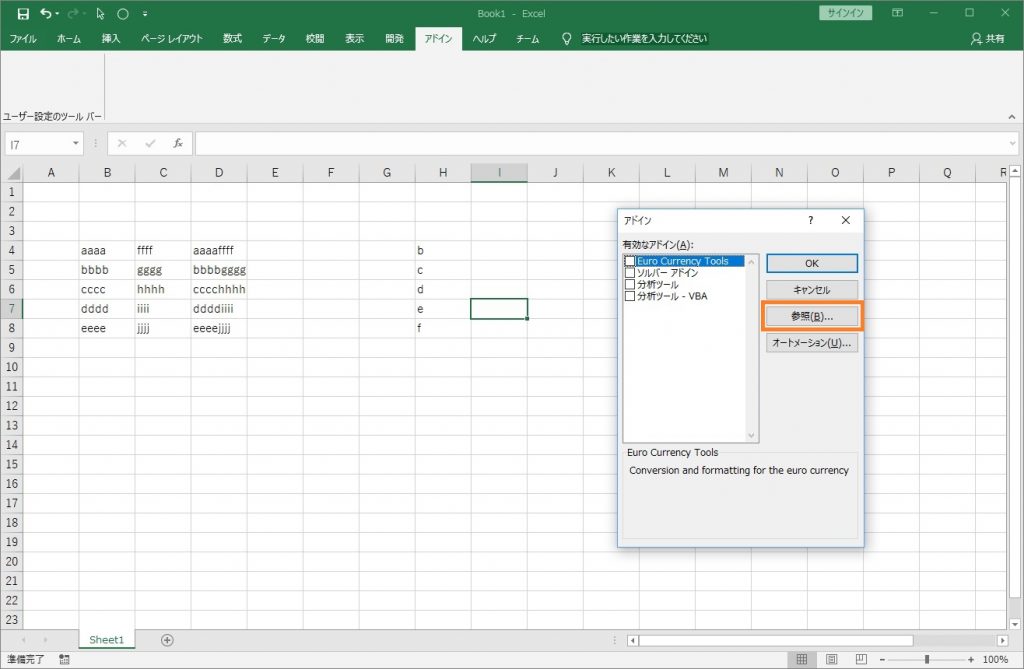
下図のようにリボンの”ユーザー設定”からリボンをカスタマイズして登録しておくと使いやすいかと思います。
(通常はアドインを自動登録するマクロやVBScriptを
一緒に作成されるかと思いますのであまり使用する機会は無いかもしれませんが)
下図はリボンに登録したアドインを追加しています。
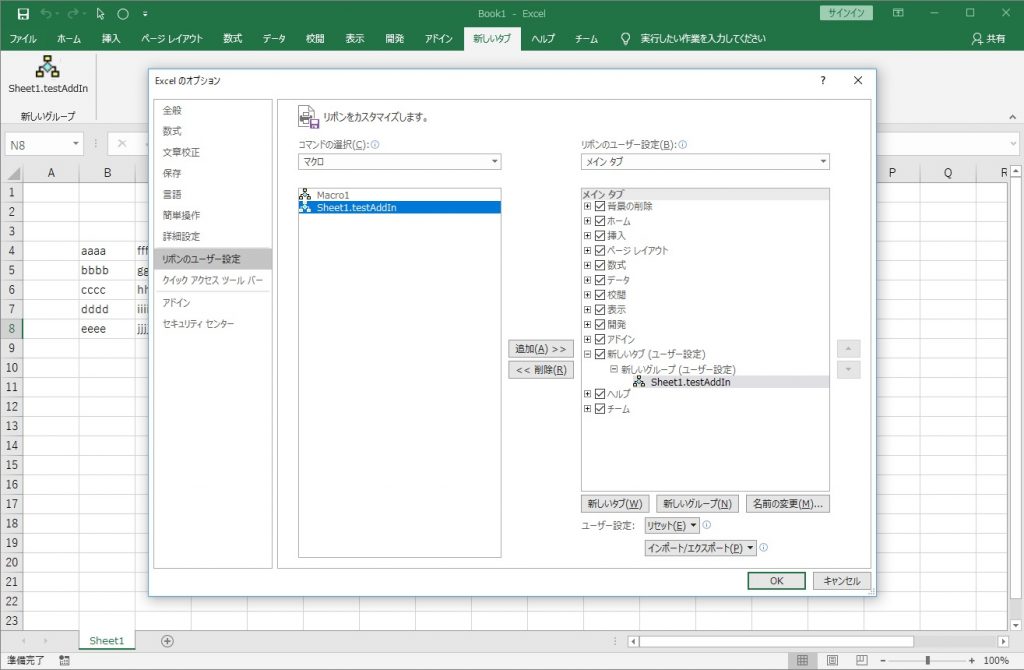
メッセージボックスに”test”とメッセージを表示するマクロを実行しています。
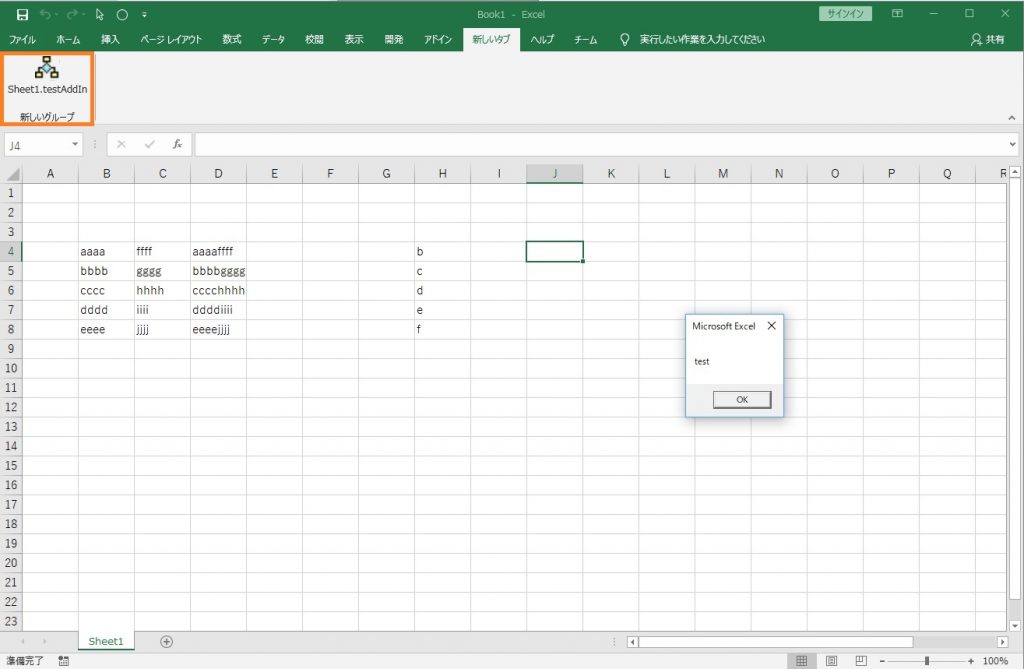
終わりに
今回も便利機能を紹介させていただきましたが、紹介したのはまだまだExcelの機能の一部です。
Excelでの作業のお役に立てばと思います。
次回は関数やマクロ作成について紹介したいと思います。
