
目次
はじめに
初期設定
SSH接続を有効にする
パスワードの変更
SSH接続確認
言語や地域の設定
Wifiの設定
次回予告
はじめに
前回記事ではOSのインストールについて紹介させていただきました。
今回は、ラズベリーパイ使用する為の初期設定について紹介をさせていただきます。
初期設定
SSH接続を有効にする
Raspberry Piを操作する際に毎回、キーボードやディスプレイ、マウスなどを用意するのは手間だと思いますのでSSHを有効にして自分の端末からリモート接続できるようにします。
1、 画面左上にあるターミナルをクリックする。
2、設定画面を起動する。
sudo raspi-config
3、「5 Interfacing Options」を選択する。
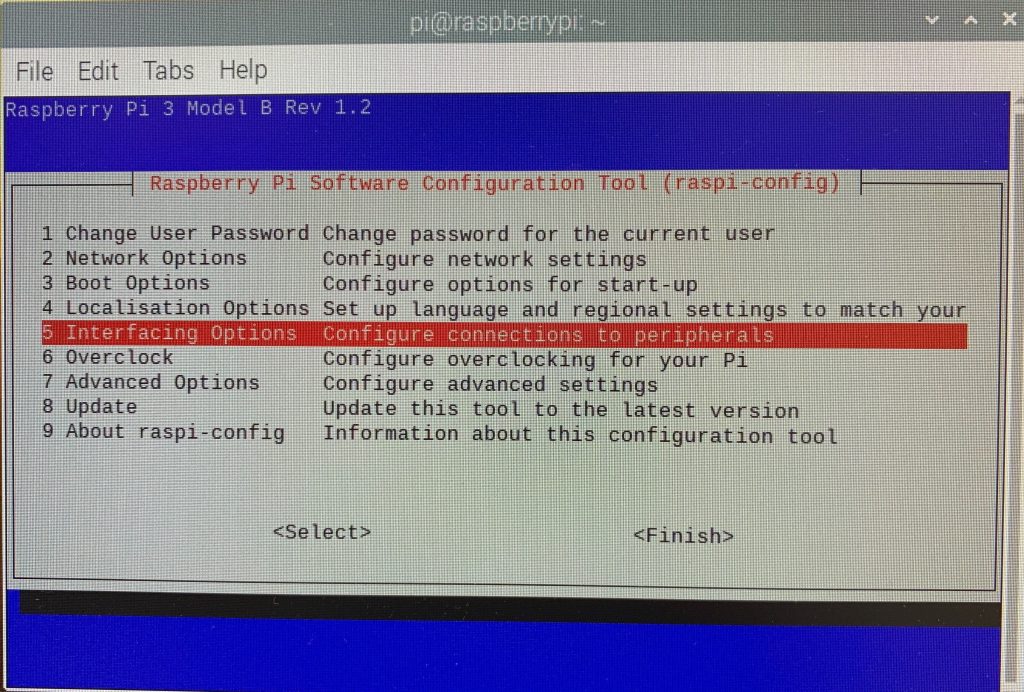
4、「P2 SSH」を選択する。
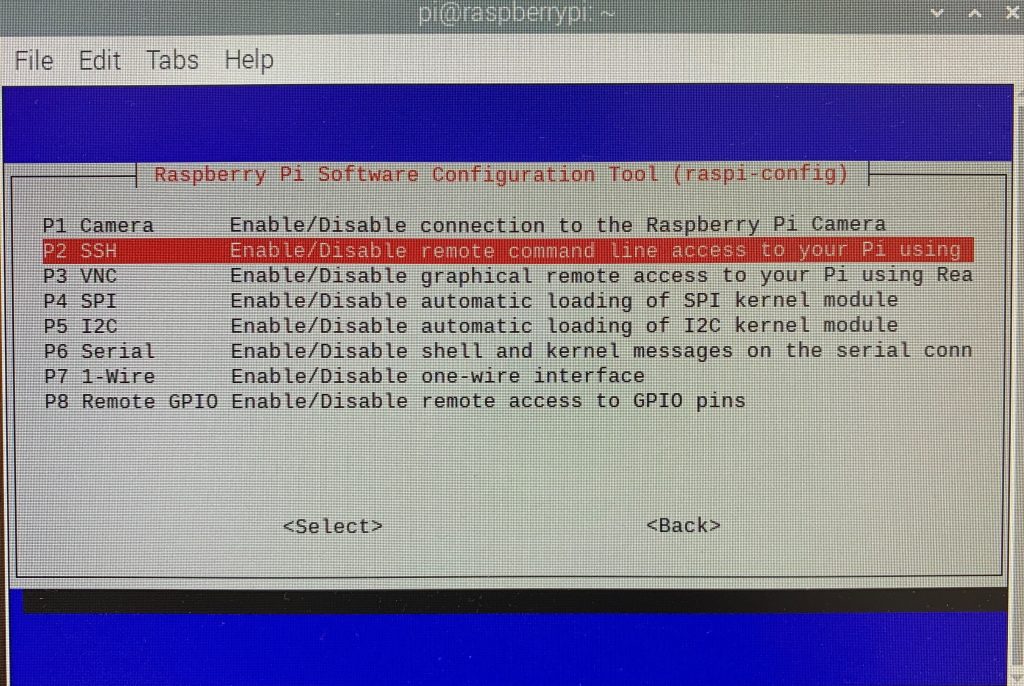
5、「Yes」を選択する。
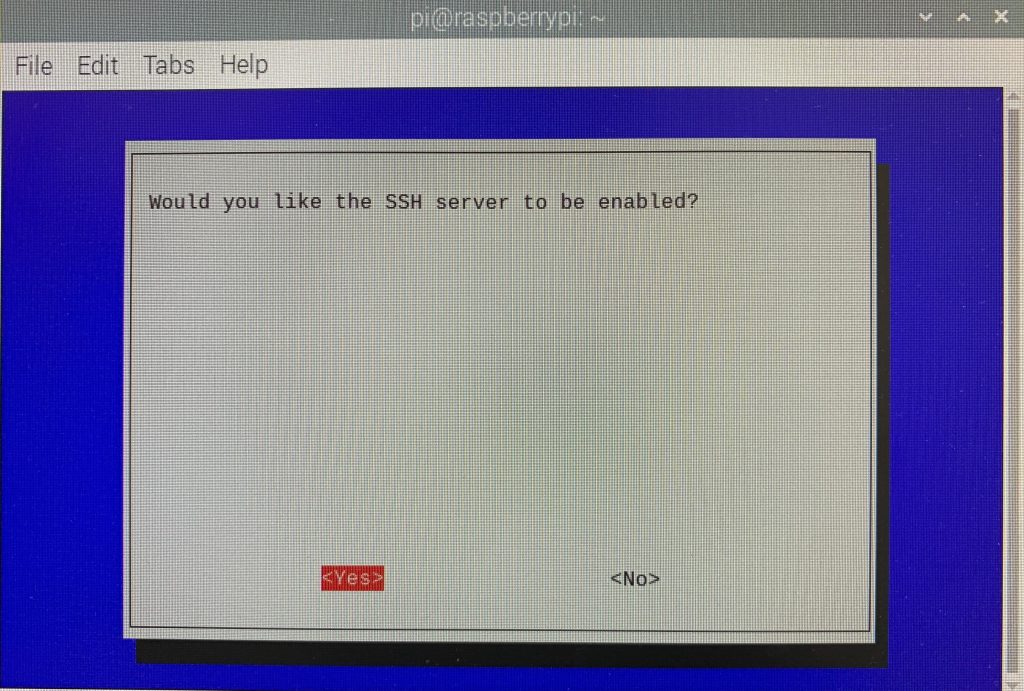
6、「OK」を選択する。
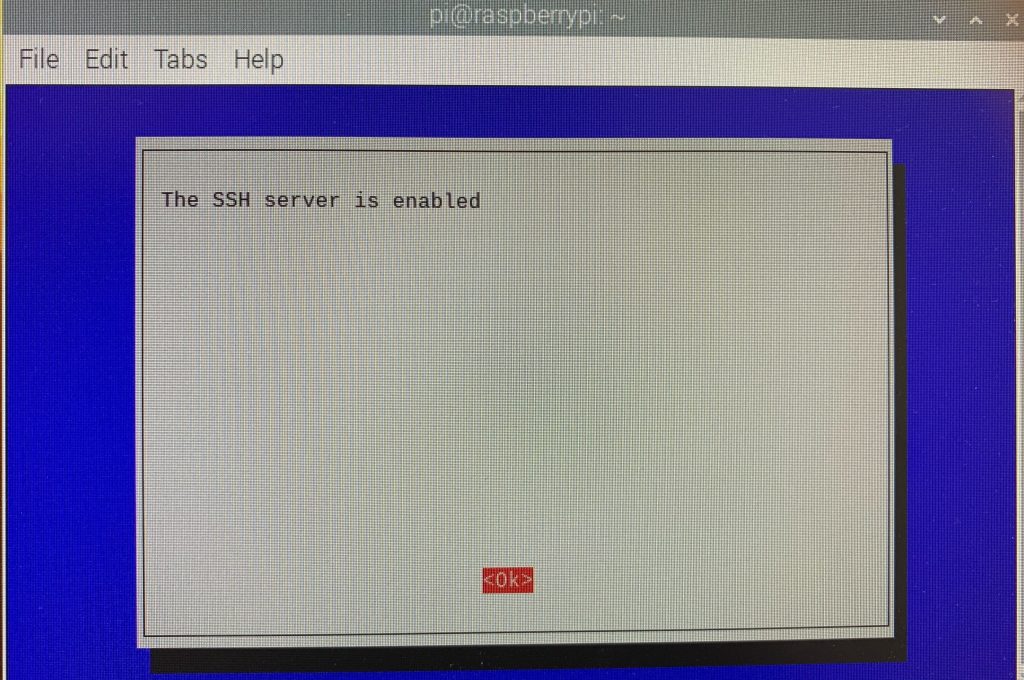
パスワードの変更
パスワードがデフォルトの設定のままですので、外部のネットワークなどに接続した際などの事も考えパスワードを変更しておきましょう。SSHの接続設定をした画面から変更する事ができます。
1、「1 Change User Password」を選択する。
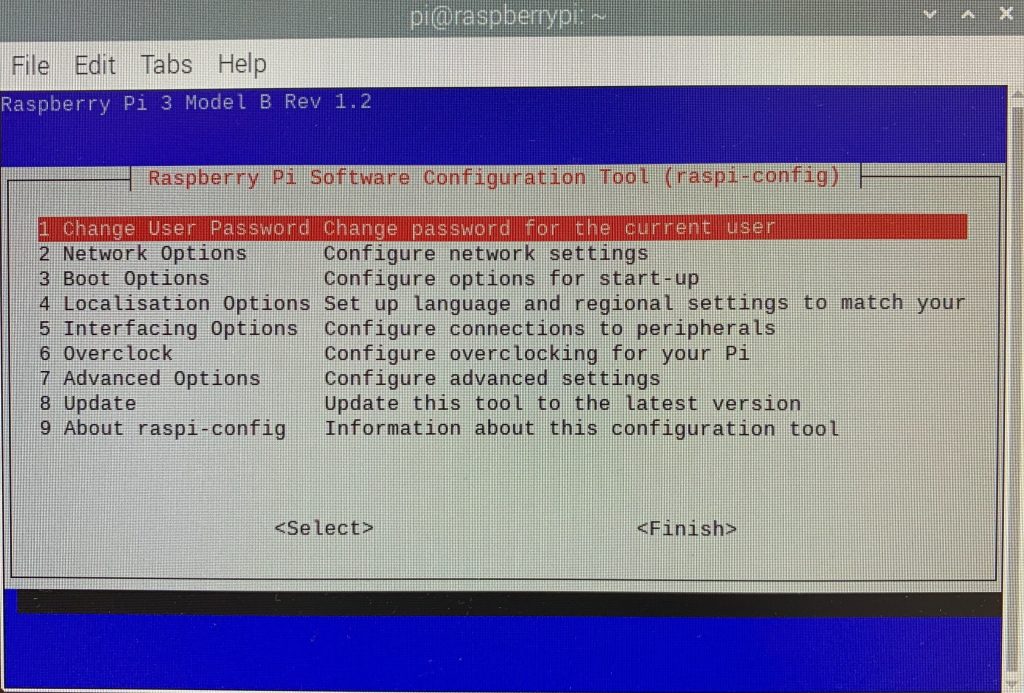
2、「OK」を選択する。
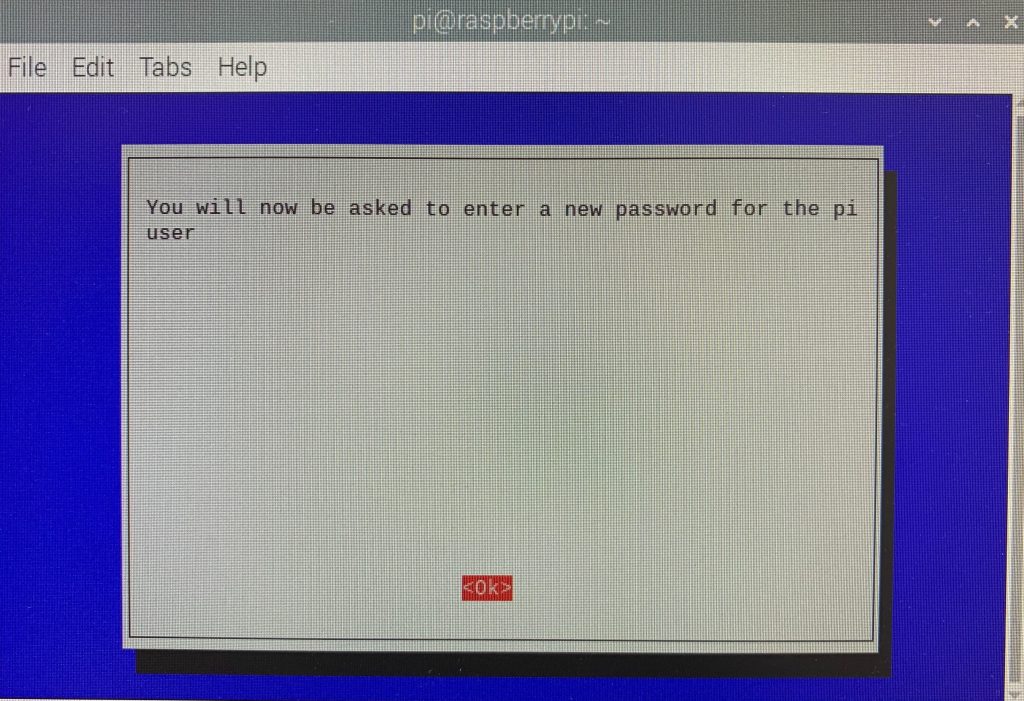
3、新しいパスワードを入力する。
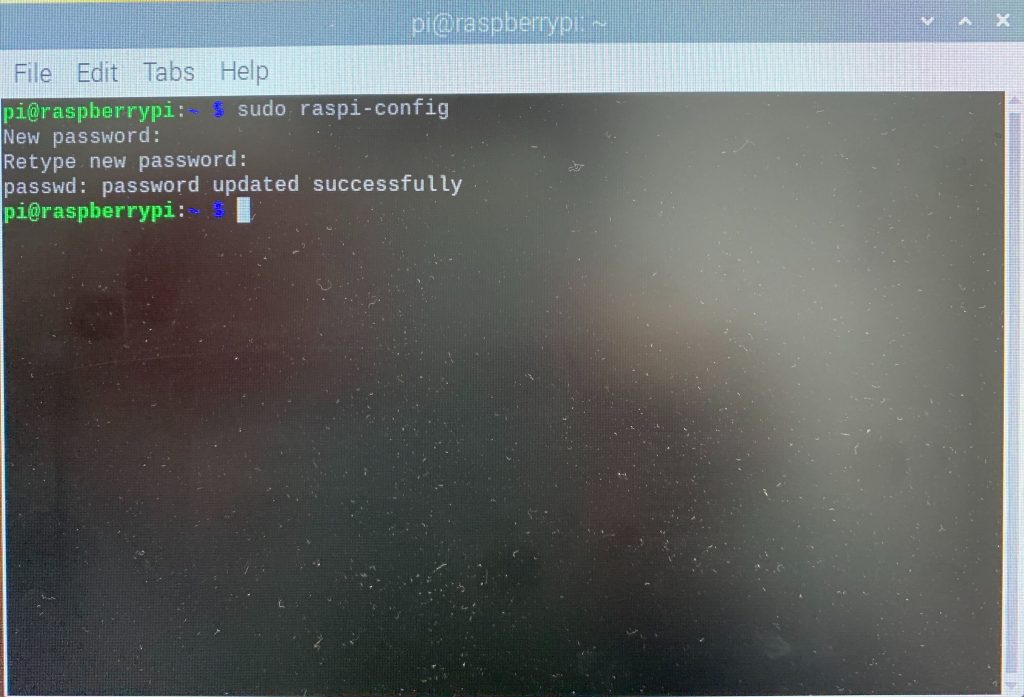
4、下記の画面がでて、パスワードが変更されます。
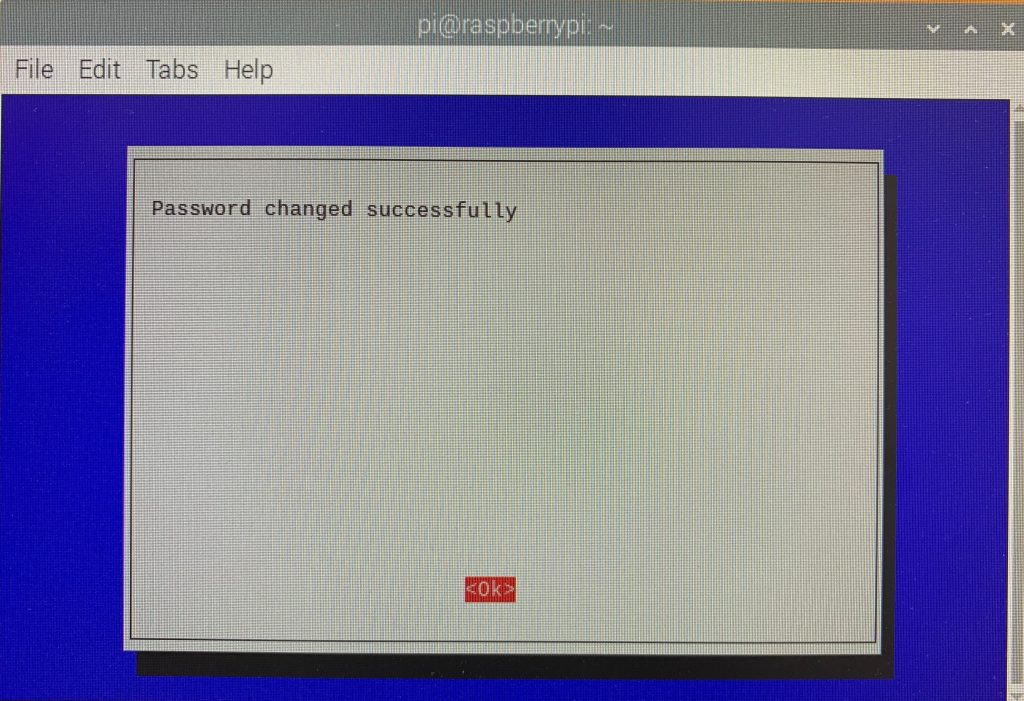
5、下記のコマンドで再起動することによってSSHとパスワード変更の設定が適用されます。
reboot
SSH接続確認
SSH接続できるソフトウェアを起動します。
私はよく仕事で「Tera Term」を使用する事が多い為、以降 は「Tera Term」での説明をさせていただきます。
1、Raspberry PiにLANケーブルを接続する。
2、Raspberry Piのコンソール上で下記のコマンドを入力しIPアドレスを確認する。
ifconfig
上記コマンド入力後、eth0の中のinetにIPアドレスが表示されます。
3、「Tera Term」 を起動する。
4、以下の設定でOKをクリックする。
ホスト:先ほど確認したIPアドレス
サービス:SSH
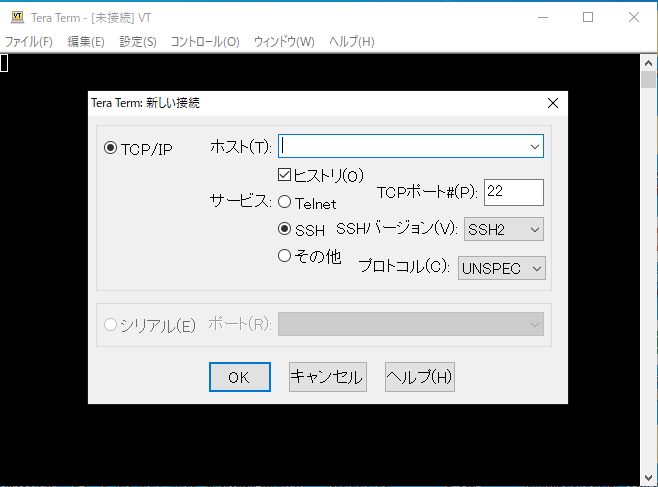
5、以下の設定でOKをクリックする。
ユーザ名:pi(デフォルトの設定)
パスフレーズ:パスワード変更の際に設定したパスワード
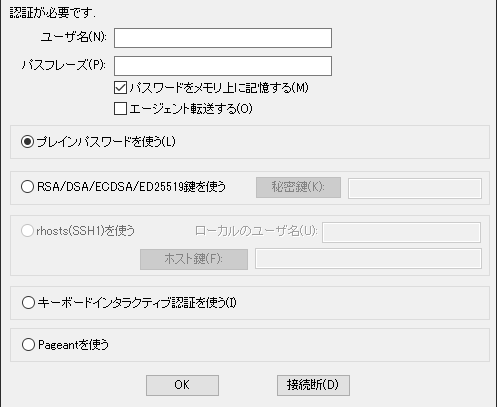
6、以下の画面が表示されれば接続成功です。
※白塗りになっている箇所に自身のIPアドレスが表示されます。
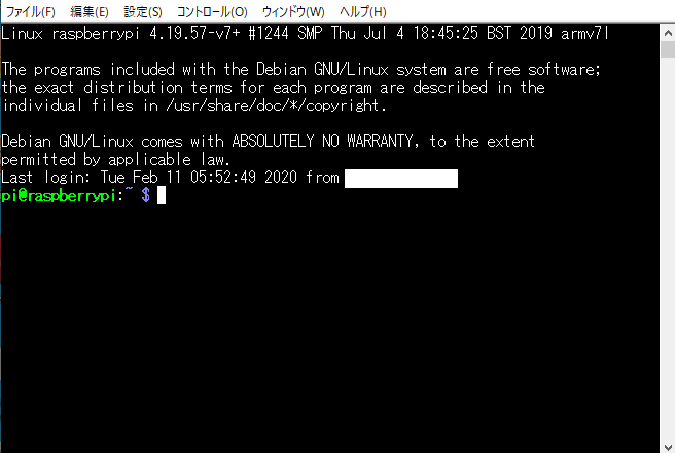
言語や地域の設定
地域・言語の設定・キーボード配列・タイムゾーンの設定など がデフォルトだと英語に設定されています。
Linuxだと「|」などの特殊文字をよく使用します。使い慣れていない英語のキーボード配列だと、どのキーを入力すると入力したい文字が入力できるかなどすぐわからず困ってしまうので、日本語に変更します。
※以降はSSH接続で設定をしていきます。
また、設定画面のキャプチャ画像で文字化けしている箇所がございますが、修正方法がわからない為、今後調べてわかりましたら記事に記載させていただきます。
1、再度、下記コマンドを入力し設定画面を開く。
sudo raspi-config
2、「4 Localistion Options」を選択する。
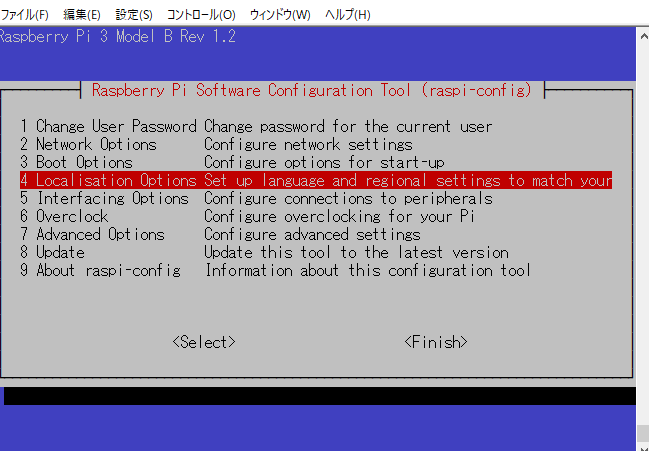
3、「I1 Change Locale」を選択する。
※GUI環境での表示する際に使用する言語を設定する。
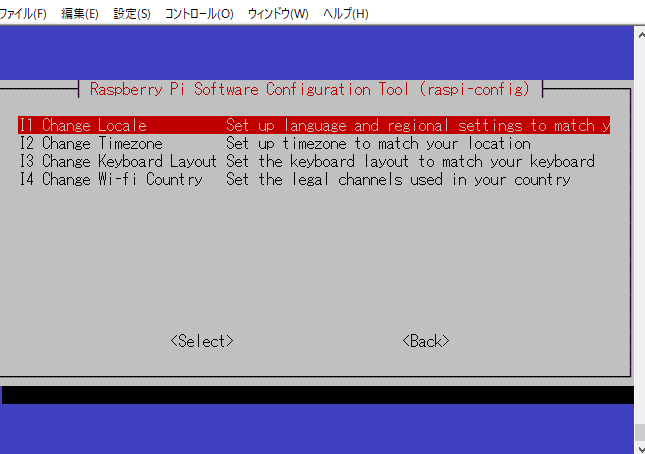
4、生成するロケールの選択で「ja_JP.UTF-8 UTF-8」にチェックを付け「了解」を選択する。
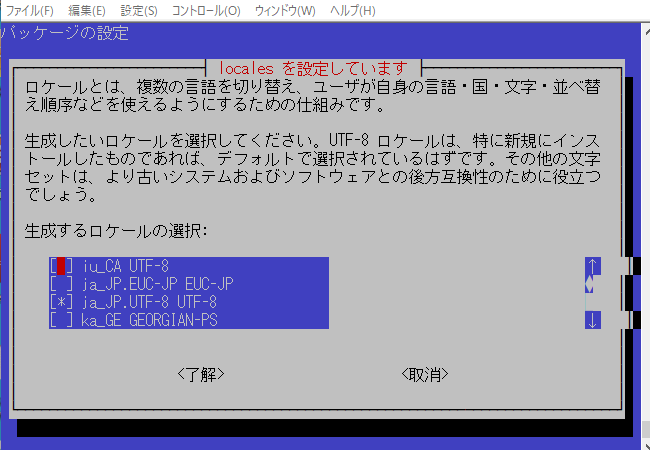
5、「ja_JP.UTF-8」を選択し「了解」を選択する。
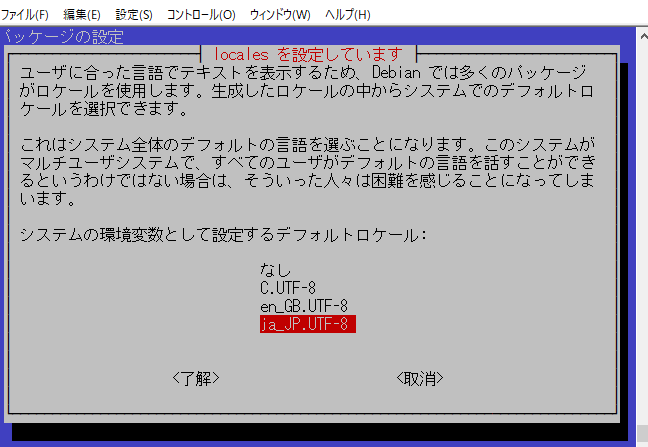
6、「I2 Change Timezone」を選択する。
※タイムゾーンを設定する。
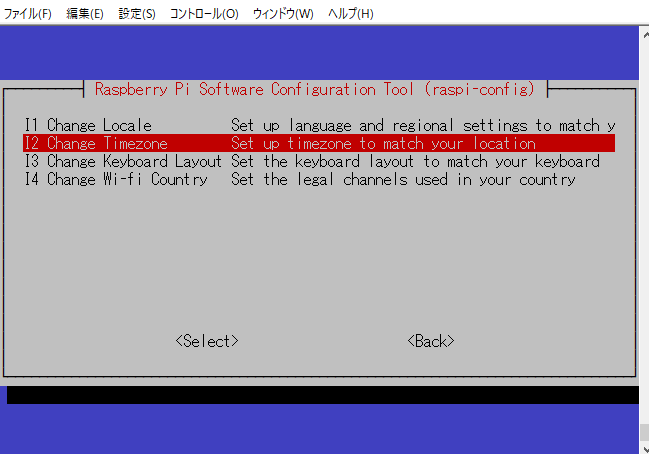
7、地理的領域を「アジア」にし「了解」を選択する。
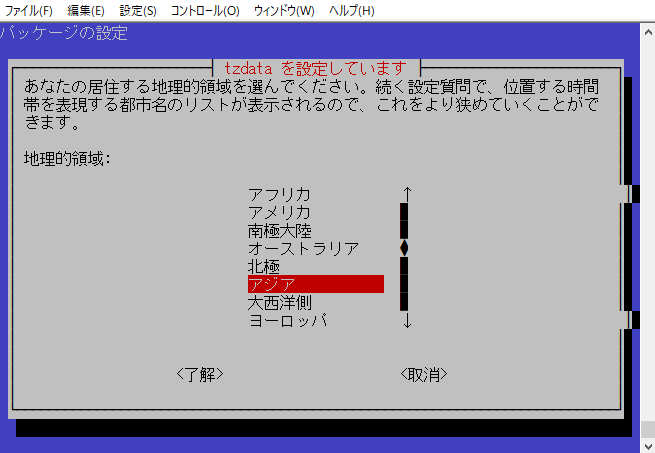
8、時間帯を「東京」にし「了解」を選択する。
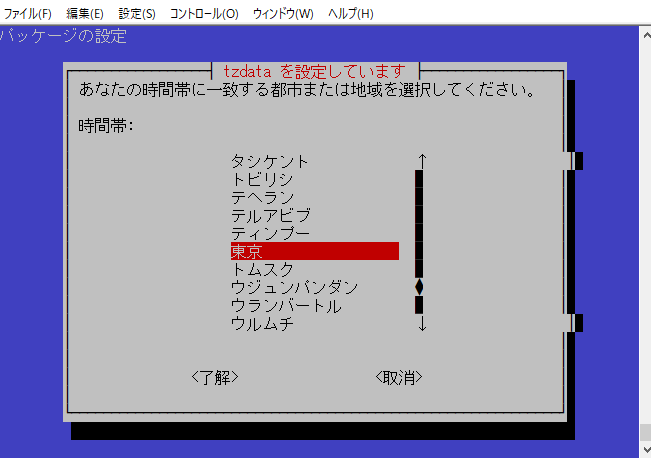
9、「I3 Change Keyboard Layout」を選択する。
※キーボード配列を設定する。
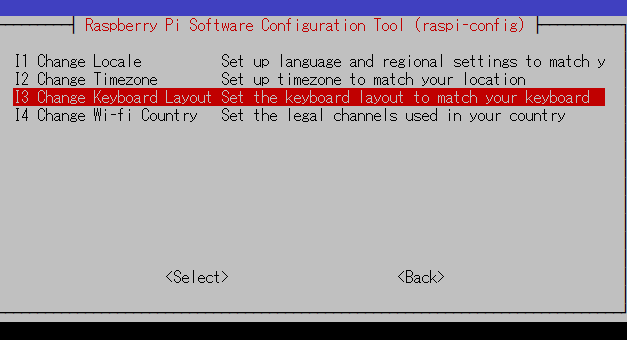
10、「PC generic de 105 tecles(intl.)」を選択する。
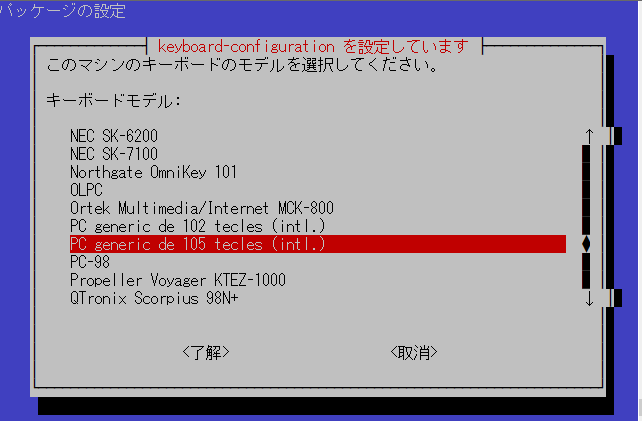
11、「その他」を選択する。
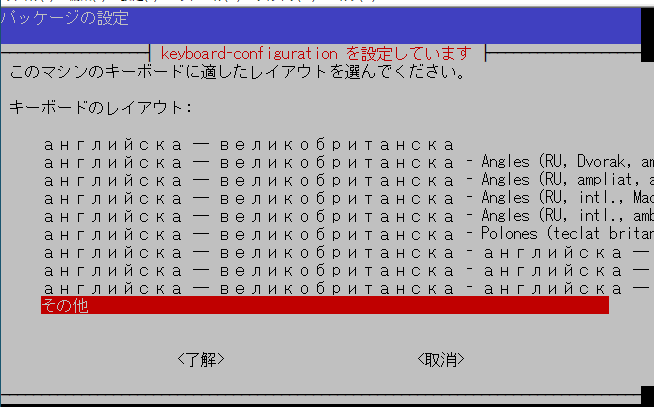
12、「Japanees」を選択する。
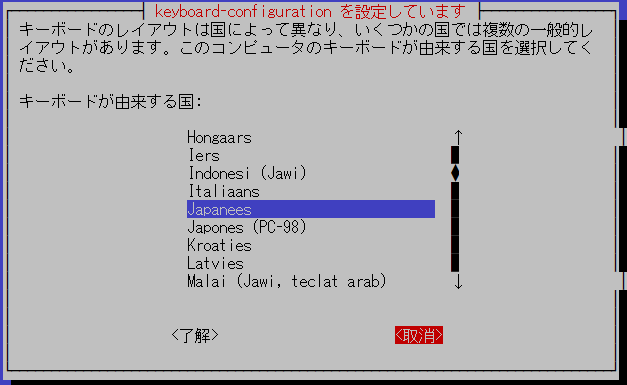
13、「Japanees~OADG 109A」を選択する。
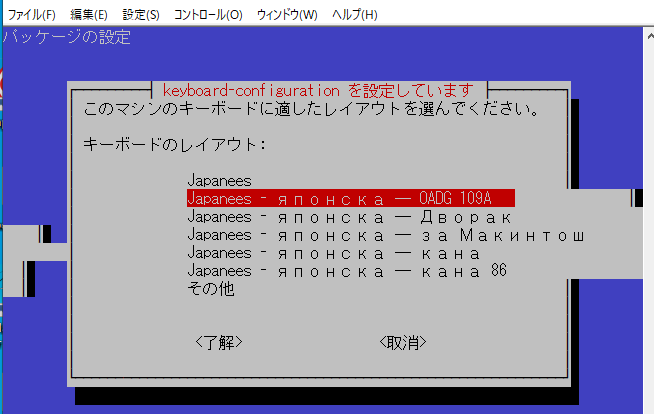
13、「キーボード配置のデフォルト」を選択する。
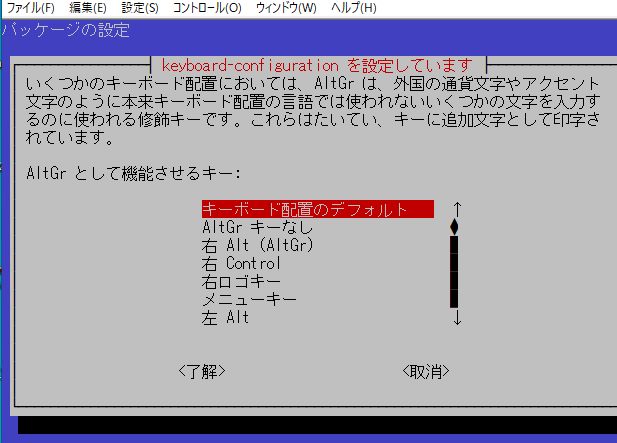
14、「コンポーズキーなし」を選択する。
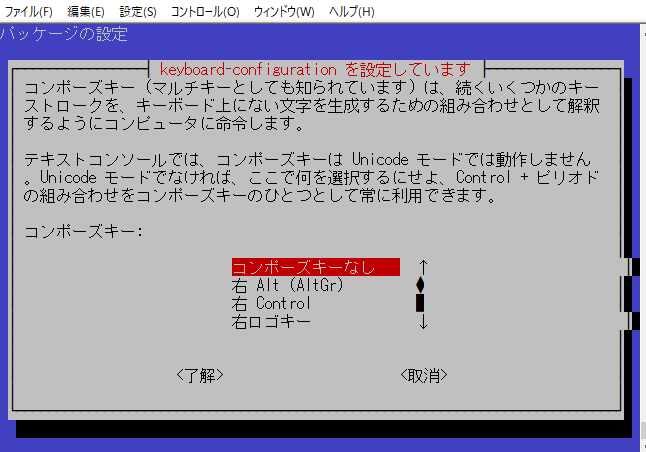
15、「はい」か「いいえ」を任意に選択する。
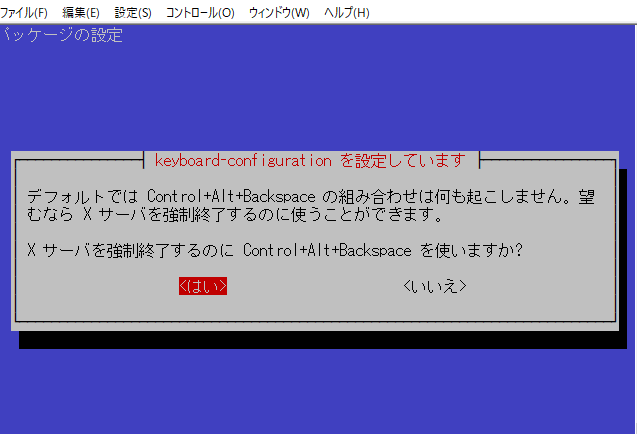
16、「I4 Change Wi-fi Country」を選択する。
※国ごとに使用できるチャンネルが違う為、Wi-fiの国コードを設定する。
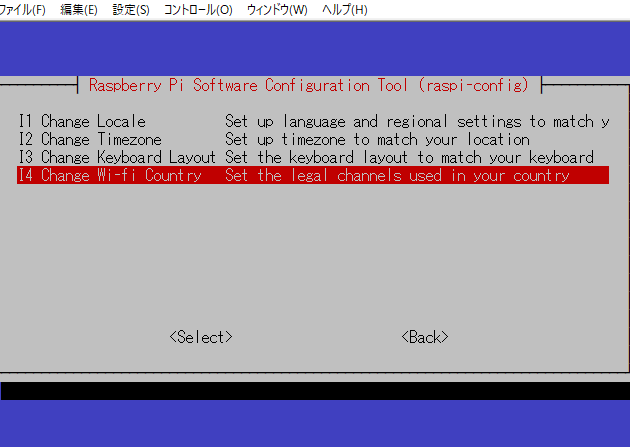
17、「JP Japan」を選択する。
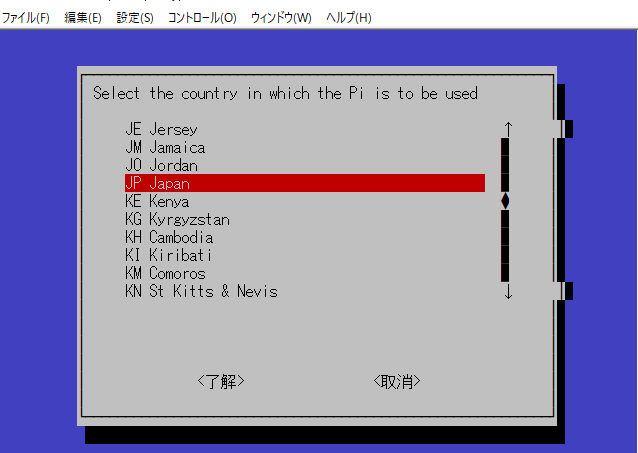
Wifiの設定
今回、私が使用している「Raspberry Pi 3 Model B+」はWifiが標準で実装されているので、WifiモジュールやWifi子機がなくても設定するだけで、Wifiが使用可能です。
1、 wpa_supplicant.confファイルにWi-fiの設定を追記する。
sudo vi /etc/wpa_supplicant/wpa_supplicant.conf
上記コマンド入力し以下のようにファイルを編集する。
※XXXXXXXXは自分の環境に合わせて記載をする。
ctrl_interface=DIR=/var/run/wpa_supplicant GROUP=netdev
update_config=1
country=JP
network={
ssid="XXXXXXXX"
psk="XXXXXXXX"
}
2、下記コマンドで再起動する事で設定が反映される。
reboot
3、下記コマンドを入力し、「wlan0」の「inet」にIPアドレスが入力されていれば正常にWi-fiが設定されてことになります。
ifconfig
次回予告
今回は初期設定について説明させていただきました。
次回はラズベリーパイにhubotとSlackをインストールし自作botを作成したいと思います。
