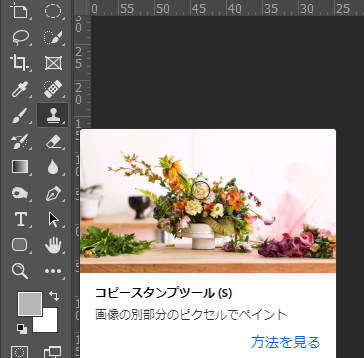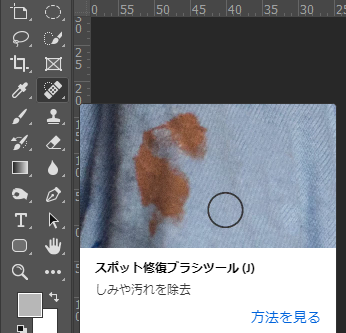目次
はじめに
シームレスパターンの作成
Dimensionでモデリング画像を用意
パターンの合成
さいごに
はじめに
デザインを作成する際、様々な素材を使用します。
その中でもテクスチャ素材は、使用することによりリアルな質感の表現が可能になるため、非常によく利用されています。
しかし、テクスチャ素材の中にはそのまま使用すると、つなぎ目が目立ってしまい却って違和感のある仕上がりになることがあります。
今回は、そのようなつなぎ目が目立ってしまう素材を、Photoshopを使用することにより、つなぎ目のないシームレスな素材へ加工する方法を紹介いたします。
また、試しに加工した素材を使って、ラグマットを作成し床に合成してみたいと思います。
シームレスパターンの作成
写真を正方形に切り抜きます。
写真素材の場合は、撮影時に明暗ができる場合があるため、
なるべく明暗の少ない場所を500px×500pxで切り抜きます。
(明暗が多いとパターンを敷き詰めた際にムラになってしまいます。)
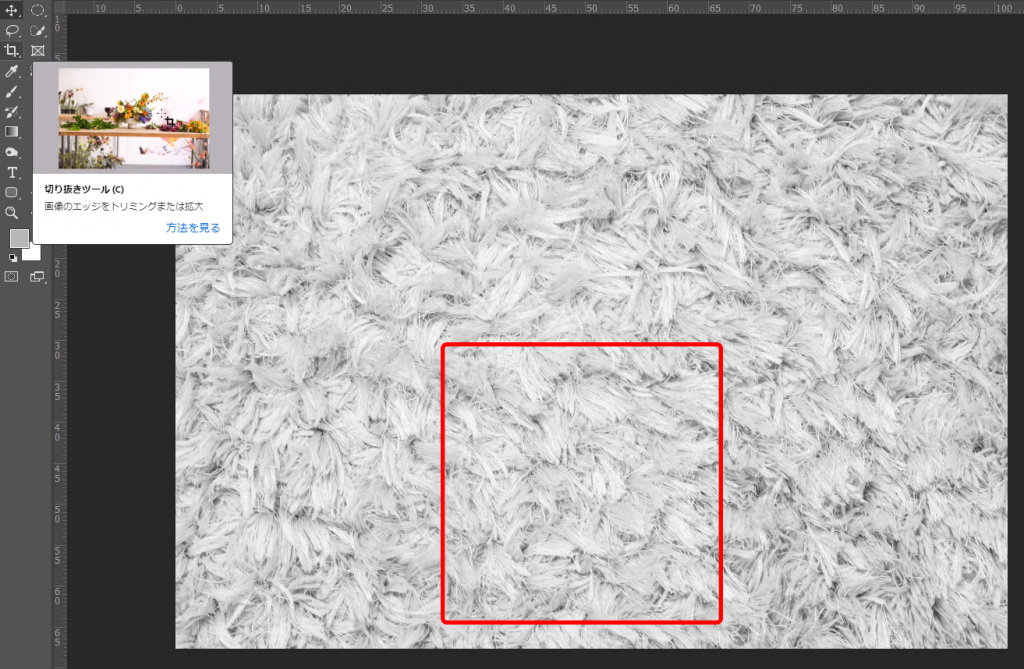
この写真では、赤枠の部分を使用していきたいと思います。
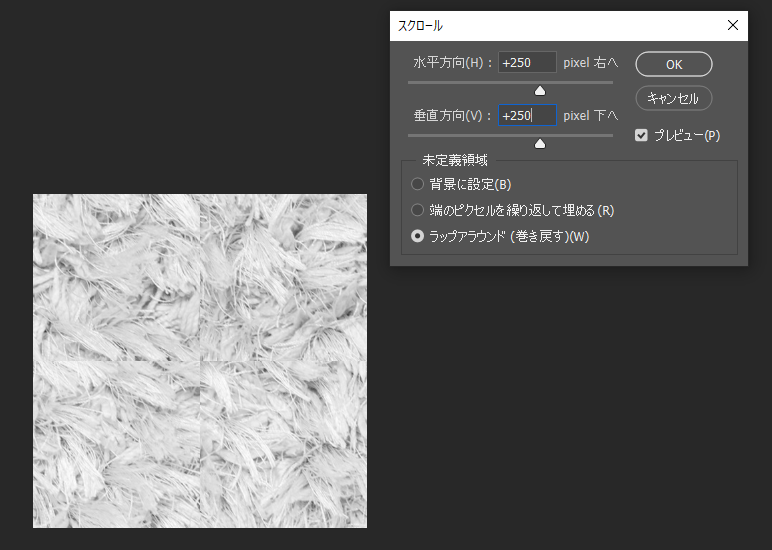
メニューバーからフィルター>その他>スクロールで画像の半分の数値(250px)移動させます。
また未定義領域の部分はラップアラウンドにチェックを入れてください。
上下左右に画像が移動され、4分割されたような画像ができます。
この画像にできたつなぎ目を調整していきます。
主にこの2つのツールを使用してつなぎ目をなじませていきます。
コピースタンプツールは、選択した部分を他の場所に移動できるツールです。
スポット修正ツールは、Photoshopが自動的に周囲のピクセルから最適な画像をなじませてくれます。

何回かフィルターのスクロールを試してみて、つなぎ目が目立たなくなってきたら、シームレス化の完了です。
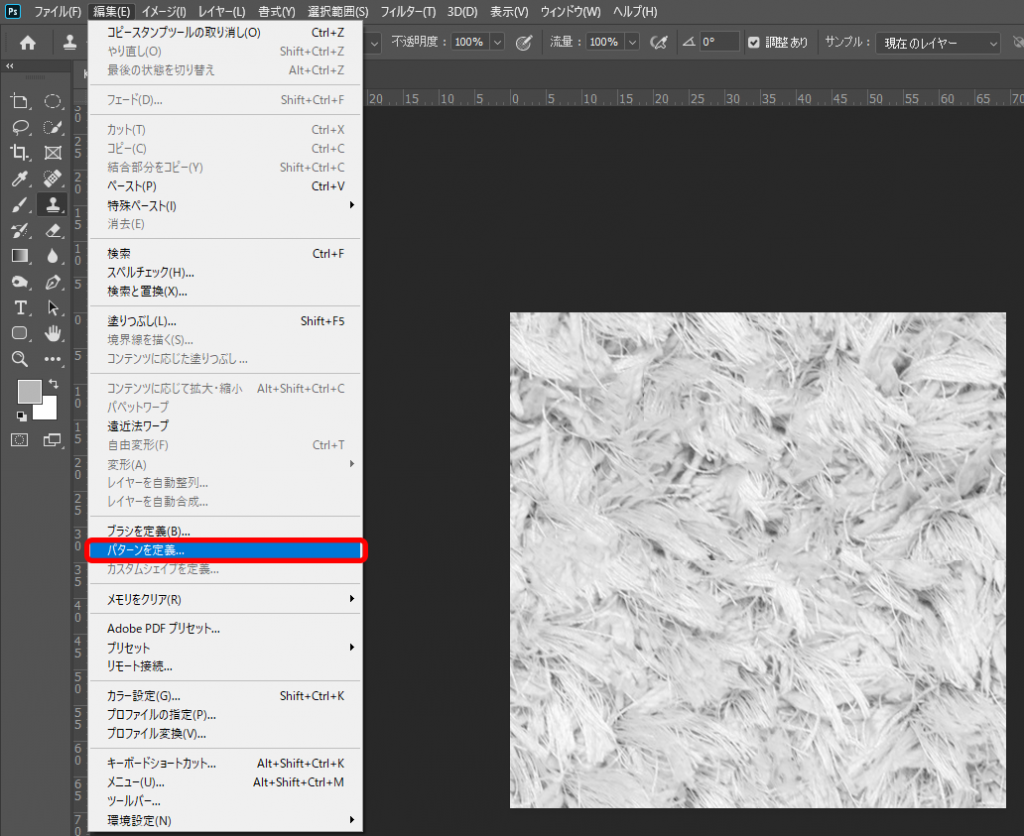
メニューバーから編集>パターンを定義でPhotoshopにパターンを登録します。
Dimensionでモデリング画像を用意
次に先ほど作成したパターンを使って簡単な合成イメージを作成していきます。
今回はAdobeCCの中にある、Dimensionを使ってモデリング画像を用意します。
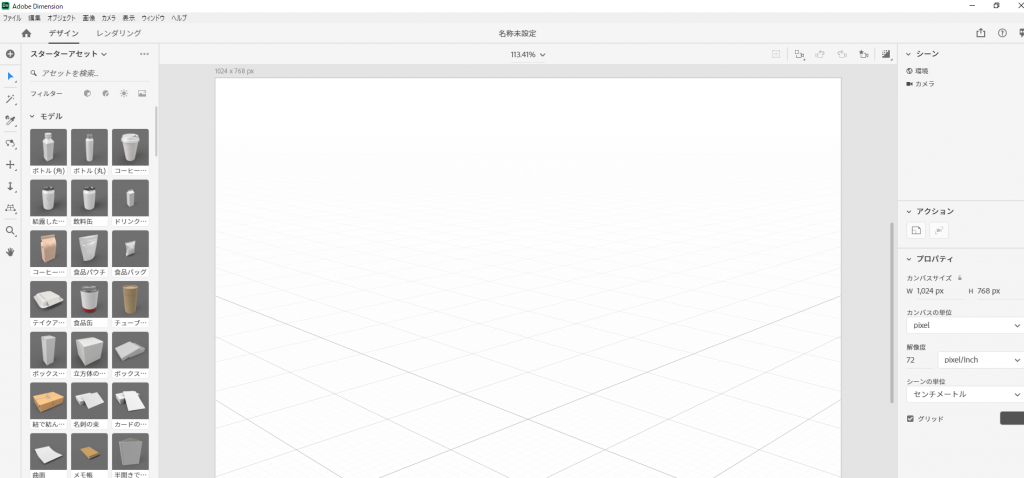
SketchUpのように1から3Dモデルを作ることはできませんが、OBJ、Autodesk FBX、STL、Sketchup SKPのファイル形式に対応しており、読み込むことができます。
また、それらのファイルを用意できなくても、Adobe Stock内にある豊富な素材から簡単にモデリング画像を作成することができます。
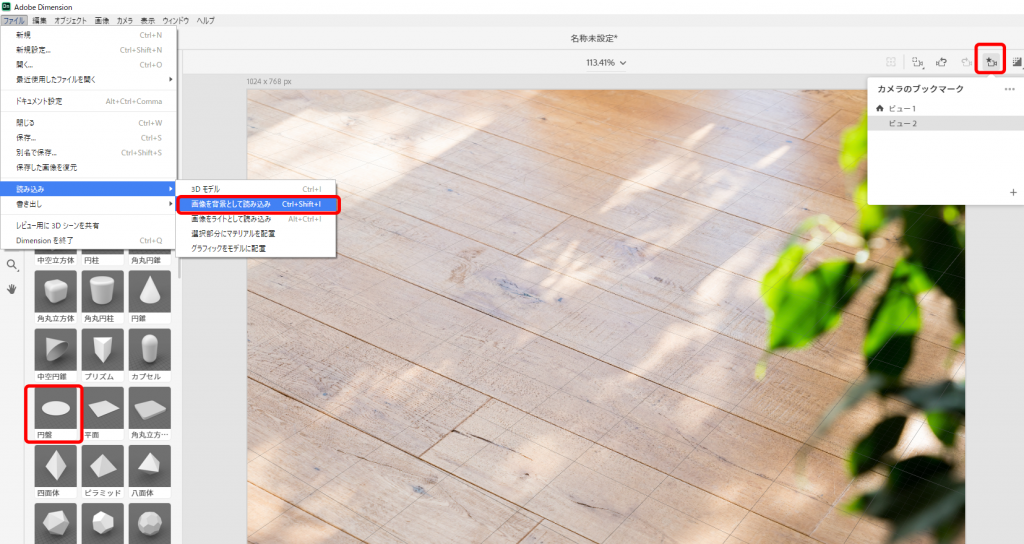
背景となる画像をそのままドラッグするか、
ファイルから読み込み>画像を背景として読み込みで背景を設定します。
またパースの位置は元に戻すことができないので、カメラのブックマークからパースも設定しておきましょう。
先ほど作成したパターンからラグマットの合成イメージを作成したいので、スターターアセットから円盤を選択します。
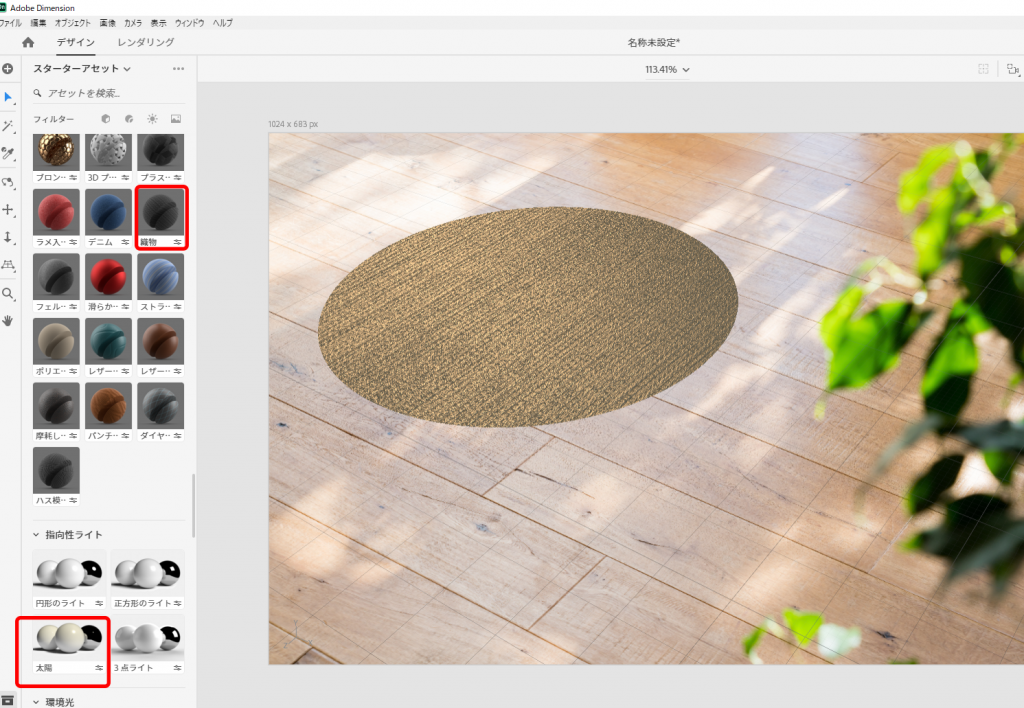
布製品に近いマテリアルを選択して、環境光や色等を調整します。
今回はPhotoshopで最終的に調整をするのである程度の微調整で構いません。
ちなみに、このままテクスチャ画像を持ってきてDimention上で編集をすることもできます。
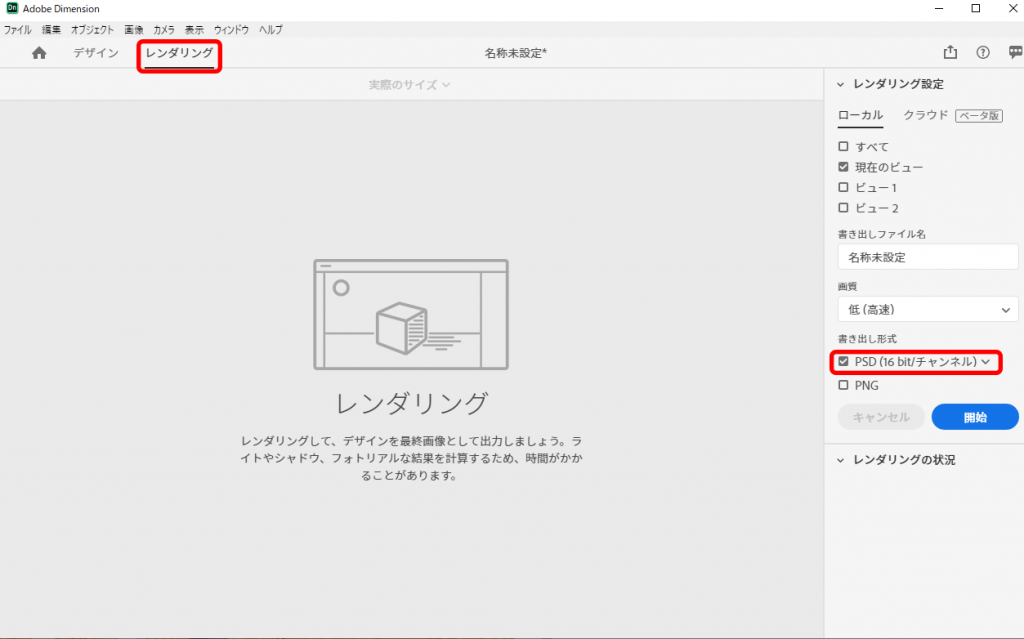
レンダリングをクリックして、書き出し形式をPSD(16bit/チャンネル)にチェックを入れレンダリングを開始します。
(PCのスペックによってレンダリングに時間がかかるときがあります。)
パターンの合成
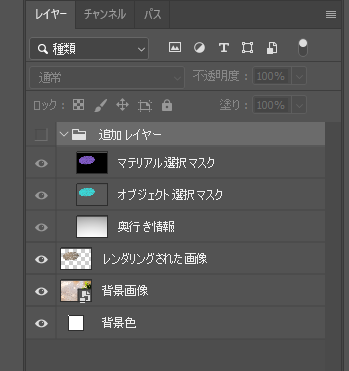
PSD形式でレンダリングすると、レイヤーがオブジェクト毎に分かれており編集がしやすい状態になっております。(選択ツール等を使わなくていいのでかなり便利です。)
レンダリングされた画像レイヤーの透明部分をロックし、メニュー>塗りつぶしで先ほど作ったパターンを選択し塗りつぶしていきます。
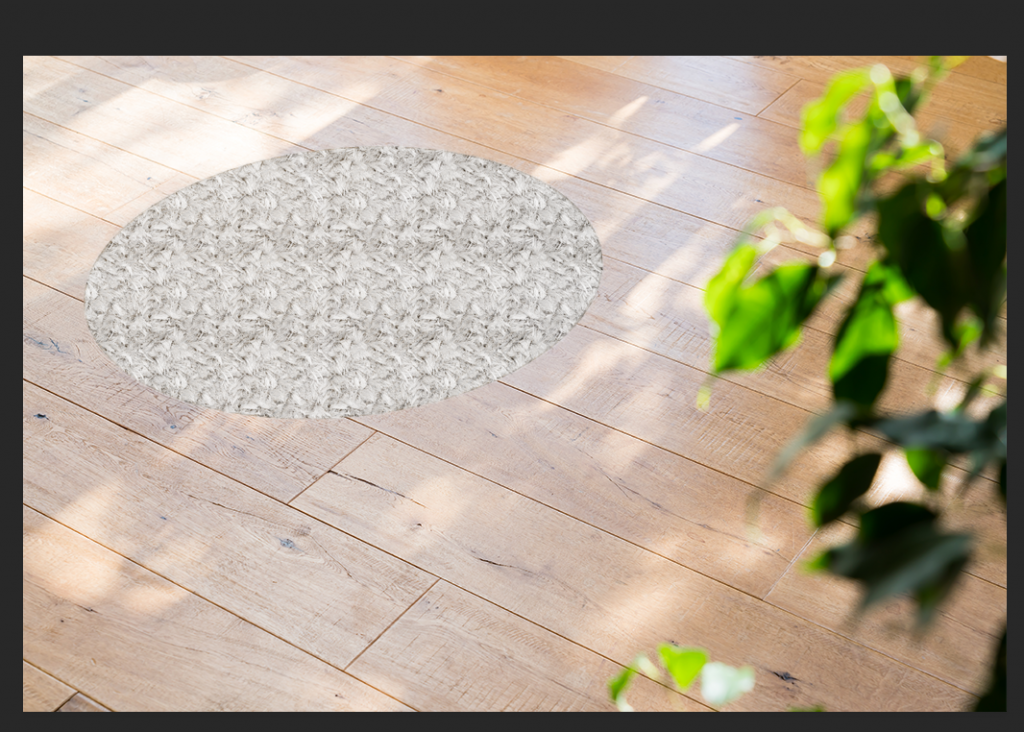
オブジェクトの外側にドロップシャドウや焼きこみツールで影を追加します。
描画モードや角度は背景のパースに合わせてください。
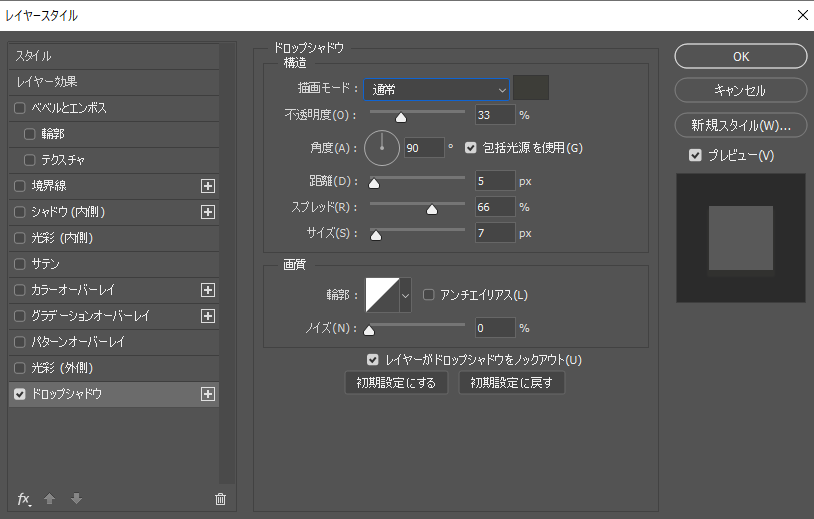
また、アクセントの葉の緑を強調したいので、ラグマットの色味を落ち着かせました。

ラグマットのような合成イメージ画像の完成です。
さいごに
今回はDimensionを使って仕上がりを試してみました。
ラグマットのようなふわふわ感を出したかったのですが、繊維1つ1つの表現が難しく苦戦しました。
シームレスパターンの作成方法を覚えておくと、つなぎ目のない素材を探す必要が無くなるので、デザインの表現の幅が広がると思います。
またDimensionは今回初めて使ってみたのですが、Adobeのソフト同士連携が取れており、複数のソフトを使ってそれぞれの特徴を活かした加工ができるので、改めてAdobeCCの便利さを感じました。
他にも使ったことがないソフトがたくさんあるので、いろいろ試していきたいと思います。