
目次
はじめに
SDカードの相性について
インストールの種類
OSのインストール方法
次回予告
はじめに
前回記事では、マイコンボードの紹介と制作のフローに関して紹介しました。
今回は、実際にOSのインストールを行い、OSの起動確認までを行いたいと思います。
SDカードの相性について
OSをラズベリーパイにインストールする際に、SDカードを使います。
インストール作業を行う上で、注意する点が、ラズベリーパイとSDカードの相性です。
相性が良くないものですと、インストールしてもうまくOSが起動しないなどの事象が発生しています。
SDカードを購入する際には事前に調べ、動作する事が確認されているものを使用する事をお勧めします。
参考までに今回、私が使用するSDカードはTranscend microSDHCカード 16GB Class10になります。
※調べてみるとTranscend製や東芝製のものは問題なく動作しているようです。
インストールの種類
インストールの方法はNOOBSとRASPBIANの2種類あります。
NOOBSについて
- インストーラー型になっている。
- ダウンロードしたファイルをドラッグ&ドロップするだけでよい。
- ラズベリーパイの初期起動時にインストールを行い、基本的な初期設定まではマウスのクリック操作で設定できる。(細かい設定はコマンドで行う)
- 欠点はインストーラーの分だけディスクの容量をとられること。
RASPBIANについて
- OSのイメージファイルを別途ソフトを使用して書き込む必要がある。 ※下記に手順は記載してあります。
- 初期設定はコマンドで行う必要がある。
インストール方法の選定
NOOBSだと初期起動の段階で初期設定も行えて便利だがインストーラーの分容量を使用してしまいます。
また、細かい設定を行う際にはコマンドを使用する必要がある為、今回はRASPBIANを使用してインストールを行います。
OSのインストール方法
SDカードのフォーマット
SDカードのフォーマットは、Windowsのフォーマッターを使用してフォーマットを行います。
また、今回はどのOSにも対応しているFAT32形式でフォーマットを行います。
手順は下記に記載します。
1、PCにSDカードを差し込む。
2、フォーマットしますかのメッセージが出たら「ディスクのフォーマット」をクリックする。
※「キャンセル」をクリックしてしまった際にはエクスプローラーを起動して該当のリムーバブルディスクを選択し右クリックし「フォーマット(A)」をクリックする。
3、「開始」をクリックする。
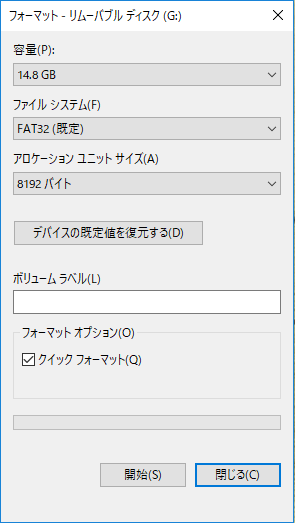
4、「OK」をクリックする。
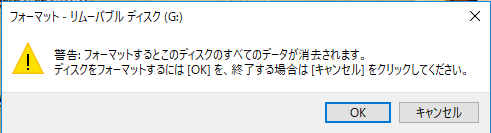
5、「はい」をクリックする。

OSのダウンロード
1、下記URLよりOS(Raspbian)をダウンロードする。
https://www.raspberrypi.org/downloads/raspbian/
※ダウンロードには3種類ありそれぞれ下記の特徴があります。
・Raspbian Stretch with Desktop And Recommended Software
→これまでのデスクトップ版(=フルインストール)にオススメのソフトウェアをごっそり入れたバージョン
・Raspbian Stretch With Desktop
→大きなソフトウェアを除いた最低限のソフトウェアがインストールされているデスクトップ版
・Raspbian Stretch Lite
→コマンドのみで操作する用のバージョン
今回は「Raspbian Stretch With Desktop」をダウンロードして必要なソフトウェアが出てきたら都度インストールしながら開発していこうと思います。
もし、それが手間ならフルインストールを選択する事をお勧めします。
2、解凍する。解凍したフォルダの中にOSのイメージファイルが格納されています。
OSの書き込み
ダウンロードしたRaspbianをSDカードに書き込みを行っていきます。
※公式ホームページに、Etchertというツールを使用する方法が載っていましたので使用してみようと思います。
1、下記URLよりダウンロードする。
https://www.balena.io/etcher/
2、解凍し起動する。
3、ダウンロードしたexeファイルを実行しインストールする。
4、インストールしたソフトを起動する。
5、Select imageをクリックし、ダイアログ出る、先ほどインストールしたOSのイメージファイルを選択します。
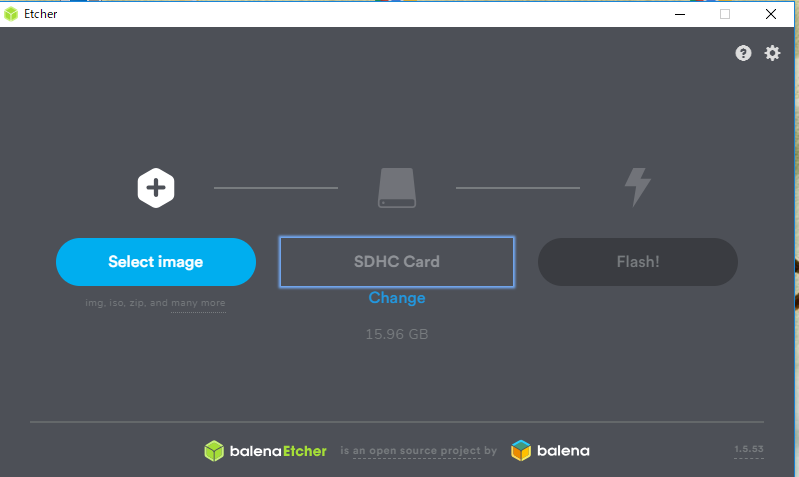
6、Flash!をクリックする。
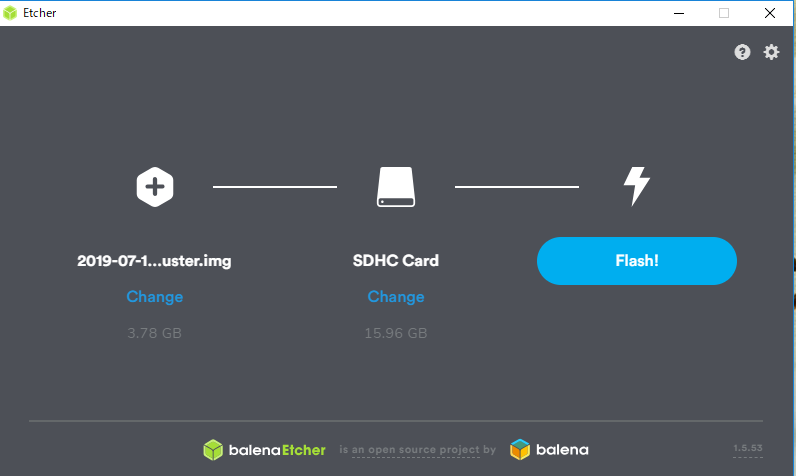
7、以下の画面になれば書き込み完了。
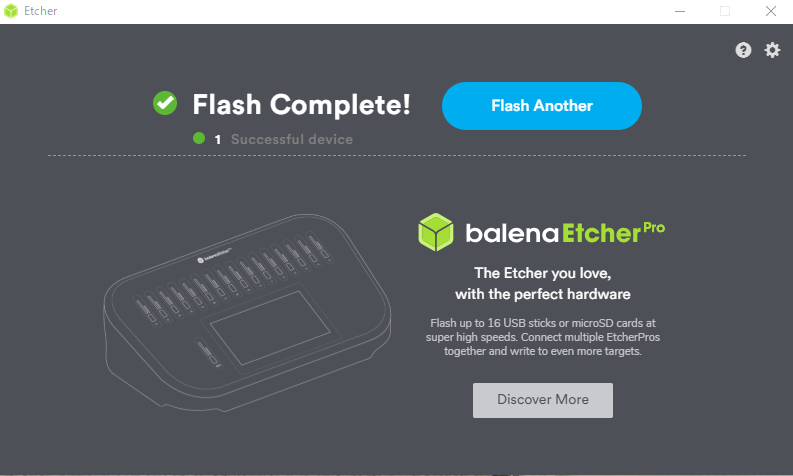
OSの起動確認
起動を確認して、簡単なコマンドを入力して操作してみたいと思います。
1、SDカードをラズベリーパイに差し込み起動する。
2、OSが立ち上がる。
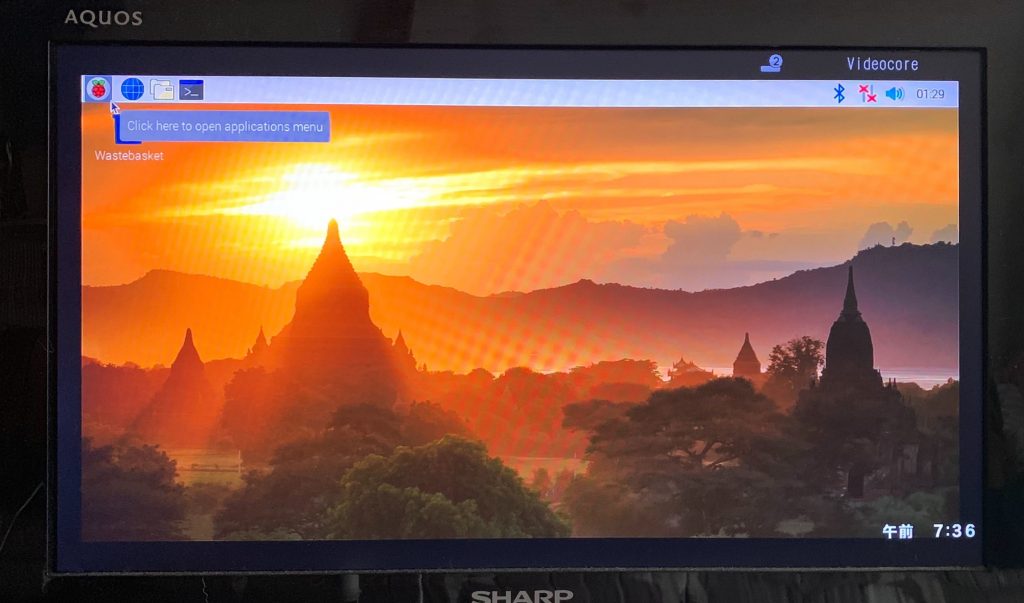
3、画面左上にあるターミナルをクリックする。
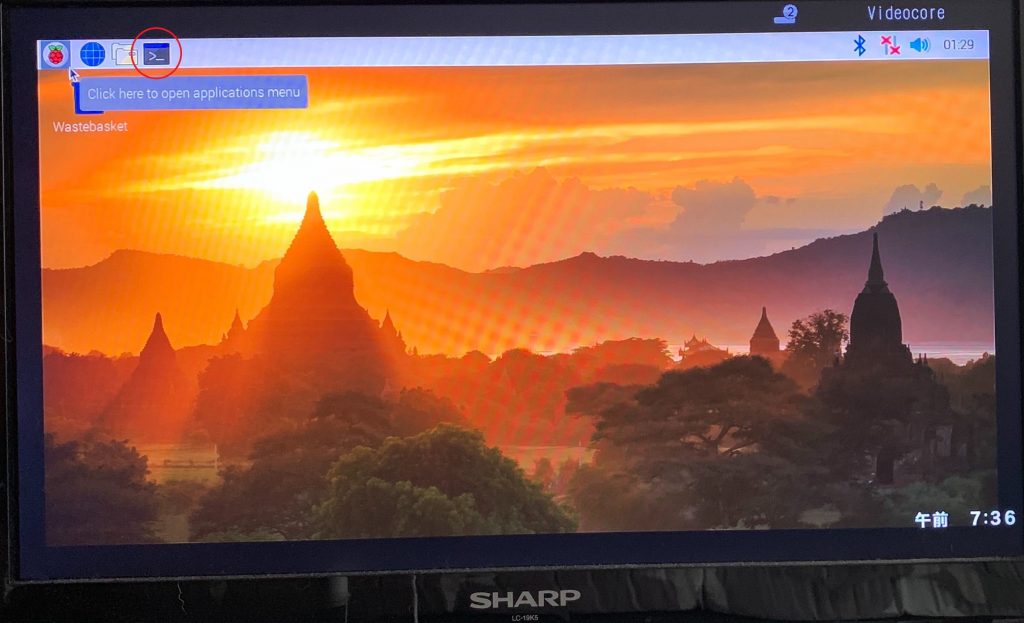
4、デスクトップにフォルダを作成します。
mkdir /home/pi/Desktop/test
上記を入力する事で、デスクトップに「test」フォルダが作成されます。

5、次にrasbianのバージョンを確認するコマンドを入力してみます。
lsb_release -a

6、次にこの情報をテキストファイルに保存してみます。
lsb_release -a > /homu/pi//Desktop/test/test.txt

7、「test」フォルダを開く。
8、「test.txt」を開く。
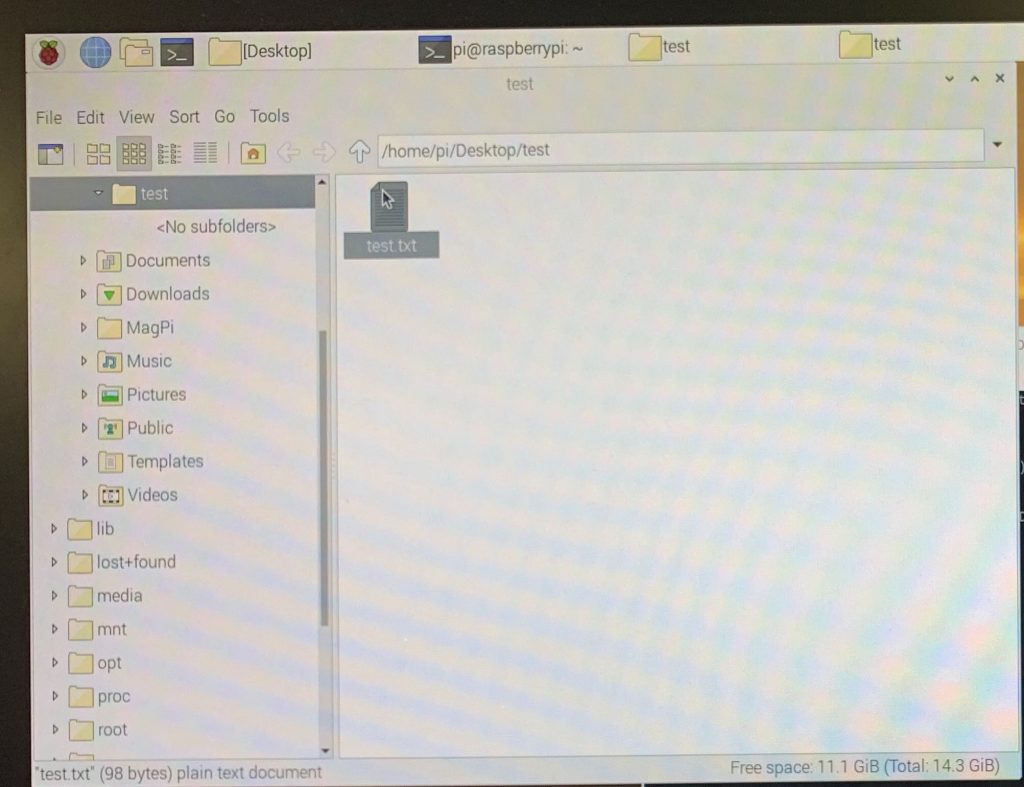
9、先ほどターミナルに出力されていた内容が記載されている。
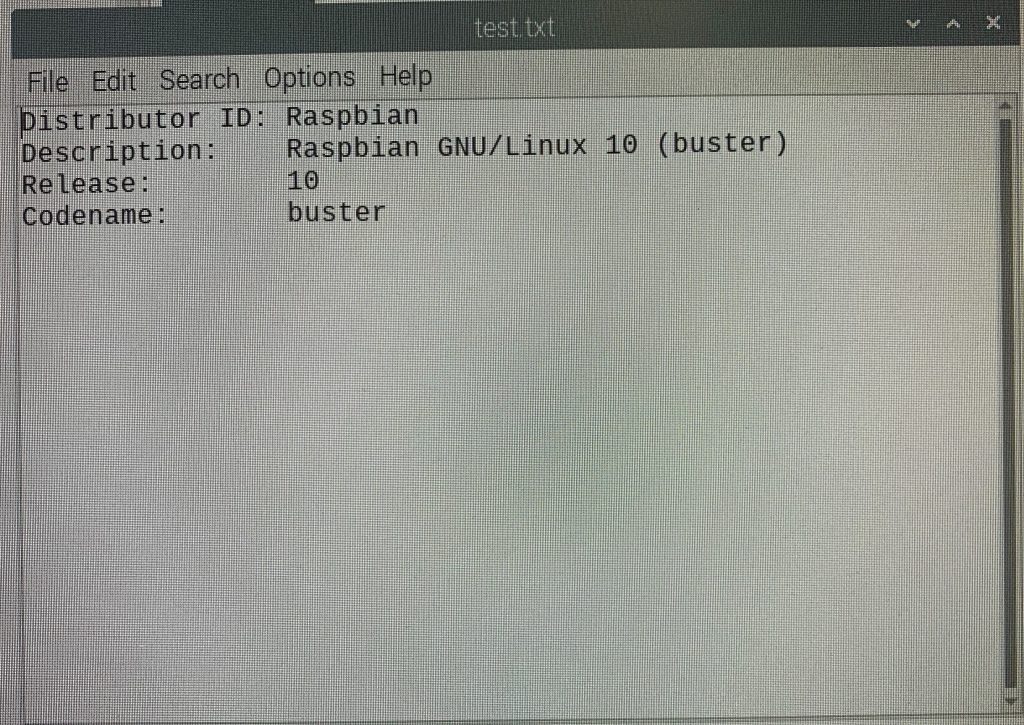
次回予告
次のステップとして、別なPCからコマンドを送信して初期設定を行ったり、WEBサーバー化等も行おうと考えていますので、次回はSSHやWIFI等の初期設定を行います。
