
目次
はじめに
チャットボットとは?
チャットボットのメリット
チャットボット作成の流れと事前に必要なもの
LINE Developersにログイン・登録
新規プロバイダーの作成
チャネルの作成
友達追加を実施
チャネルアクセストークンを発行
次回予告
はじめに
本記事では、サービスとして利用することが増えたチャットボットを作成したいと思います。
作成手法は様々ありますが、今回はチャットボットの中でも手軽な
・LINE Messaging API
・Google Apps Script(GAS)
を使用した、簡単なLINE BOT作成についてご紹介します。
第一回目は、簡単なチャットボットについての説明および、事前準備として、LINE Developersへの登録からチャネルの作成までを説明します。
チャットボットとは?
まず、チャットボットについて簡単に説明します。
チャットボットとは、「チャット(対話)」と「ボット(ロボット)」を組み合わせた言葉となり、自動で会話する仕組みとなります。
実際のサービスとしては、ひと昔前になりますがMicrosoftのOfficeアシスタント「カイル」や(作業をしていると、困ったことはないか、質問はないか等をきいてくれた彼です。)
現在進行形のものだとAppleの「Siri」もチャットボットとなります。
また、今回ご紹介するLINE媒体だと、JR東日本や、ヤマト、ローソンなど様々な企業が展開しており、すでに使用されている方も多いのではないでしょうか 。
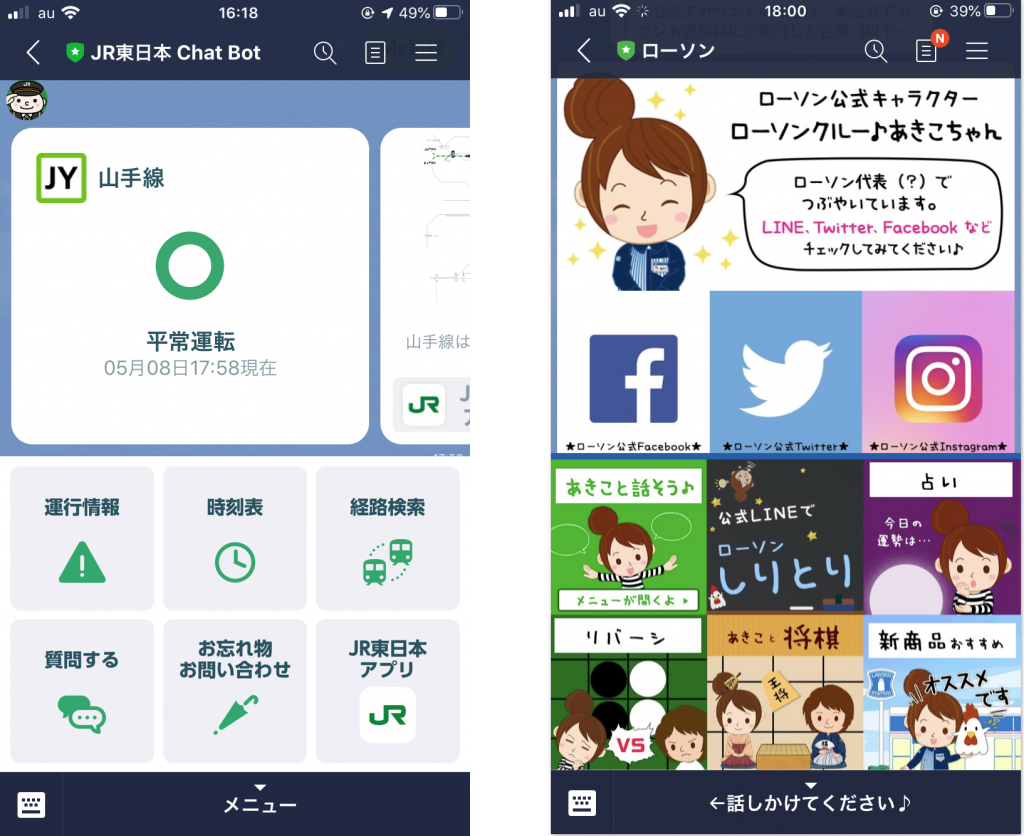
チャットボットのメリット
チャットボット導入のメリットですが、サポート業務の効率化、ユーザーコミュニケーション及びマーケティング活用などがあげられます。
今回のコロナ禍の影響で問い合わせ窓口縮小にあたり、電話窓口がつながりにくくなったため、LINEでの問い合わせ窓口にエスカレーションされた方もいるのではないでしょうか。
かくいう私も、在宅業務中にインターネット機器にてトラブルが発生した際、LINEにてサポート窓口に問い合わせを行い、BOTに対応してもらって解決に至りました。
このように、チャットボットはすでに私たちの日常に溶け込んでおり、なくてはならない仕組みの一つになっています。
チャットボット作成の流れと事前に必要なもの
今回の本題である、LINE Messaging APIとGASを使用したチャットボットの説明に入ります。
手順の大きな流れは下記になります。
- LINE Developersにログイン・登録
- プロバイダー作成
- チャネル作成
- GAS作成・公開
- webhook設定
また、事前に必要なものは
・LINEアカウント
・Googleアカウント
となります。
こちらの登録に関しましては、すでに持っている方も多いと思いますので割愛します。
LINE Developersにログイン・登録
LINEアカウントにて設定した、メールアドレスとパスワードを使用して、LINE Developersにログインします。
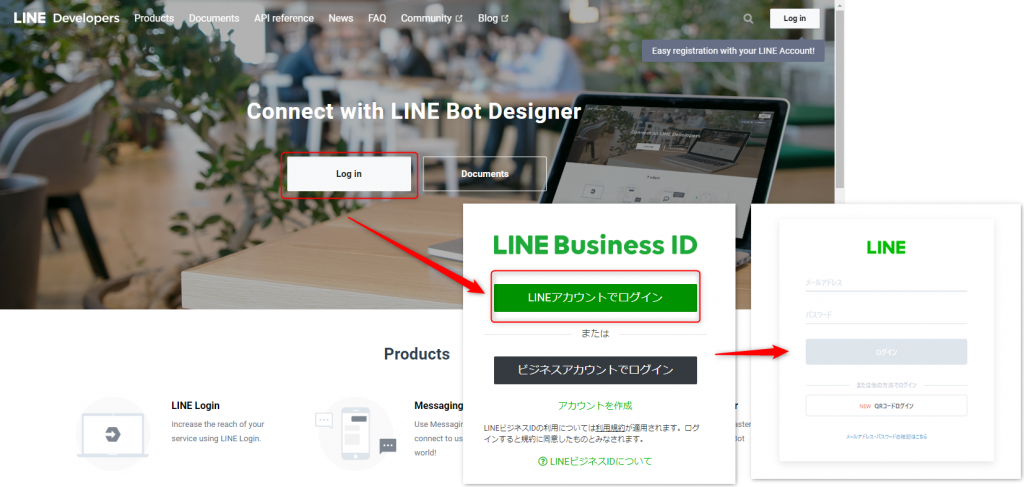
※初回ログイン時には、名前とメールアドレス等必要事項の入力項目があります。各項目入力し、進みます
新規プロバイダーの作成
プロバイダーとは、アプリを提供する組織のことです。基本的には、ご自分の名前や会社名などをつけることをオススメします。
ログイン・登録完了後、Providersを選択し、「Create」をクリックします。
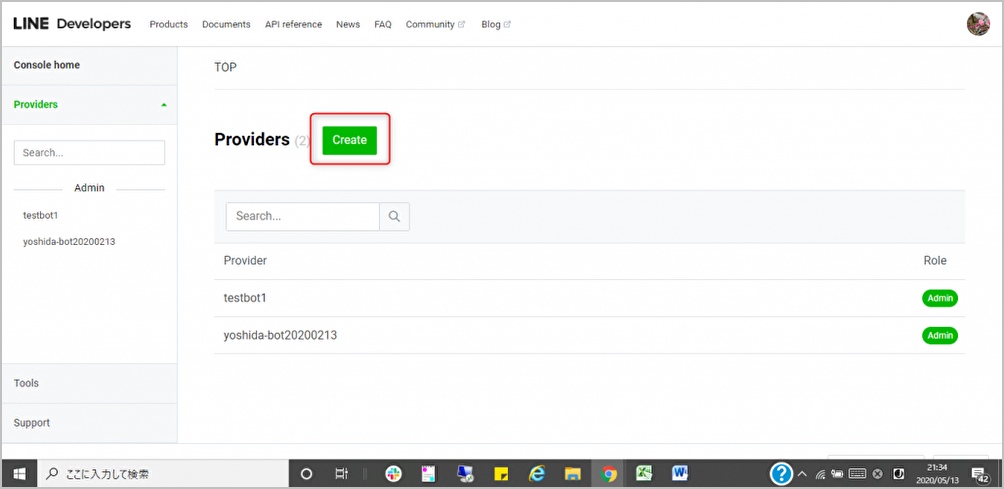
「Provider name」 に入力し、「create」をクリックします。ただ、名称によっては使えないものもありますので、お気を付けください。
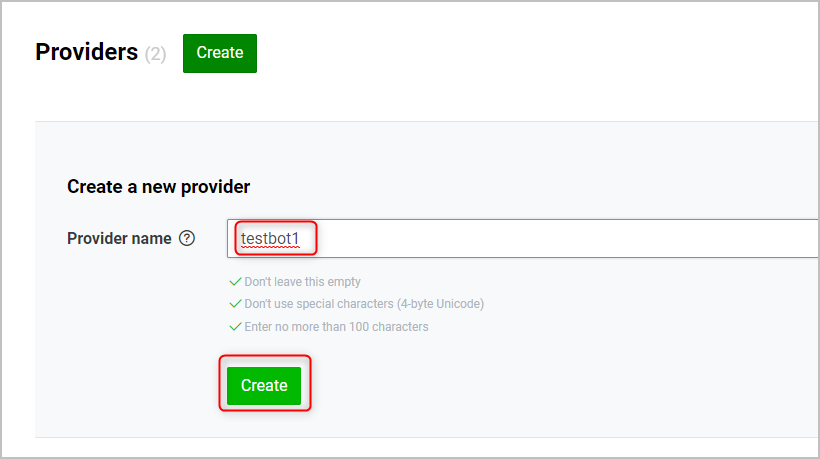
使用できない場合は、下記のようなメッセージが表示されます。
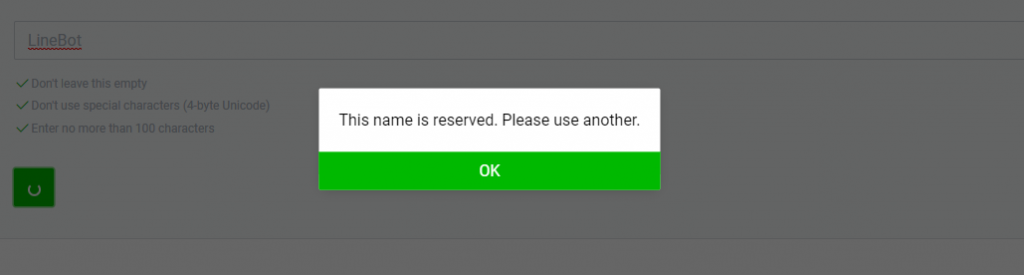
チャネルの作成
チャネルタイプを選択します。今回は「Create a Messaging API Channel」を選択します。
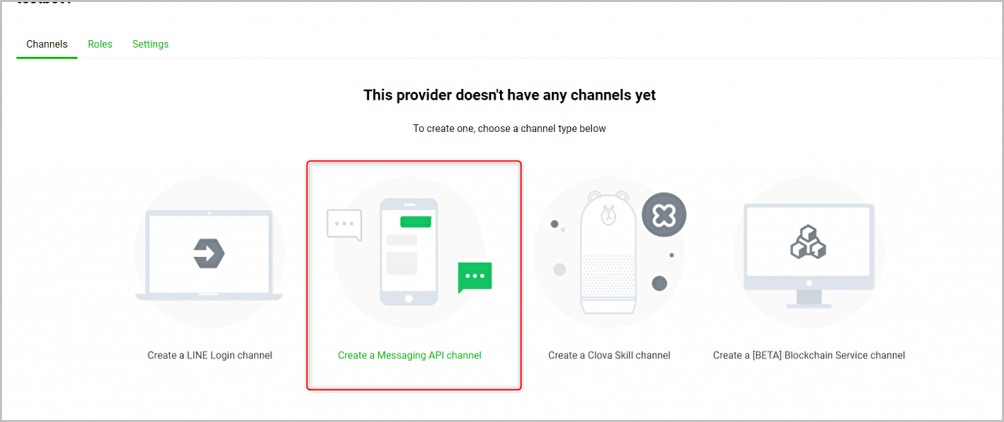
チャネルタイプ情報を入力していきます。
| Channel Type | チャネル作成時の設定が反映されます。そのままの設定にて進めます。 |
| Provider | チャネルを作成したプロバイダーが反映されます。そのままの設定にて進めます。 |
| Channel Icon | LINEでのアイコンになります。設定しても設定しなくても大丈夫です。 |
| Channel name | チャネルの名前になります。 また、ここには「LINE」という文言はいれることができないので注意してください。 (初回入れて作成してしまい、ひっかかってしまいました。) |
| Description | チャネルの説明を入力します。 |
| Category | 任意のカテゴリーをコンボボックスより選択します。 |
| Subcategory | 任意のサブカテゴリ―をコンボボックスより選択します。 |
| Email address | 任意のEmailを入力します。アップデート情報などが届きます。 |
今回は上記の項目を設定します。
その他の項目としてPrivacy policy URL(プライバシーポリシーのURL)、Terms of use URL(利用規約のURL)がありますが、今回は省略します。
必要がある方は該当するURLを入力してください。
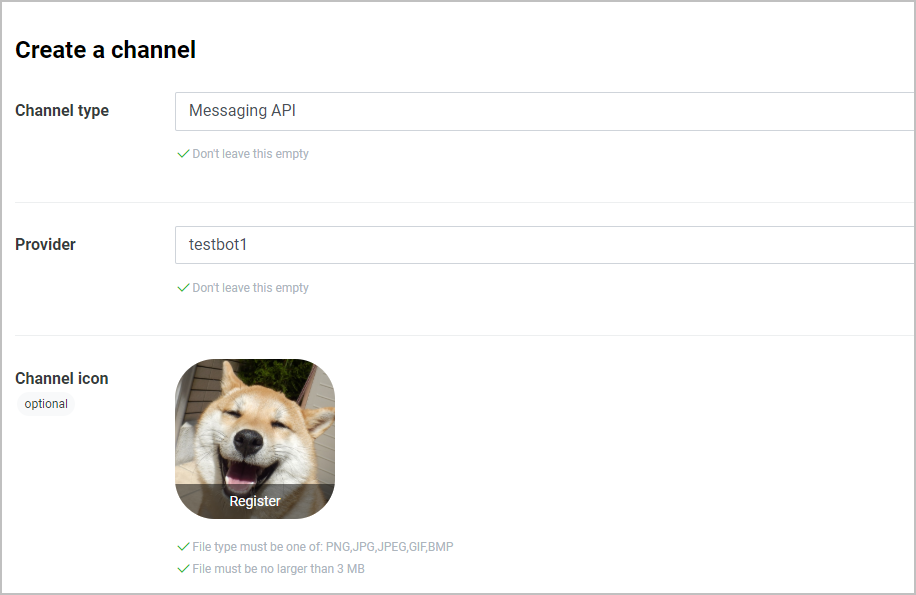
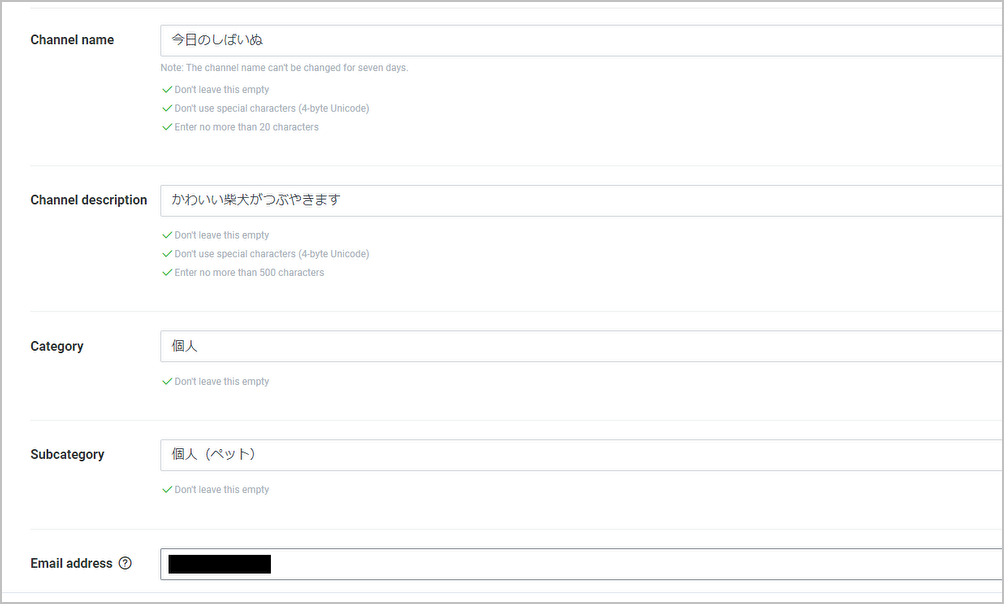
必要事項を確認・チェック後、「create」をクリックします。
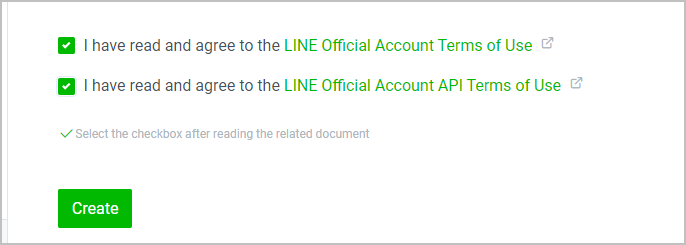
「情報利用に関する同意について」のメッセージが表示されますので、「同意する」をクリックすると、チャネルの完成です。
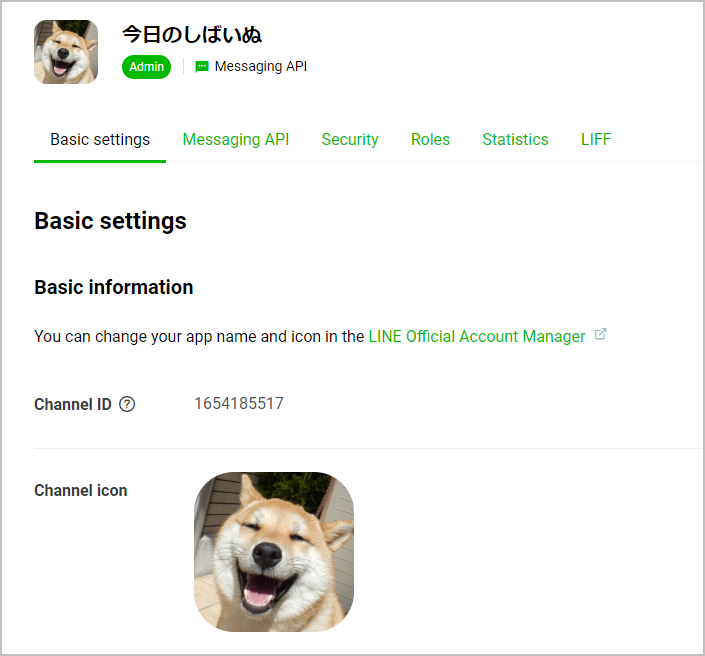
友達追加を実施
作成が完了したら、Messaging APIタブに移動し、表示されているQRコードより自分のLINEに友達追加をしてください。
チャネルアクセストークンを発行
アクセストークンとは、APIを使用する際に必要なセキュリティ識別情報のオブジェクトを指しますが、今回発行するチャネルアクセストークンは、Messaging APIをアプリ上(今回はGAS上)で使用するために必要なアクセストークンとなります。
チャネルアクセストークンは、Messaging APIタブを一番下までスクロールしたところにある「Channel access token」項目の「issue」をクリックすると発行することができます。

サイトは以降も使用するので、閉じずにこのままにしておいてください。
次回予告
今回はチャネル作成まで進め、準備が完了いたしました。
次は、キモとなるBOT部分をGASにて作成・公開し、webhookの設定にて完成まで進めていきます。
