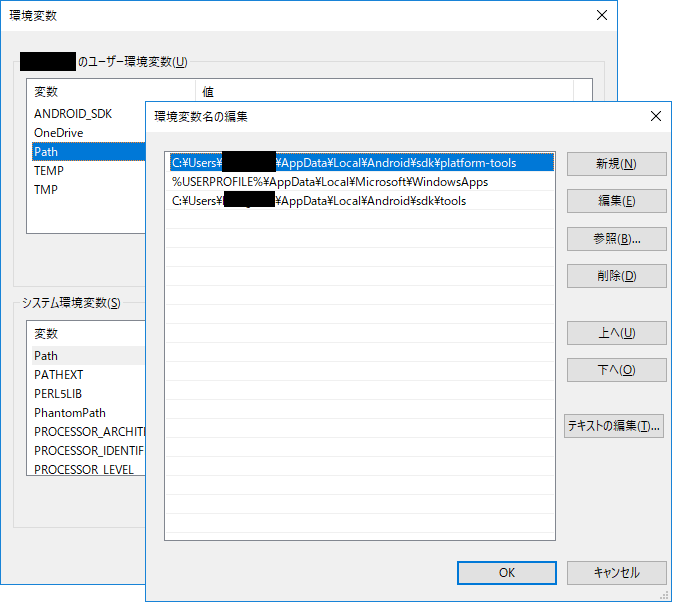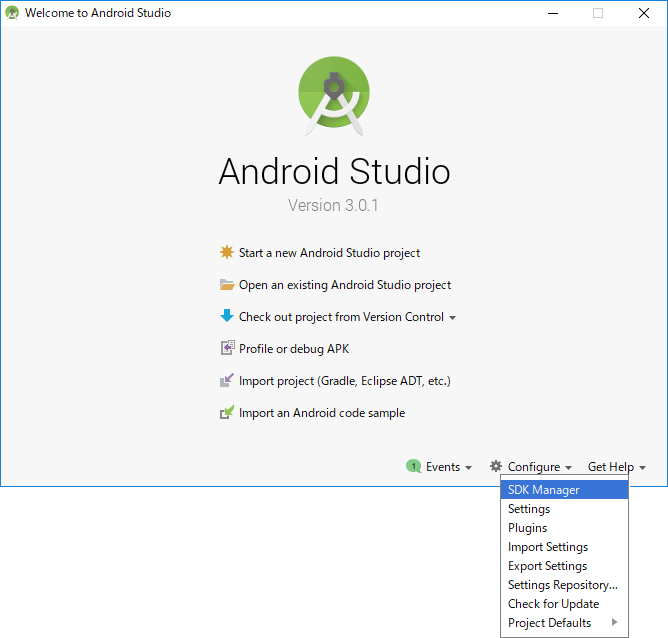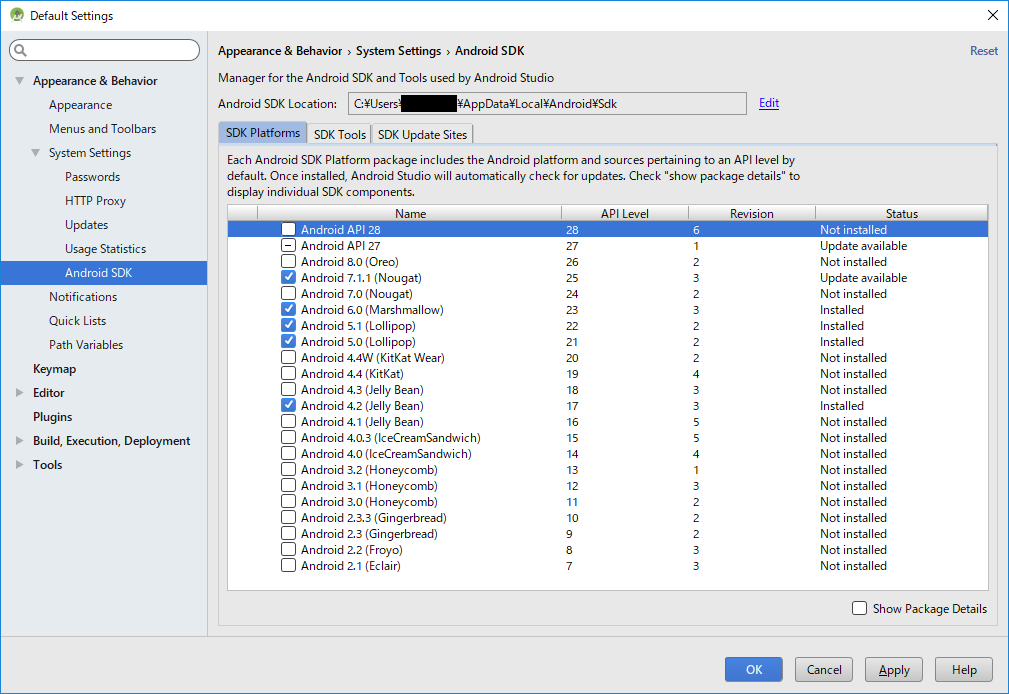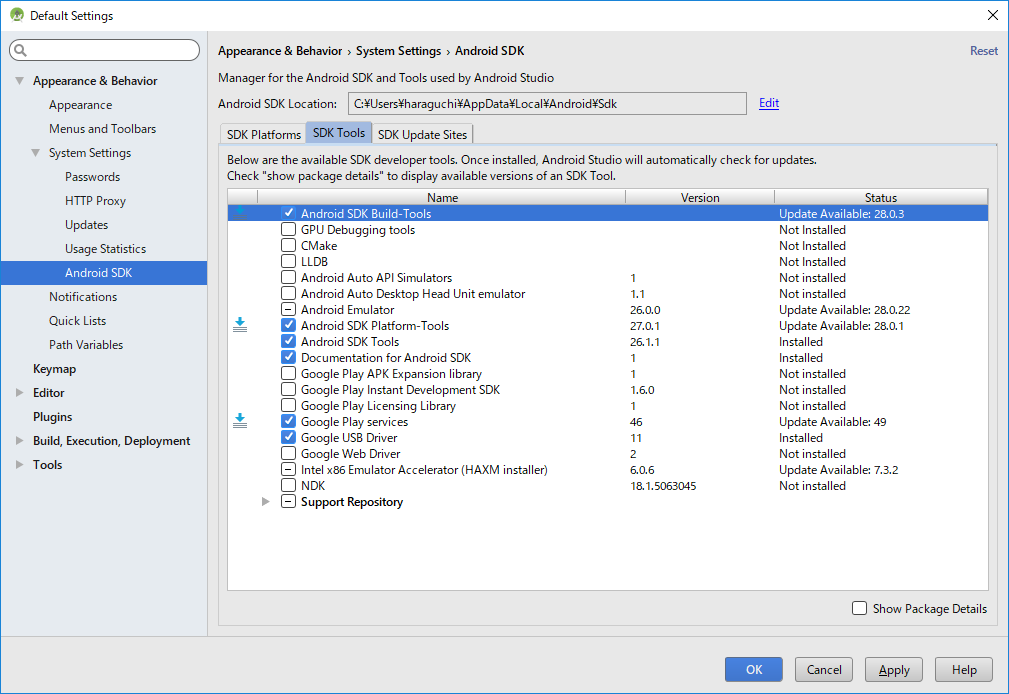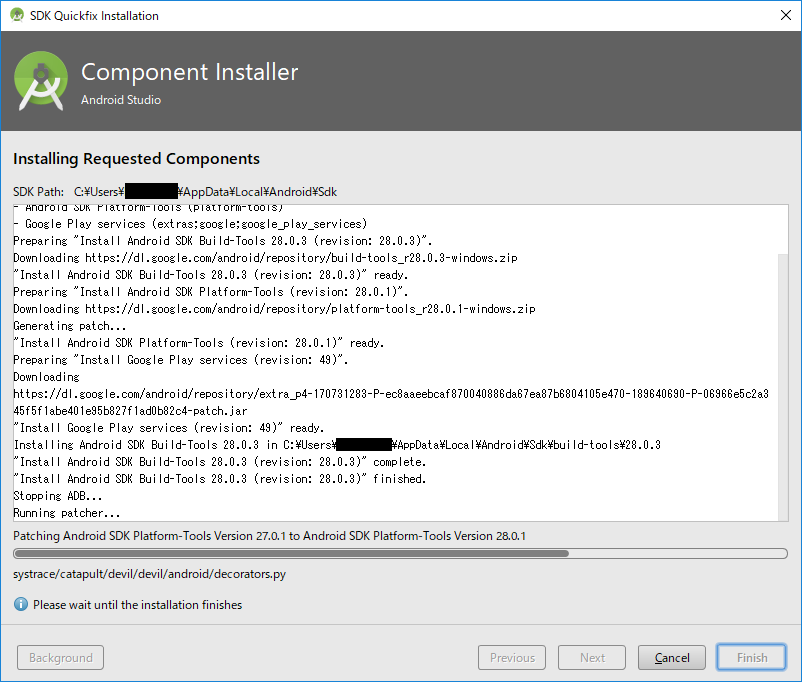本サイトに記載されているAndroid ロボットは、Google が作成および提供している作品から複製または変更したものであり、Creative Commons 3.0 Attribution ライセンスに記載された条件に従って使用しています。
目次
はじめに
Android Studioのインストール
環境変数の追加
初期設定
次回予告
はじめに
これからAndroidアプリの開発を行う方向けに、インストール ~ 実機での起動 までを2回に渡って記載します。
Android Studioのインストール
まずはAndroid Studioのダウンロード、インストールを行います。
以下公式サイトからダウンロードしてください。
「ANDROID STUDIO をダウンロード」ボタンをクリック、利用規約に同意し、ダウンロードします。
その後、ダウンロードしたexeファイルをダブルクリックし、表示に従ってインストールします。
環境変数の追加
インストールしただけでは動作しません。
環境変数に「platform-tools」のパスを設定する必要があります。
・まずは「platform-tools」のパスを確認。
C:\Users\{ユーザ名}\AppData\Local\Android\sdk\platform-tools
・環境変数に設定。
コントロールパネル > システム > システムの詳細設定 > 詳細設定タブ > 環境変数
{ユーザ名}のユーザ環境変数 の中にある 「Path」という変数を編集
「platform-tools」のパスを追加します。
・まずは「platform-tools」のパスを確認。
C:\Users\{ユーザ名}\AppData\Local\Android\sdk\platform-tools
・環境変数に設定。
コントロールパネル > システム > システムの詳細設定 > 詳細設定タブ > 環境変数
{ユーザ名}のユーザ環境変数 の中にある 「Path」という変数を編集
「platform-tools」のパスを追加します。
これでAndroid Studioのインストールが完了です。
初期設定
インストールが完了したので、Android Studioを起動し初期設定を行いましょう。
起動すると以下のような画面が表示されるかと思います。
右下の歯車マーク「Configure」から「SDK Manager」を選択。
起動した画面で各種必要な設定をインストールします。
SDK Platforms
「SDK Platforms」タブでは、対象とするAndroid OSのバージョンをインストールします。
必要に応じてチェックを付けてください。
SDK Tools
「SDK Tools」タブでは、以下をインストール。その他は必要に応じてインストールしてください。
- Android SDK Build-Tools
- Android Emulator (エミュレータで動作確認を行う場合はインストール)
- Android SDK Platform-Tools
- Android SDK Tools
- Google Play services
- Google USB Driver (実機で動作確認を行う場合はインストール)
SDK Update Sites
こちらも必要に応じてですが、とりあえず全てチェックしておきます。
OKをクリックしインストールが始まるので、完了するまで待ちましょう。
次回予告
以上でインストール~初期設定は完了です。
次回はプロジェクトの作成を行います。