
目次
はじめに
Google Meetについて
Google Jamboardとは?
Jamboardの開始方法
Jamboardの使用
さいごに
はじめに
テレワークが普及し、いろんなweb会議ツールを使用することが去年より増えました。
私は特に、Google Meetを業務柄よく利用するのですが、毎月アップデートが行われ、新しい機能がどんどん使えるようになる、発展著しく、最近だと画面周りのUIのアップデートにより、さらに使いやすくなったという印象です。
Google Meetを使っていく中で、メニューとしては認識してたのですが、使用したことがなかった、Jamboardについて、今回は調べてみました。
※筆者は、Google Workspace有料版のユーザーです。無料版の方や、Educationユーザーの方とは少々機能や見え方が違ってくる可能性がございます旨、ご了承ください。
Google Meetについて
知らない人はいないんじゃないかな、と思う今日この頃ですが、念のためGoogle Meetについて軽く説明させていただくと
Google WorkSpace(旧称G Suite)で提供されているweb会議ツール
となります。
2020年4月に、今までG suiteユーザーのみだったGoogle Meetが、Google アカウントさえ所持していれば無料で使用できるとの発表があり、翌月の5月以降順次開放されていったので、使用されたことがある方は多いのではないでしょうか?
また、制限時間が60分のようですが、今年の6月末まで制限時間なしとして提供されています。
Google Jamboardとは?
今回ご紹介したい機能である、Google Jamboardですが、電子ホワイトボード機能を持つクラウドアプリケーションです。
電子ホワイトボードとは、パソコンの画面を表示できるタッチセンサー搭載型のディスプレイのことです。 パソコンやお使いの端末の情報をディスプレイに表示したり、情報を表示した画面に直接手書きで書き込みができるほか、ディスプレイに映された内容をデータとして保存することができます。
「電子ホワイトボード?機能ではなく・・?」と思われたと思うのですが、実はJamboardは、電子ホワイトボードとして、本体が販売されています。ただ、先述した通り、クラウドアプリケーションとして、パソコンや、タブレットでも提供されている機能となっており、今回はアプリケーションとして使用する場合の使い方について、お伝えできればと思っております。
Jamboardの開始方法
さっそく、Jamboardの使い方について、説明させていただきますが、今回はGoogle Meet上にて使用するシチュエーションにて、説明させていただきます。
①Google Meetに入り、右下にある、アクティビティアイコンをクリックします。
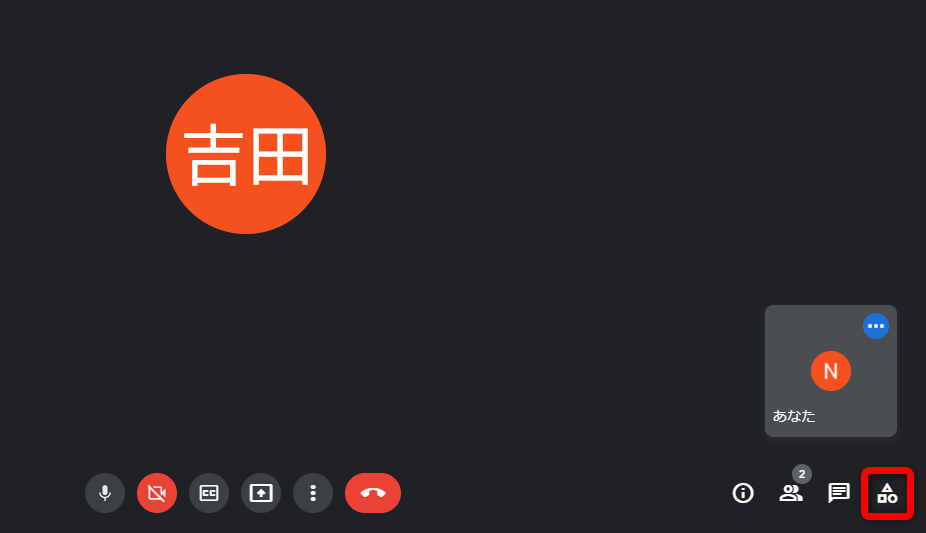
②新しいホワイトボードを作成します。
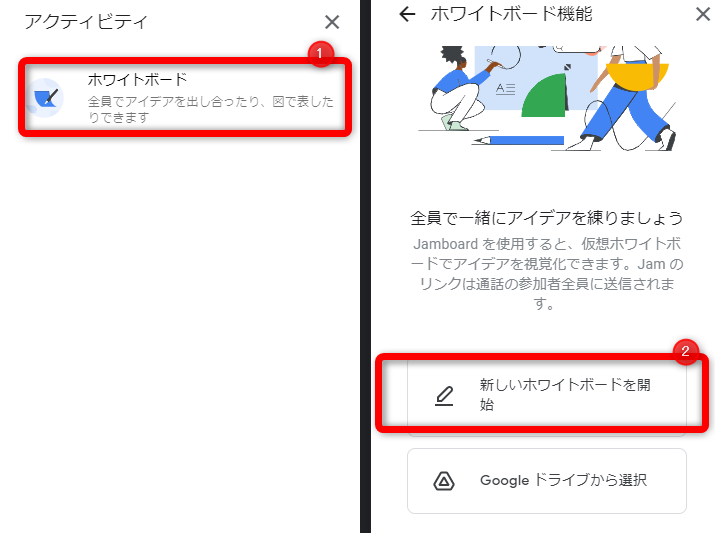
③共有を聞かれますので適宜設定します。今回は参加者のみに共有しました。
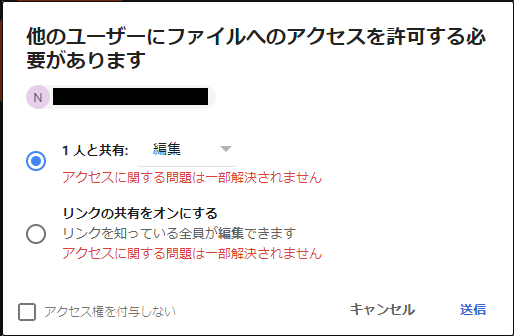
④ホワイトボードが開始されます。
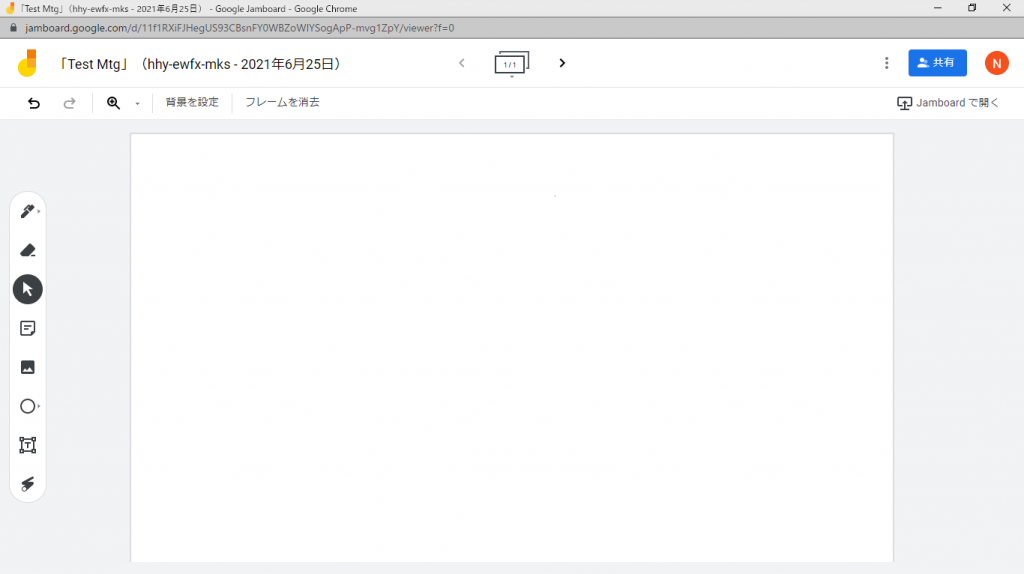
ホワイトボードが開始されます
⑤他のメンバーには、リンクが共有されますので、こちらをクリックして同じファイルを編集していきます。
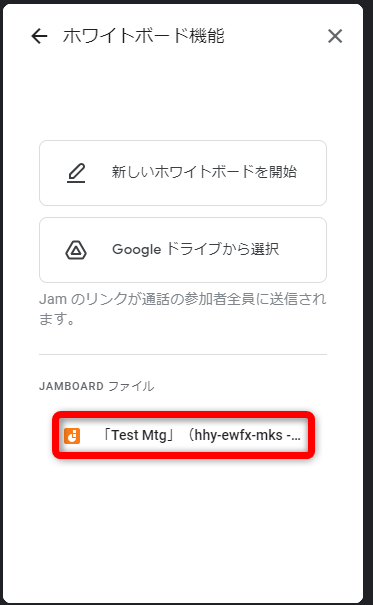
Jamboardの使用
さっそくJamboardを使用していきます。
ツールボックスが左側に表示されているのですが、非常にシンプルです。
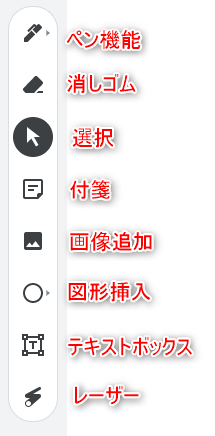
ちょっと会議をイメージしながら使ってみたのですが、使用感はとても軽く、操作していないメンバーから見ても、特に大きな遅延なく、確認することができました。
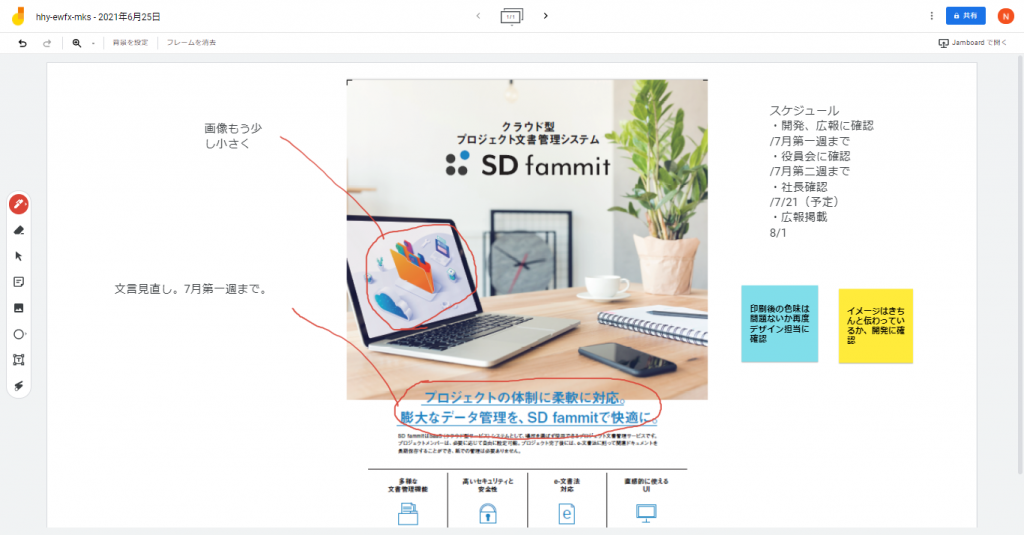
機能はいたってシンプルですが、最低限必要な機能が揃っており、ホワイトボードとして使用するのに特に困ることが無い印象でした。
また、保存に関しても、Jamboardファイルの他に画像としての保存や、PDFとしての保存が選べるようになっています。
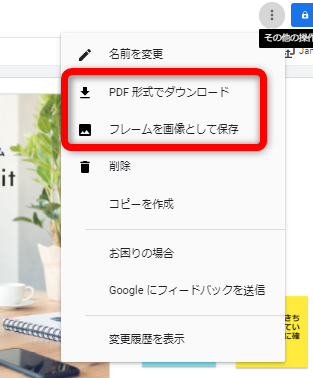
さいごに
今回はMeetというシチュエーションでのお話をさせていただいたので、少し限定的な内容になったと思いますが、Jamboardを使用してみた感想としては下記になります。
■タブレットとタッチペンとの相性がよさそう
→ペン機能があるのでやはり、紙に書くように操作できるタブレットとタッチペンとの相性は良いと思います。
文字はテキスト機能でも問題なさそうですが、図をフリーハンドなどで描く場合はやはりタッチペンが相性よさそうですよね。また、平らなところにおいてかける、タブレットなどがやはり使用しやすいと思います。
■ブレストによさそう
→付箋機能があるので、それを使用してのアイデア記入、その後の分類にも便利!
■成果物画像を確認しながらの会議
画像を添付できるので、それを確認しながらの会議にマッチすると思いました。会議のやり方には工夫が必要だと思いますが、各々が画像に書き込んだりできるので、意思疎通がスムーズにできそうです。
■軽い!
ネットワーク回線等にももちろん影響されるとは思いますが、他のユーザーの記入に関しても、大きな遅延もなく確認することができました。ストレスなく使用できることは重要なポイントだと思います。
会議スタイルによっては、他のアプリのほうが便利だったりもするとは思いますが、会議形態をきちんとあったものを選べば非常にJamboardは活用できるアプリと思いました。
今後、使用できる会議には積極的に使ってみようと思います。
