
目次
はじめに
BIOSアップデートの概要
BIOSイメージを公式サイトからダウンロード
USBをフォーマット
USBにBIOSイメージをコピー
パソコンを再起動し、BIOSの画面に入る
アップデート完了後
おわりに
はじめに
最近、PCのBIOSアップデートを行う機会があったのですが、アップデートのやり方に少し迷ったので、その手順(USB経由でのアップデート)を掲載しようと思います。本記事では、マザーボードがASUS製の場合のやり方について記載しておりますが、他のメーカーに関しても基本的な流れは同様のため、参考になりますと幸いです。
BIOSアップデートの概要
BIOSは「Basic Input Output System」の略になります。現在はUEFI(Unified Extensible Firmware Interface)という後発のものに置き換わっていますが、昔の名残で今もBIOSと呼ばれることが多いです。マザーボードなどのハードウェアを制御するためのプログラムで、Windowsが起動する前に読み込まれ、システムとハードウェア間の橋渡し的な役割を担っています。
BIOSのアップデートは、他の手順では解消できない不具合が発生した場合などに行うことが推奨されます。アップデート中にPC本体の電源が切断されたり、アップデートに失敗するとパソコンが起動しなくなる可能性があるため、アップデートを行う場合は細心の注意が必要です。BIOSアップデートによる故障は基本的に保証の対象外になりますので、自己責任での対応になる場合が多いかと思います。
今回の記事では、USBを用いた比較的安全な方法を使ってアップデートを行う手順を記載させて頂きます。
BIOSイメージを公式サイトからダウンロード
今回はASUS製のマザーボードについてアップデートを行うため、ASUSのダウンロードセンターへアクセスし、メーカーが公開している最新のBIOSイメージをダウンロードします。ダウンロードセンターには、該当機種のマニュアルなどが掲載されているため、必要に応じてご確認ください。他製品のマザーボードの場合も、それぞれメーカーのサポートサイトがありますので、基本的な流れは同様になるかと思います。
https://www.asus.com/jp/support/Download-Center/
ダウンロードセンターへアクセス後、検索欄にモデル名を入力し、使用中のマザーボードの専用ページへ飛びます。
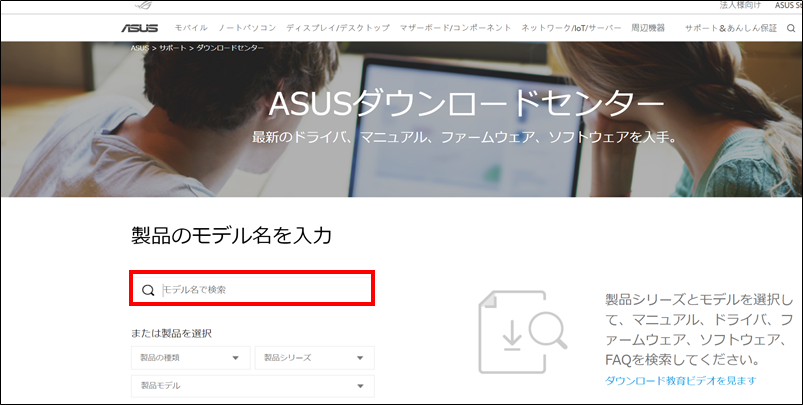
専用ページに遷移後、「ドライバーとツール」タブから「BIOS & FIRMWARE」の画面を開くと、BIOSイメージの一覧が表示されます。
各項目内に、リリース内容(アップデート内容)の詳細が掲載されているため、該当の内容をよく確認し、BIOSアップデートのタイミングとして適切か、直ぐにアップデートをする必要があるか、を慎重に判断することも大切になってくるかと思います。
※ アップデートしたタイミングの最新版が「バージョン 2201」だったため、今回の手順では一つ前のバージョンをダウンロードしています。
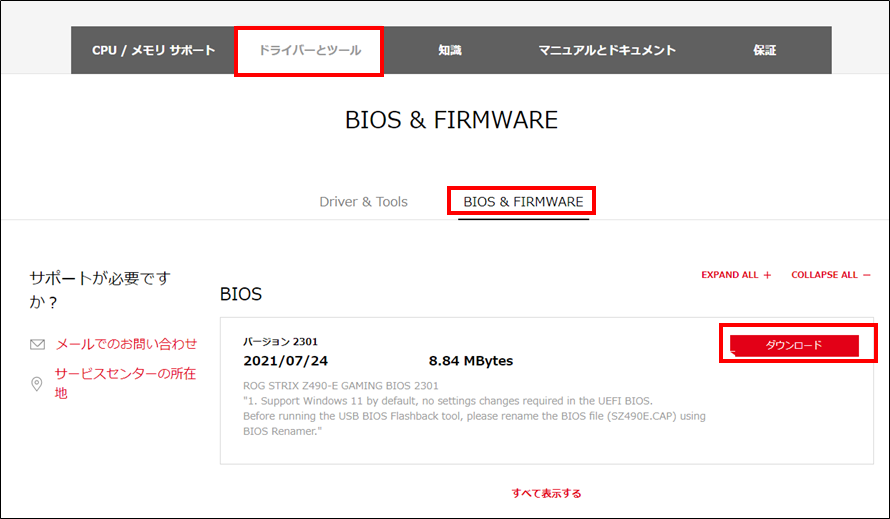
画面右側の「ダウンロード」をクリックすると、zip形式でイメージがダウンロードされるので、解凍します。
解凍したフォルダ内の「.CAP」という拡張子のファイルが、アップデートに使用するBIOSイメージになります。
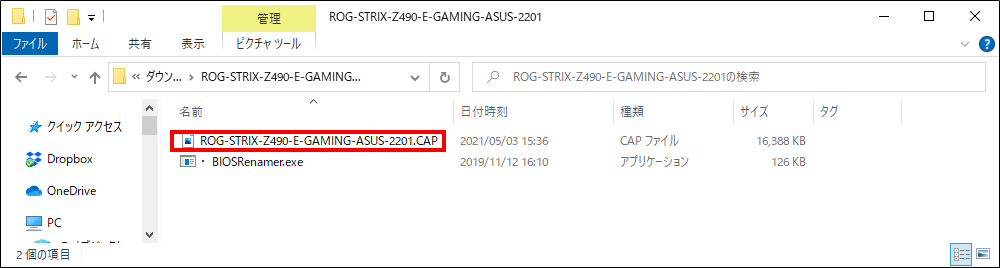
USBをフォーマット
マザーボードで使えるUSBメモリーのフォーマット形式は「FAT32」になるため、念のためBIOSアップデートに使用するUSBのフォーマットを行います。 USBの容量は4GBあれば十分だと思います。 フォーマットを行う場合、USB内の全てのデータが消去されてしまうため、BIOSアップデート専用のUSBを1つ手元に用意しておくと安全です。
BIOSアップデートに使用するUSBをPCに接続後、エクスプローラから該当のUSBを選択して右クリックし、表示されたダイアログからフォーマットを選択します。
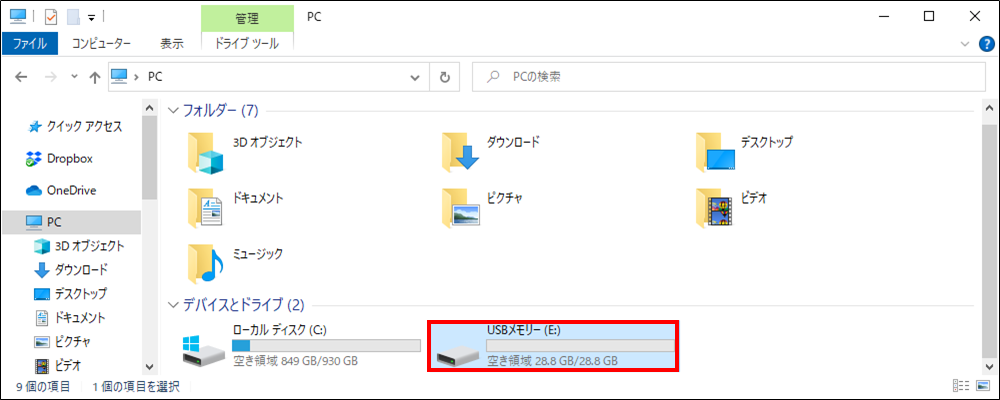
下図の通りフォーマットの画面が表示されますので、上から2つ目の「ファイルシステム」欄に表示されている形式が「FAT32」になっていることを確認し、開始をクリックします。
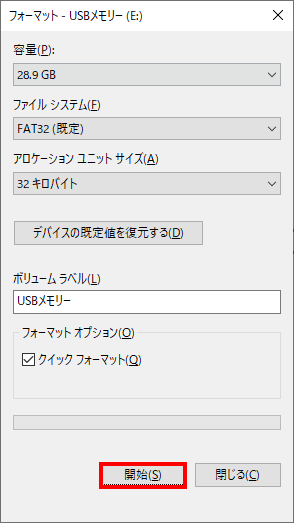
先述の通り、フォーマットを行う場合、USB内の全てのデータが消去されてしまうため、必要なデータが入っていないかご確認ください。問題なければ、OKボタンを選択します。
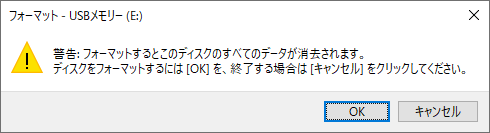
USBにBIOSイメージをコピー
一つ前の手順でフォーマットを行ったUSBのルートディレクトリ( USB内の一番上の階層 )に、ダウンロードしたBIOSイメージをコピーします。
これで、BIOSアップデートの準備は完了です。
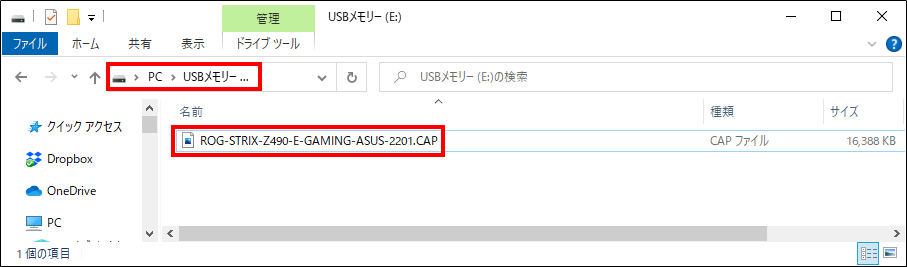
パソコンを再起動し、BIOSの画面に入る
BIOSイメージの準備が完了したら、パソコンを再起動し、BIOSの画面に入ります。
マザーボードのメーカーにより若干異なりますが、ASUSの場合は、メーカーのロゴが画面に表示されたタイミングでF2を数回押すことでBIOSの画面に入ることができます。
画面中央の「ツール」タブから「ASUS EZ Flash3 ユーティリティ」をクリックします。
※クリック後、USBかインターネット経由かの選択画面が出た場合は、「USB」を選択して次へをクリックします。
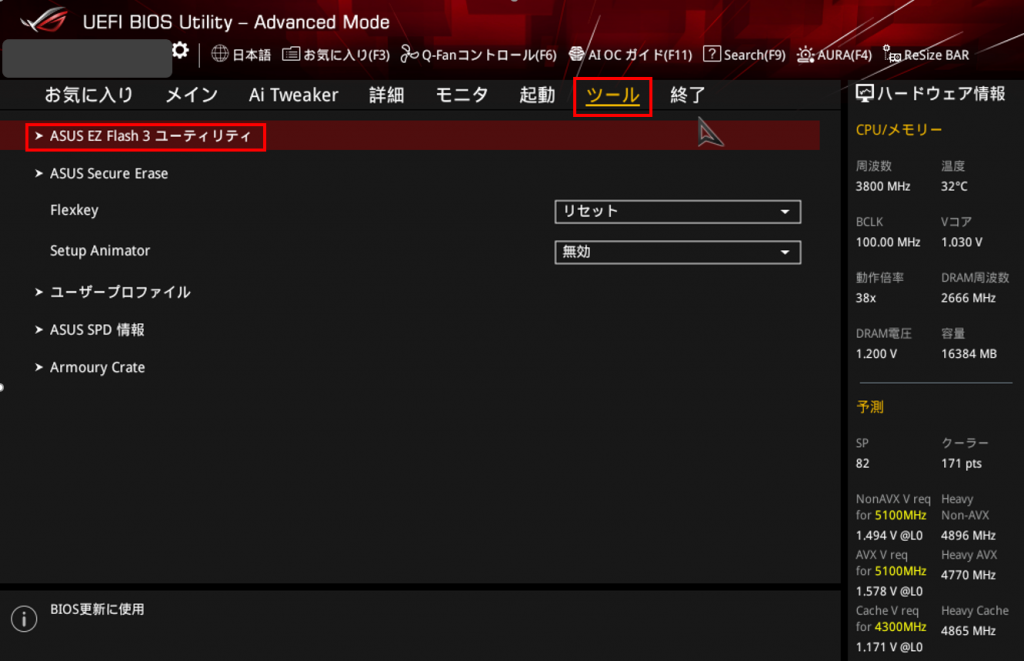
ASUS EZ Flash3 ユーティリティの画面に入るので、左側の「Storage Device」タブからBIOSイメージをコピーしたUSBをクリックします。基本的にfs0に接続したUSBが来ているかと思いますが、「Storage Device」内の項目名をクリックすると、右側に選択したストレージの中身が表示されるので、そちらから内容の確認ができます。
画像ではfs0がUSBになっていますので、クリックすると右側の「フォルダ」内に、コピーしたBIOSイメージ(拡張子がCAPのファイル)が表示されていることが確認できます。
内容が正しいことを確認したら、BIOSイメージのファイル名をクリックします。
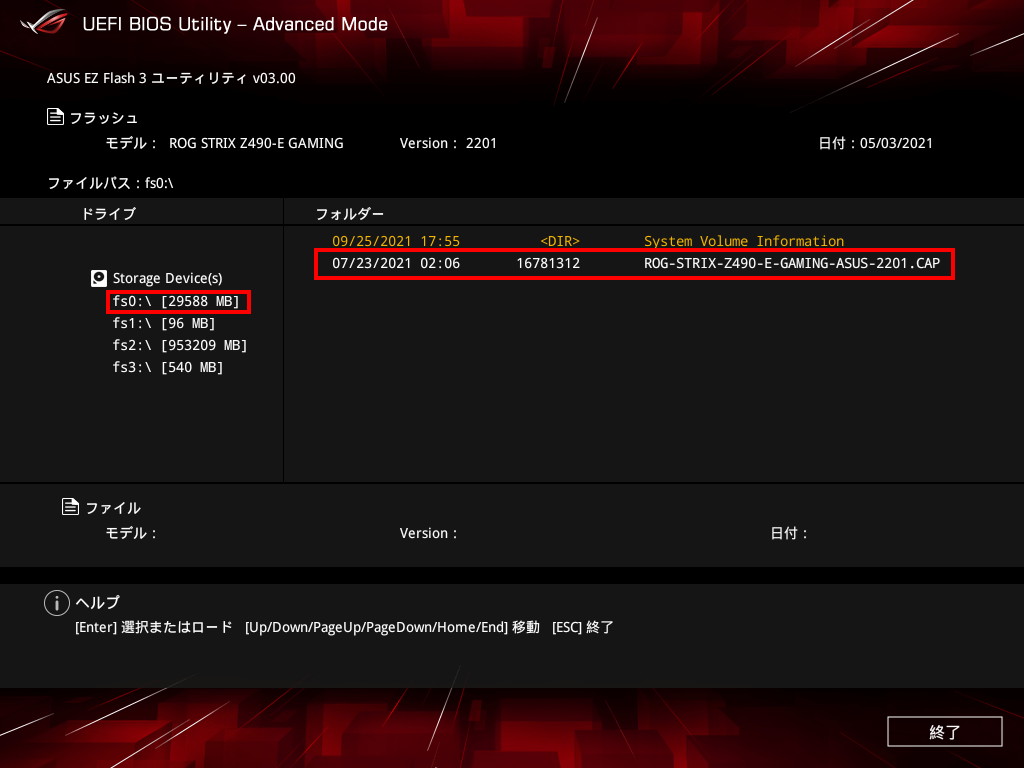
BIOSイメージのファイル名をクリックすると、「実行しますか?」と最終確認のダイアログが表示されるので、実行を選択するとBIOSアップデートが始まります。
アップデート中に電源の切断などが起こると、マザーボードが故障し、パソコンが起動しなくなる可能性がありますので、十分にご注意ください。
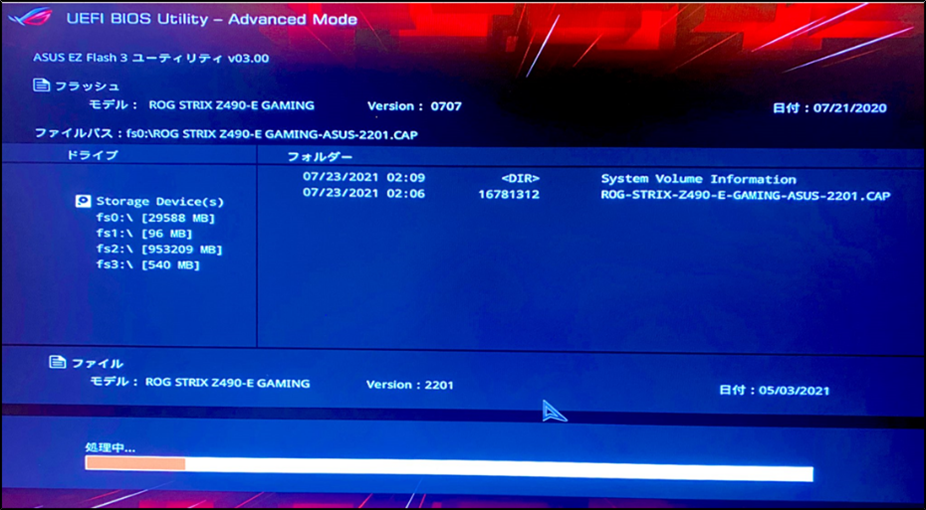
アップデート完了後
アップデートが完了すると、PCが自動的に再起動し、再びBIOSの画面が立ち上がります。
BIOSアップデートを行うと、BIOSの全ての設定が初期化されてしまうので、設定を変更していた場合は必要に応じて再設定が必要になります。特に変更の必要がなければ、画面中央の「終了」タブから「変更を保存しリセット」を選択し、BIOSの画面を終了します。
その後、普段通りWindowsの画面が立ち上がれば、BIOSアップデートは完了になります。
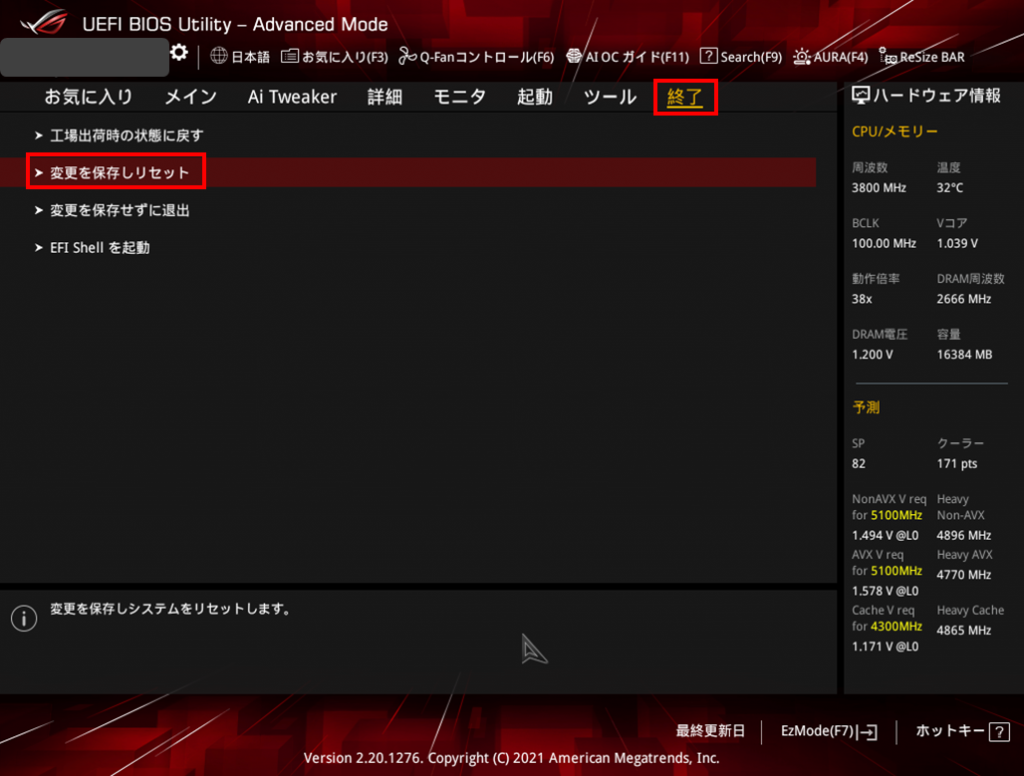
おわりに
BIOSアップデートを行うのが初めてだったため、事前に方法を調べてから行い、無事アップデートが実行できました。頻繁に行うことはあまりない作業ですが、失敗してしまうと修理に出さなければならない状態になってしまう可能性もあるため、実行する際は細心の注意が必要になる作業になります。今回紹介したやり方は、USB経由で行う一般的な方法でしたが、CD-ROMを使用してのアップデートなど、他にもやり方があるようなので、それぞれのメリット、デメリットを事前に把握しておくと、ご自身に合ったやり方でアップデートが行えると思いました。他のメーカーや機種でも同様の流れになるかと思いますので、USB経由でBIOSをアップデートする際の参考になりますと幸いです。
