
目次
はじめに
そもそもAWSとは
今回のテーマ:Amazon Transcribeで文字起こししてみよう
Amazon Transcribeとは
とても簡単 使い方
次回予告
はじめに
AWSはAmazonが提供しているクラウドサービスです。
AWSを触ってみたい勉強したいけど何から手をつけたらいいのか何のサービスがどんなことができるのか…
まだ触ったことがない人はその膨大な量ゆえにとっつきにくいと思うかもしれませんね。
またIT未経験の方は尚更ではないでしょうか。私も今はAWS資格所持しておりますが最初は戸惑いでした。
その経験から、
「AWSへの興味、AWSを触るきっかけになる記事を」と思い
①日常生活(とくに会社生活)でだれしもありそうなこと
②数分で完了する
③難しいことはせず、手を動かしてやってみる
をテーマに、AWSのサービスを使っていこうと思います。
なので、IT初心者の方やまったく触ったことがないAWSを勉強したいけどとっつきにくそうと困っている方に役立つような連載としていきたいと思います。
※また、この記事の目的は「日常生活の中でAWSを使用することでAWSへの関心を高めてもらうため」なので、「AWS以外でもっと安くてもっといい方法がある」というケースもあるかもしれませんが、
その点はあたたかい目で見守ってくださると嬉しいです。
そもそもAWSとは
AWSとは先ほども記載したとおり、Amazon Web Serviceの略でAmazonが提供しているクラウドサービスです。
クラウドサービスとは、インターネット経由で様々なITリソースを利用できるサービスの総称です。
Amazonって、もしや…?そうです、あの通販のAmazonです。(私も最初結びつかず混乱しました。)
社内ビジネス課題を解決するために生まれたノウハウを元にはじまったサービスとのこと。
今GoogleやMicrosoft等ITの会社がクラウドサービスを提供する中でAWSはAmazon、小売業が提供しているサービスです。
AWSのサービスはすべて「他社競合との差別化」からではなく、「お客様の声から生まれた」サービスといわれています 。この点はさすが小売業といったところでしょうか。
(実はこの点がAWSにおいて私が一番気に入っているところです。)
Amazonの企業理念が「地球上で最もお客様を大切にする企業であること」とありますが、
それが如実に現れている点だなあと個人的に感じています。
今回のテーマ:Amazon Transcribeで文字起こししてみよう
今回は、下記事例があったと仮定して、行ってみます。
Case:社内会議音声の録音を文字お越ししたい
今回はAmazon Transcribe、自動音声認識サービス(音声の文字起こしサービス)を使って音声ファイルの文字起こしをしてみようという回です。
Amazon Transcribeとは
まずAmazon Transcribeの基本情報です。
・音声をテキストに変換する音声認識サービス
・保存された音声ファイルだけでなく、リアルタイム変換にも対応
・業界固有の特別な語句のカスタム語彙を作成すると、変換精度が改善される
・話者識別(複数人が話す音声ファイルにおいて、異なる話者を識別させることができる機能)
2~10人の話者を識別させることができる
・音声ファイルによるテキスト変換のみ対応
引用:https://aws.amazon.com/jp/blogs/news/webinar-bb-ai-service-2019/
Amazon Transcribeの詳細はこちら(公式)
とても簡単 使い方
事前準備
AWSアカウント 作成手順はこちら(公式) ※作成から1年無料利用枠があります
文字起こししたい音声ファイル
【手順】
1.コンソール画面に入り、サービスを検索する >S3と入力>S3を開く
・S3…AWSサービスのうちの1つ。オンラインストレージ。
・オンラインストレージ…インターネット上にあるデータ保管庫。
ネットさえ繋がっていればどこからでもオンラインストレージ上にアクセスできる。
Dropbox ,Google ドライブ,Fleekdrive等がこれにあたる。
引用元: https://www.fleekdrive.com/blog/storage/02/
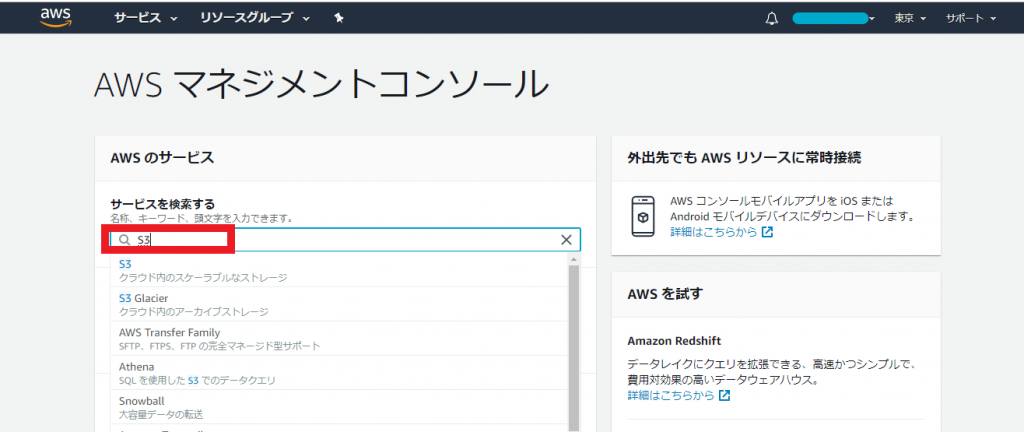
2. バケット作成し一意のバケット名をいれる
・バケット …S3におけるデータのいれもの
・リージョン…複数のAZ(アベイラビリティゾーン)というデータセンター群で構成された地域。
・一意 … only one
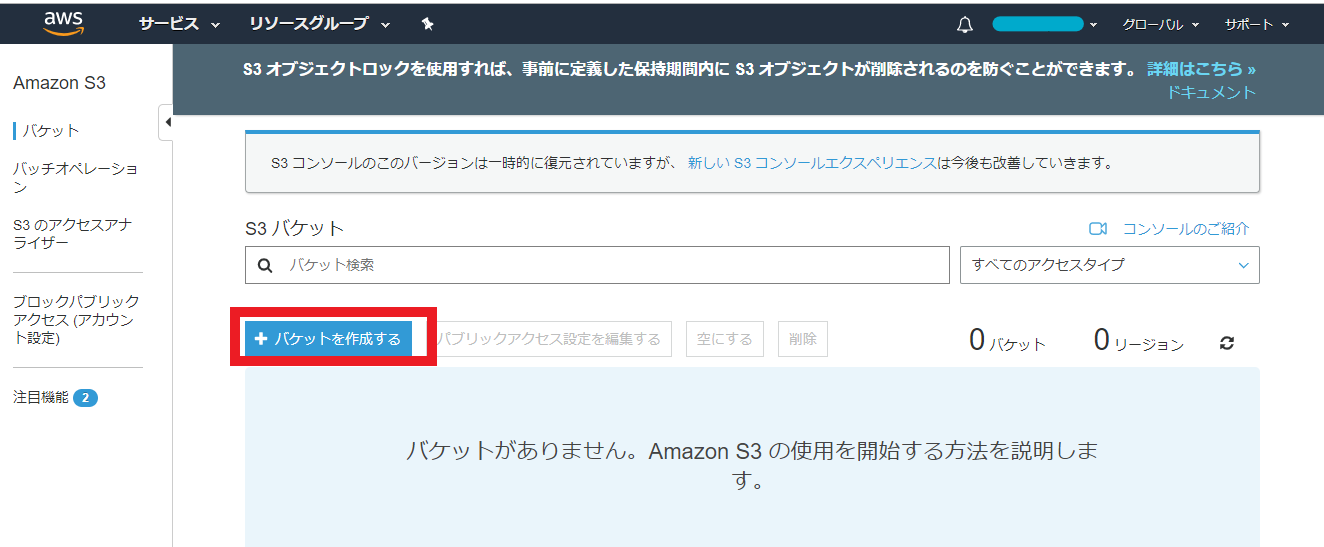
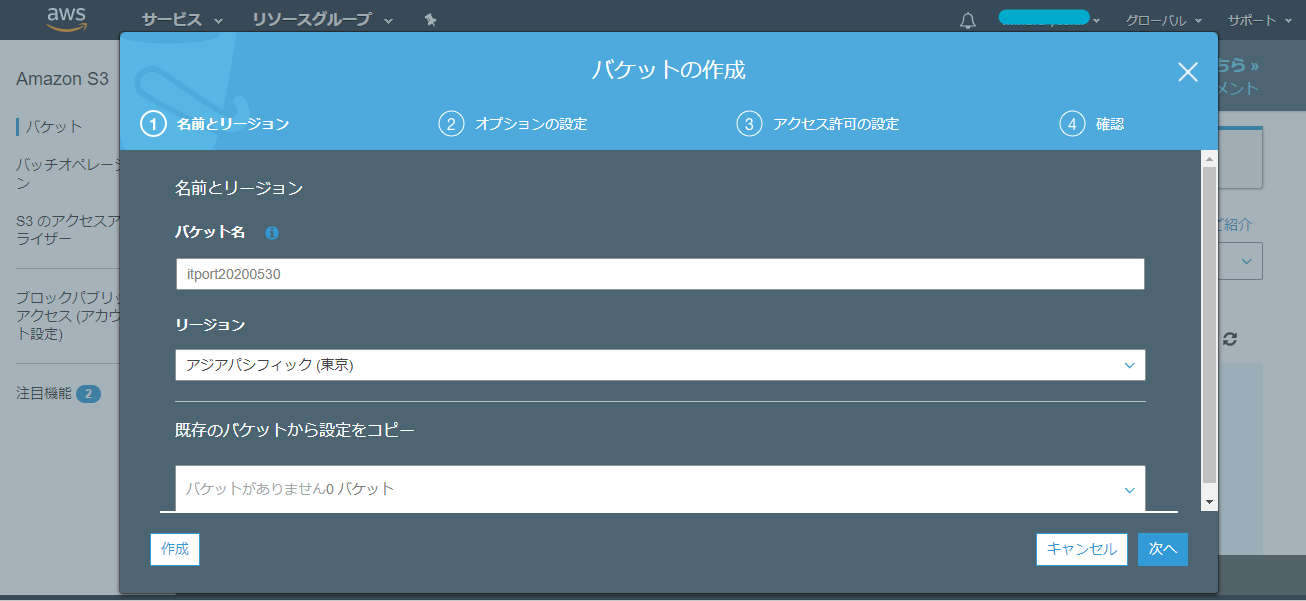
3.オプションの設定 デフォルトのまま次へ
4.パブリックアクセスをブロックにチェックが入っていることを確認し次へ、バケット作成押下
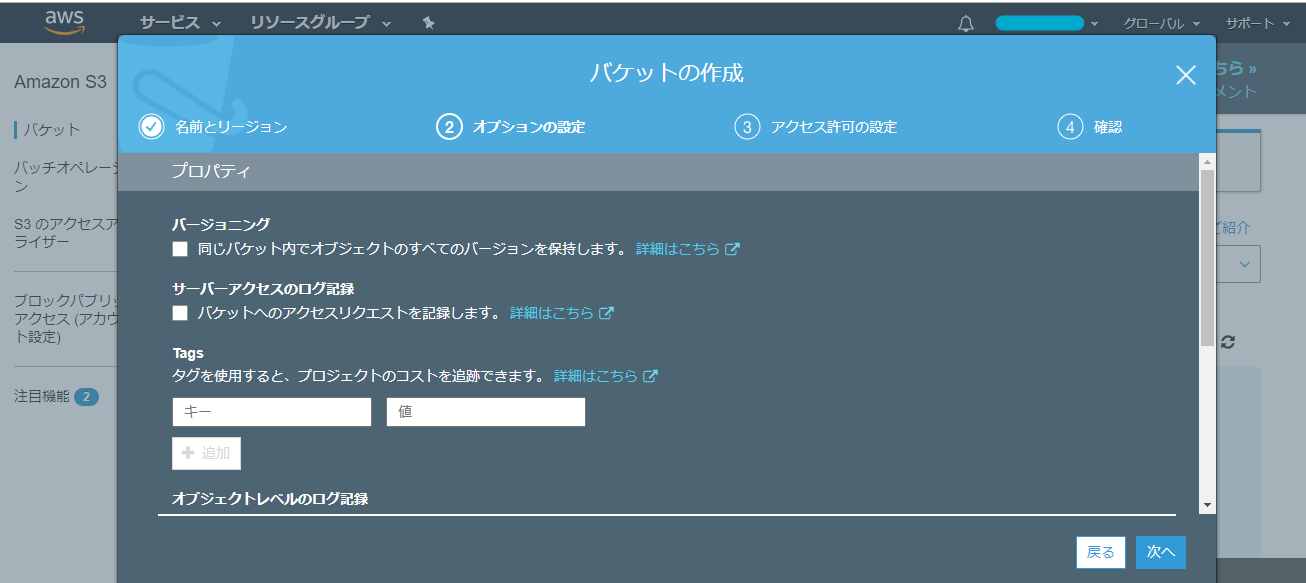
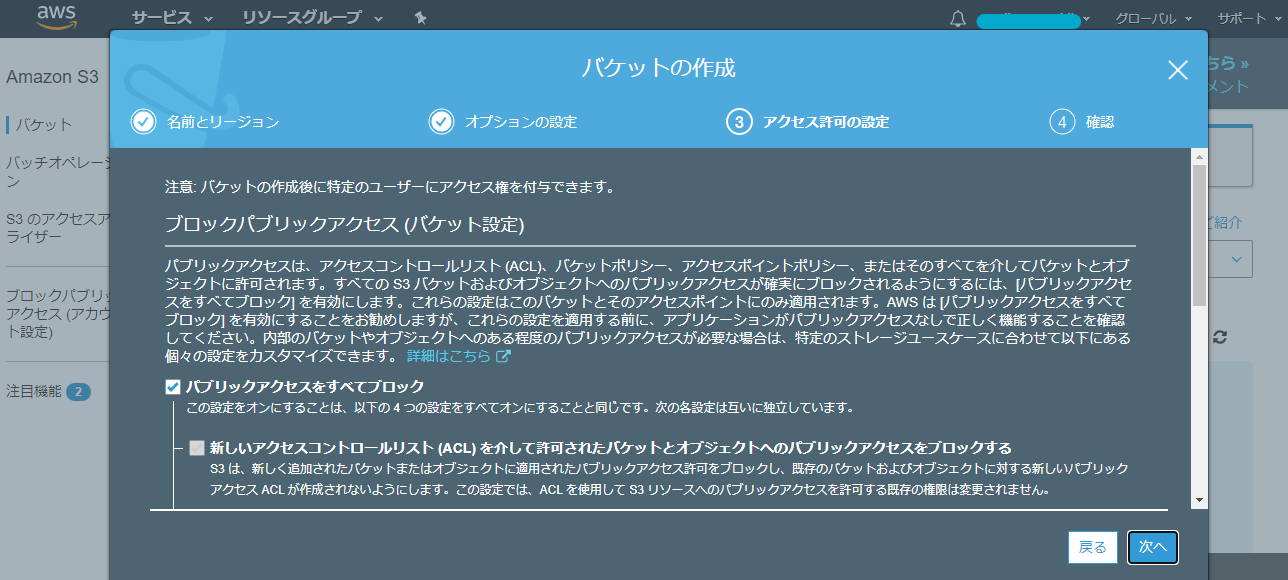
5.バケットが作成されます。 バケット名をクリック
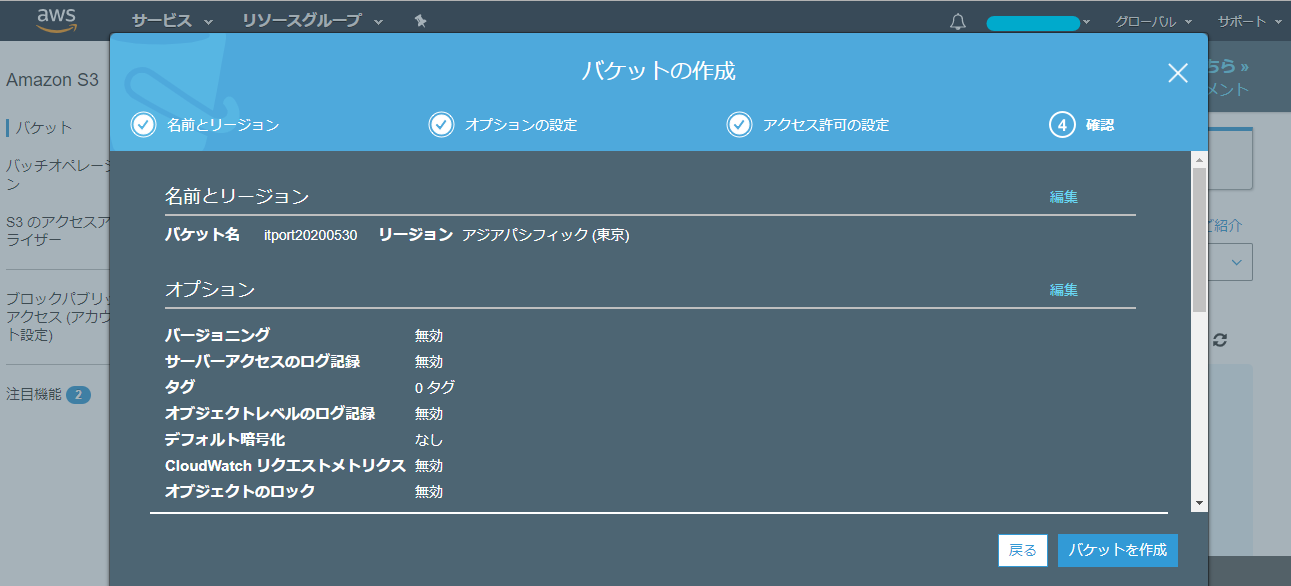
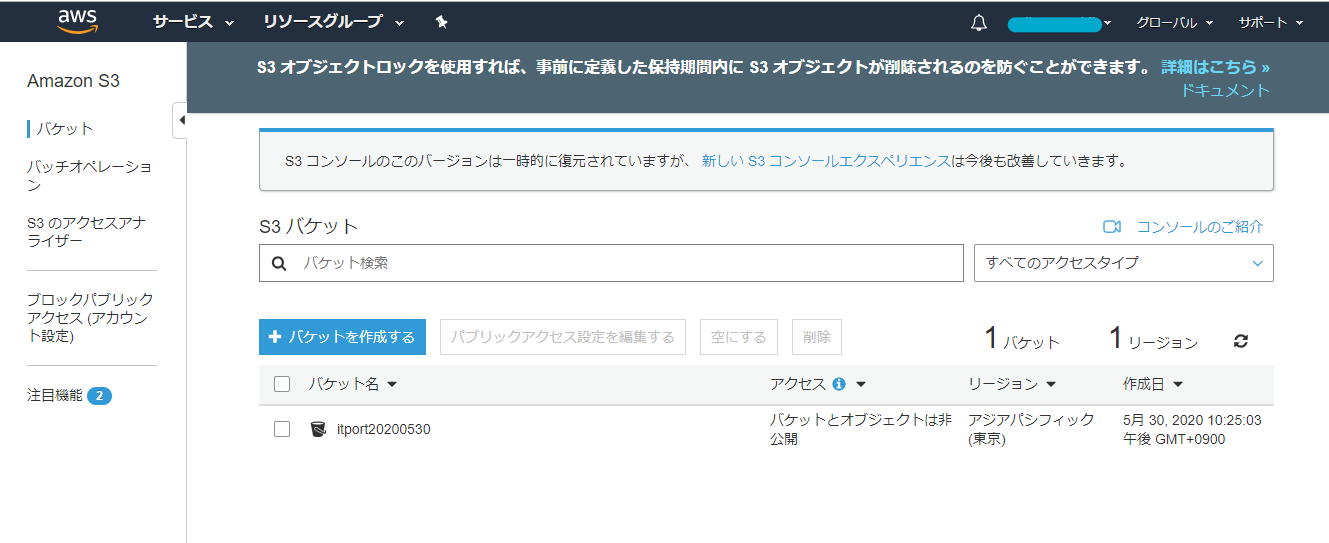
6.アップロードを押下し、音声ファイルをアップロードします。
今回は記事の「はじめに」を音読したファイルを用意しました。
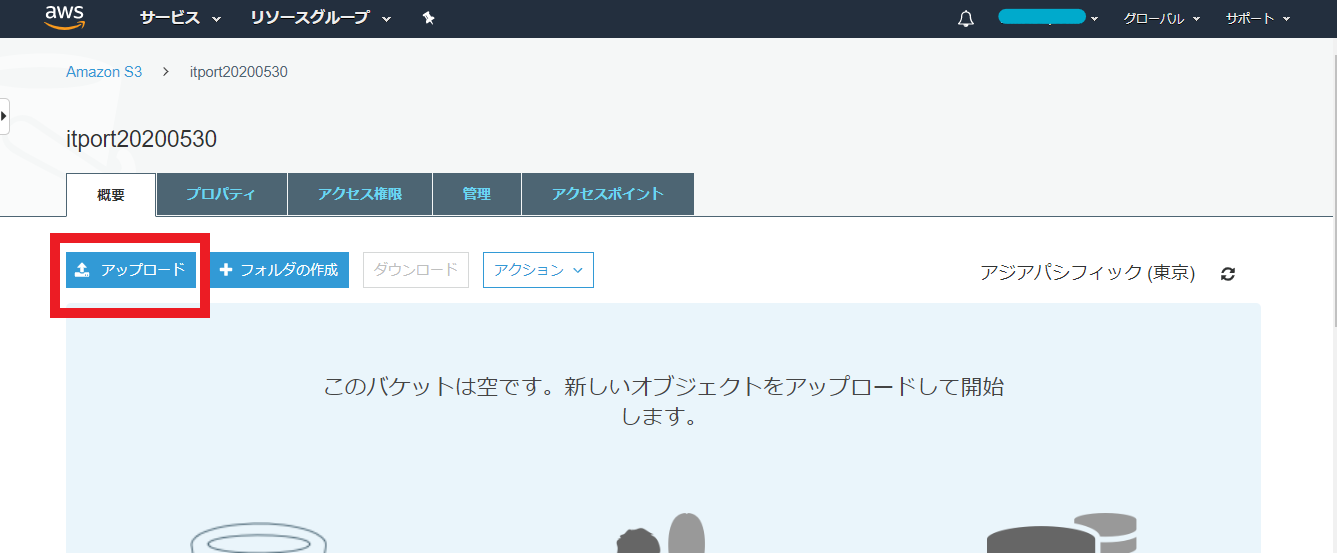
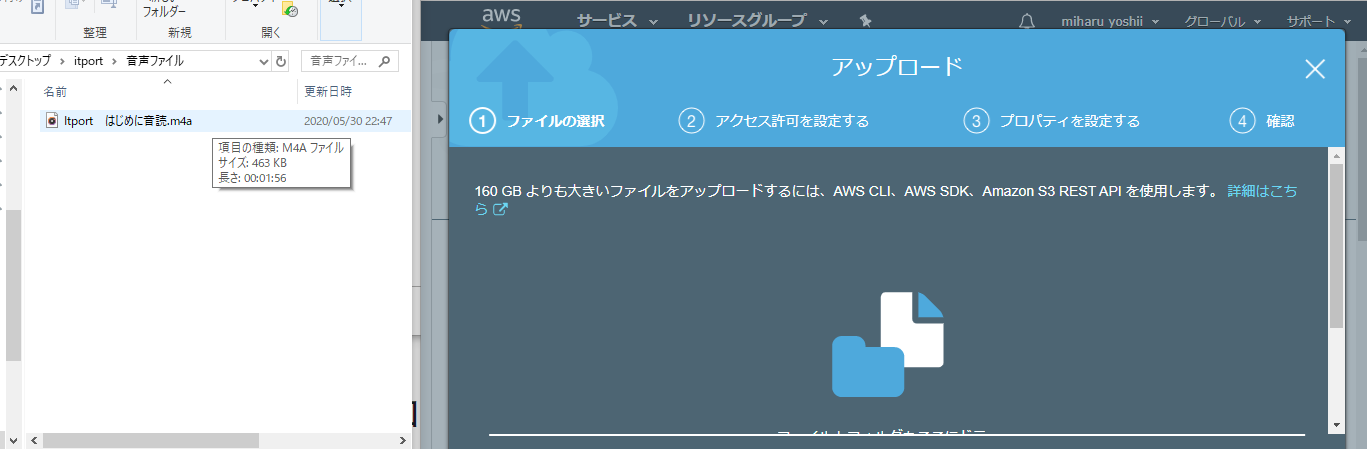
7.アップロードされたファイル名を押下しコピーパスを押下します。
その後左上のAWSアイコンをクリックすると コンソール画面のトップ画面に戻り、
次は Amazon Transcribeを検索し、押下
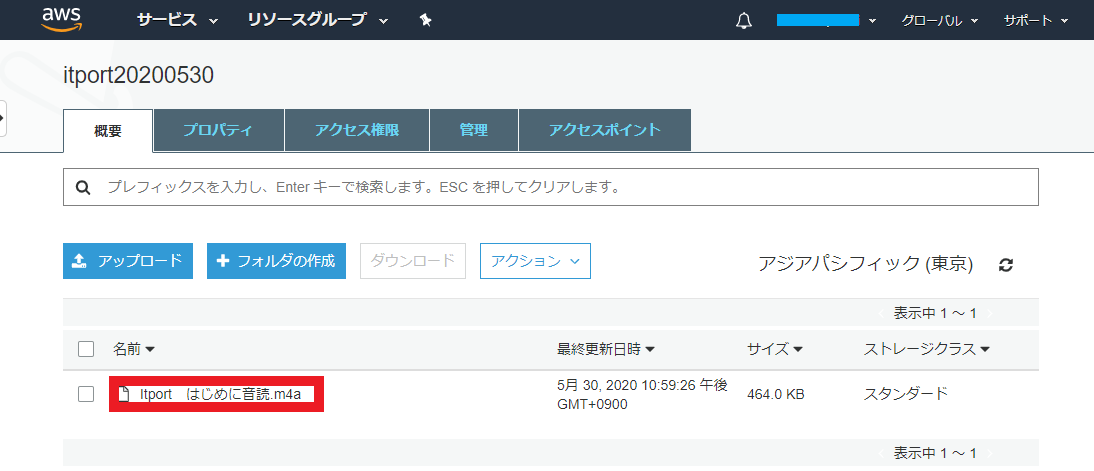
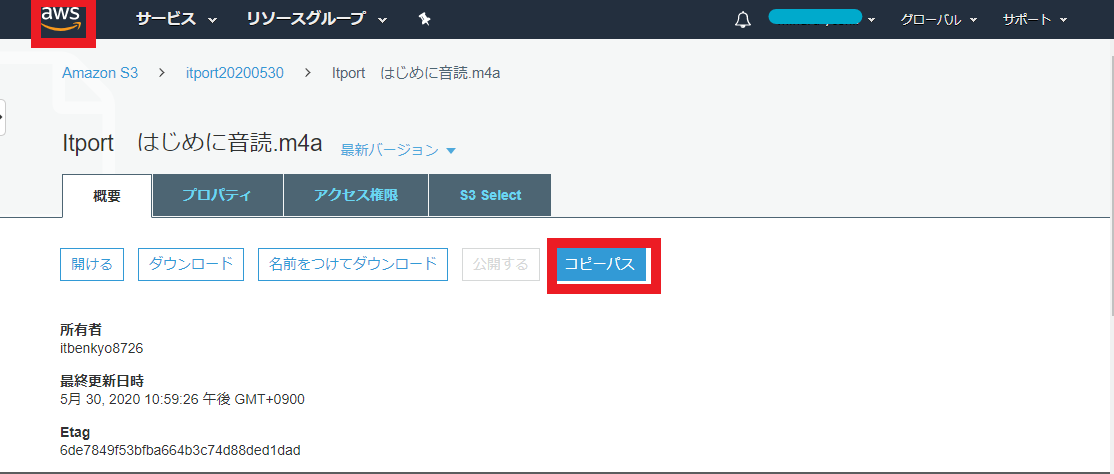
8.Amazon Transcribeを検索し、押下。まだ和訳されていないようですが、手順は簡単なのでご安心ください。
次にCreate transcription jobを押下します。
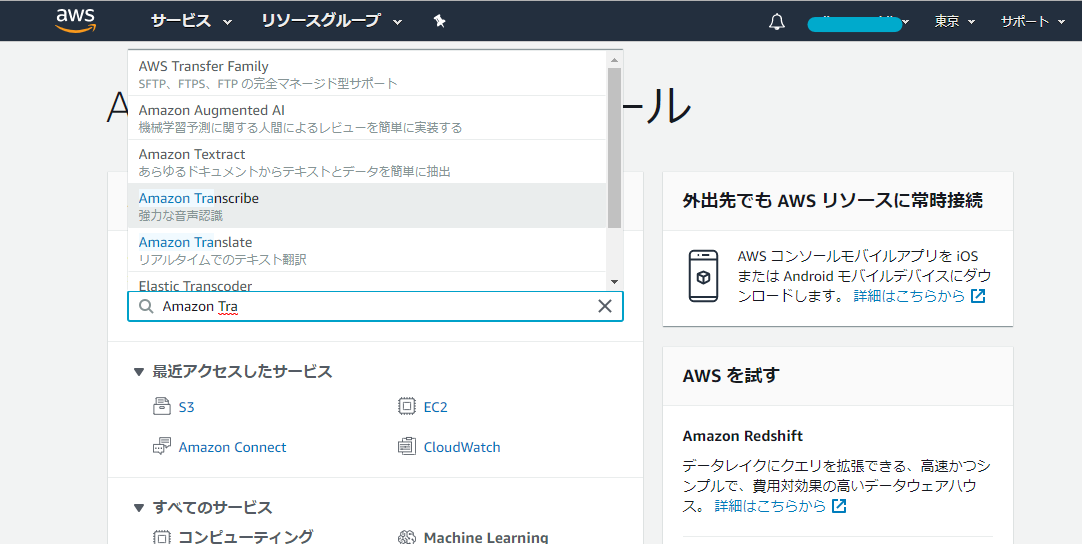
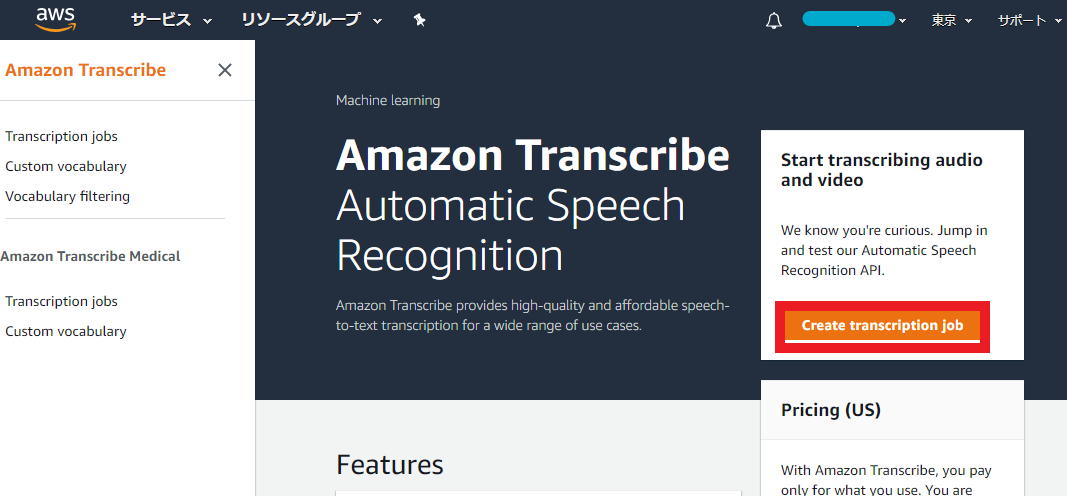
9.任意の名前を入力し、出力言語を選択します。(Japanese)
10.Input file location s3のボックスに7.でコピーしたパスを貼り付け、Next
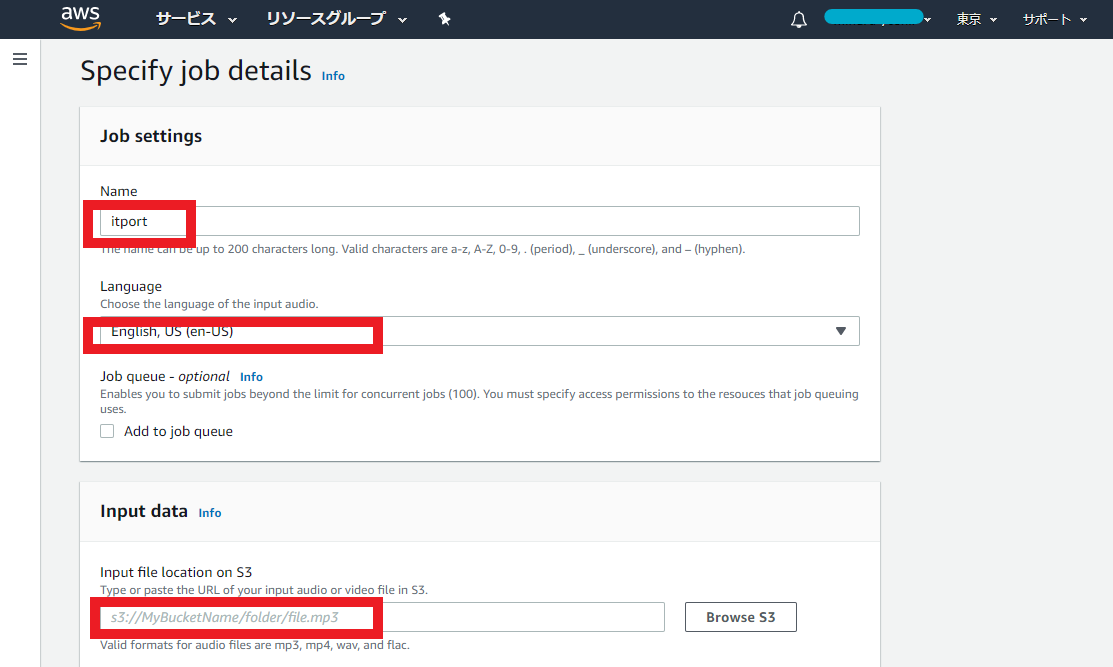
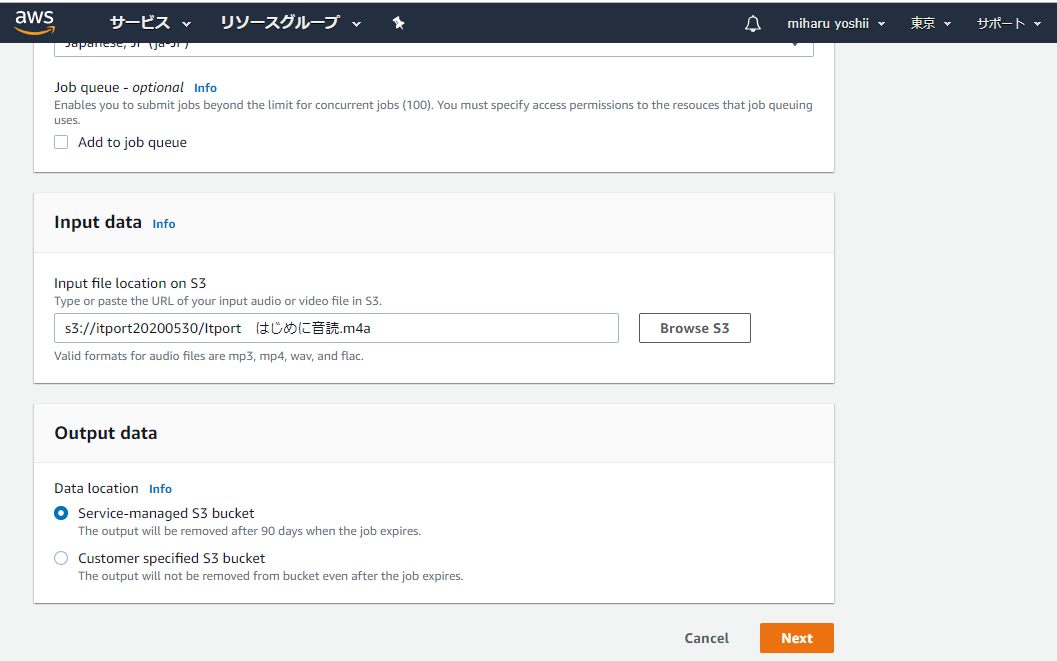
11.追加で設定箇所がありますが今回は飛ばします。Create押下で変換が開始されます。
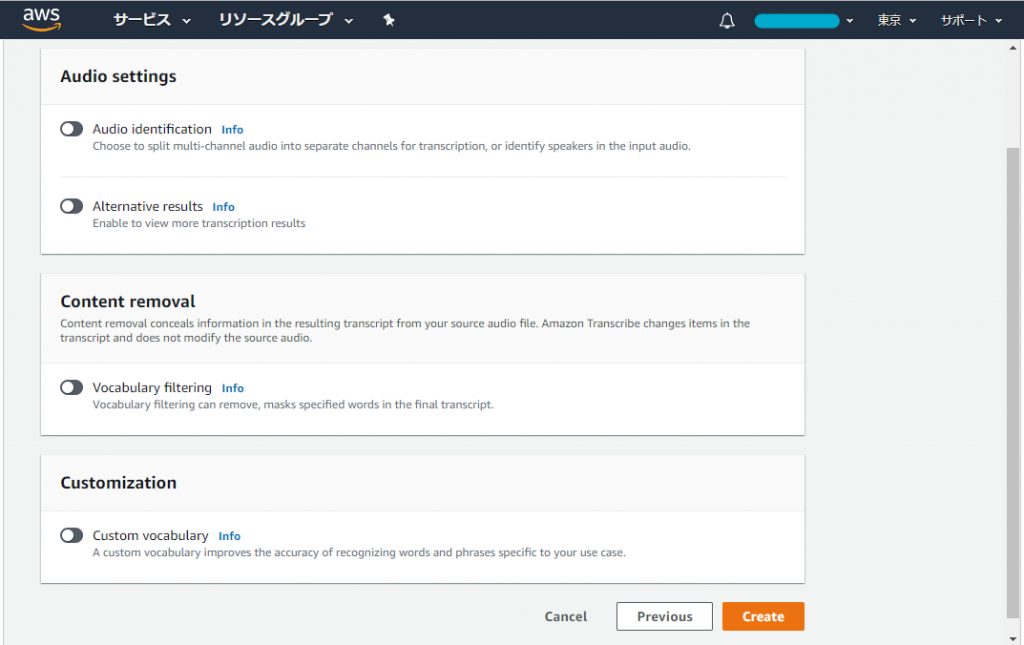
12.ステータスが In progress→completeになれば完了です。完了になればName(今回はitport)を押下します


これで文字起こしが完了しました。下にスクロールするとプレビューを見ることができます。
またDownload full transcriptを押下するとJSONファイルが出力されます。
・JSONファイル… JSON(JavaScript Object Notation )のルールに従って書かれた、テキストファイル
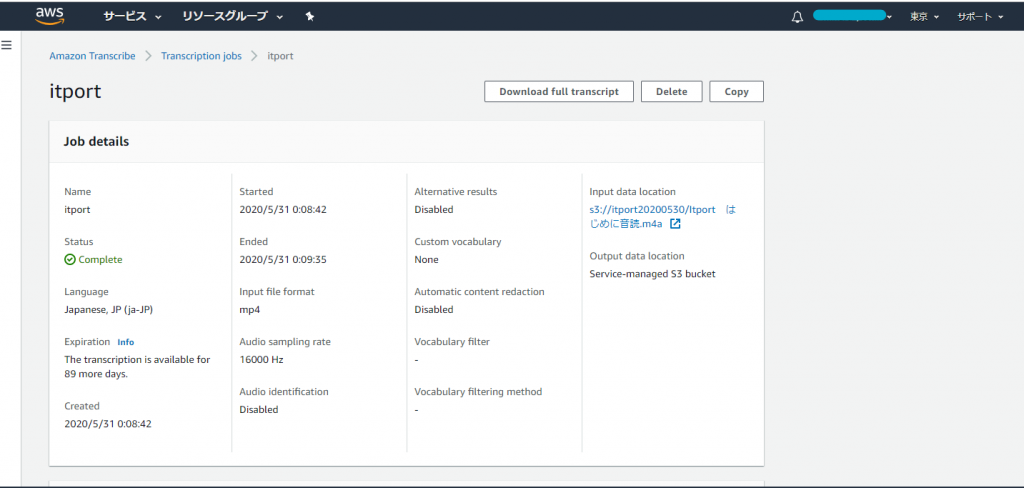

プレビューのテキストにカーソルをあわせるとその箇所が何秒~何秒の間に話していることや、
文字起こしの正確さに対する信頼度(Amazon Transcribeがどれほど確信をもって文字起こししているか)を確認することができます。
参考: https://marketingnative.jp/amazon_transcribe/
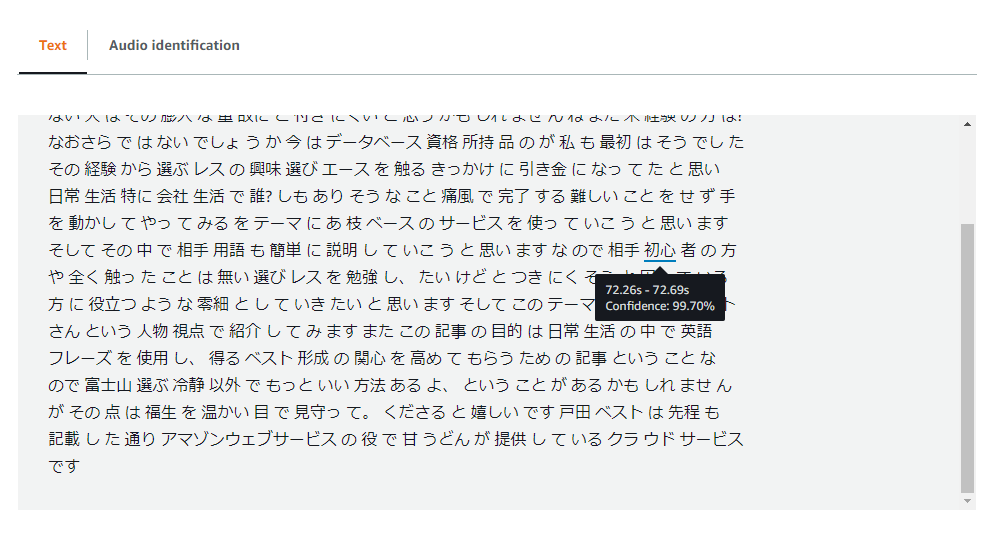
変換結果は上部のDownload full transcriptを押下するとJSONファイルが出力されるのですが、
信頼性もすべて出力されるため、単純な文字起こしデータがほしい場合はこのプレビューテキストをコピーしメモ帳に張り付けることを推奨いたします。
※ どちらの場合でも、半角スペースが入り込んでしまうようです。置換でスペースをつめて整えてください。
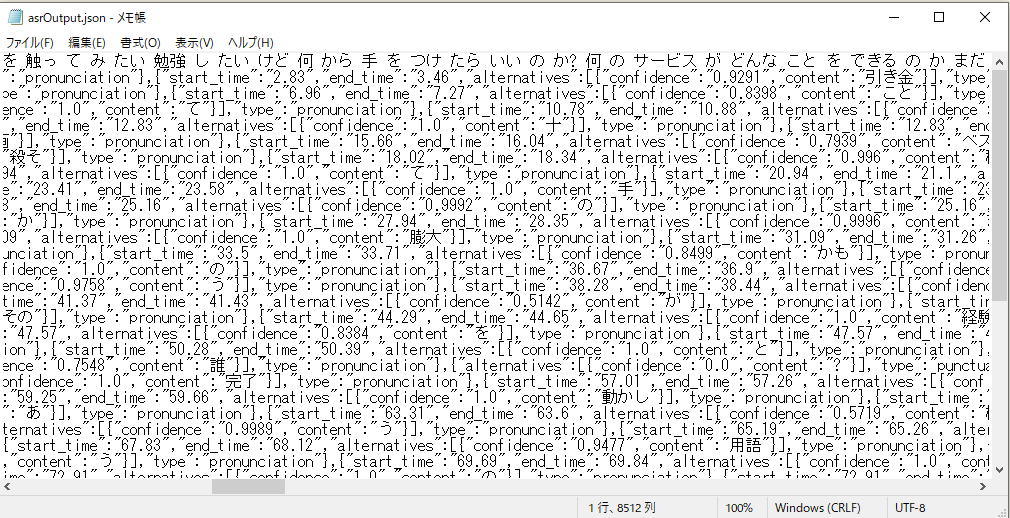

最後に文章と比較してみたところ、AWS、IT、2020/5/30、Triggerといった箇所は英語だったためか
私の滑舌のせいかでうまく変換できていませんでしたが、(一部物騒な漢字に変換されてしまいすみません)
そのほかの箇所はほぼ正確に文字起こしされていることがわかりました。
変換されなかった箇所を手入れして音声文字起こし完了です。
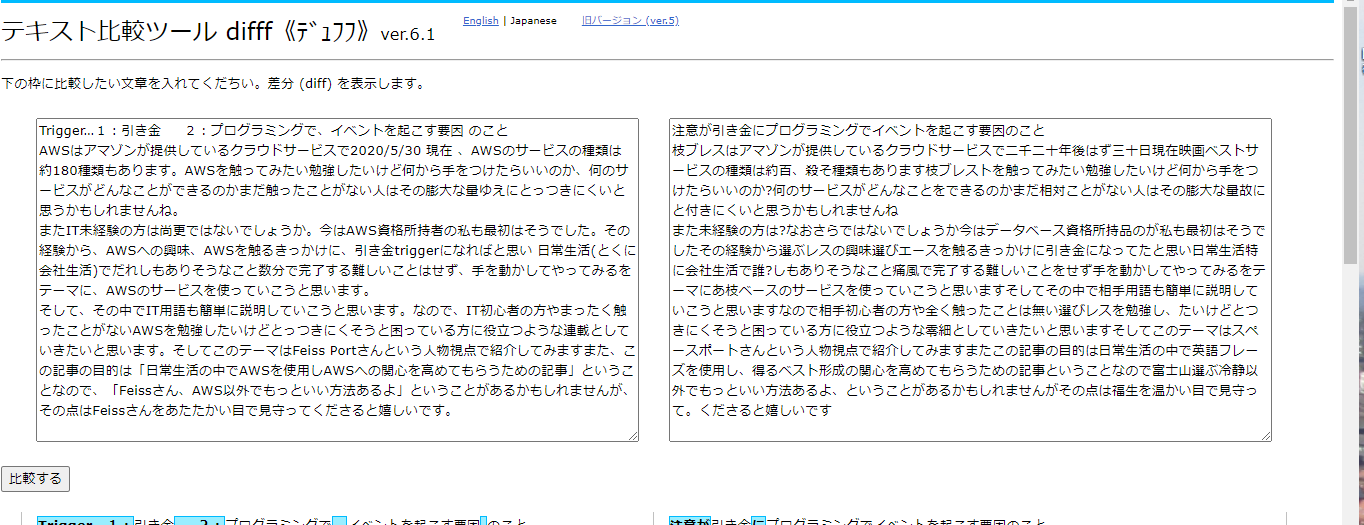
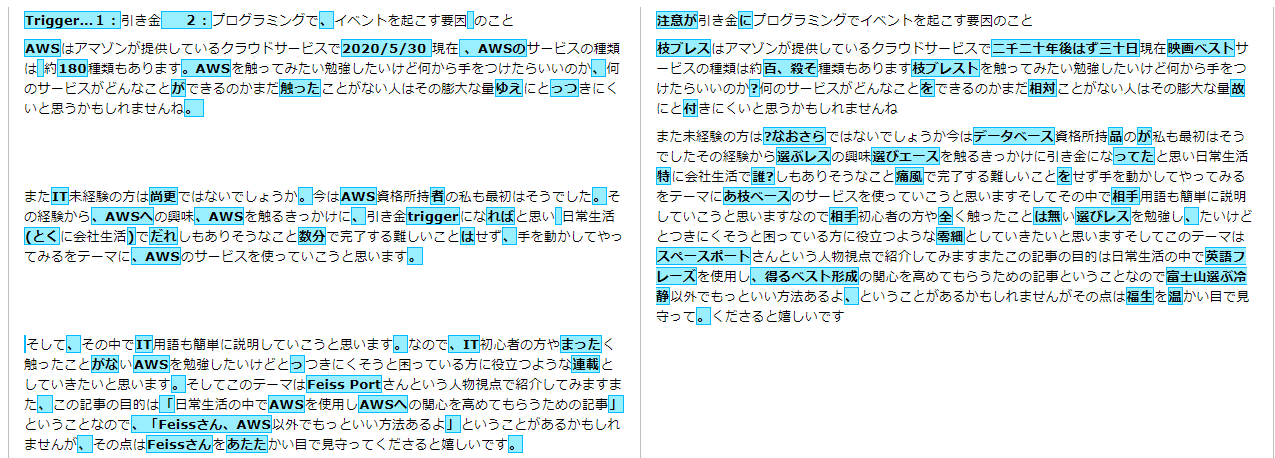
次回予告
いかがでしたか。数分で文字起こしがAWSを使用してできました。
取っつきにくいと思われていた方がAWSを好きになる「きっかけ」になれば幸いでございます。
不定期にはなりますがまたいろんな「きっかけ」となる記事を作成していきます。
