
目次
執筆者の紹介
動画撮影:Windows ゲームバー
機能について
基本的な使い方
設定について
Windowsゲームバーのメリット
Windowsゲームバーの注意点
さいごに
執筆者の紹介
おすすめツール紹介第7弾となります。
私は普段サポートチームにて、ヘルプデスク業務をメインで担当しております。
最近はリモートワークの流れで、動画の作成や、ヘルプデスクにて開催する研修の撮影が増えてきました。
その際使用するツールをご紹介させていただきます。
動画撮影:Windows ゲームバー
最初にご紹介させていただくツールが、「Windows ゲームバー」となります。
この一見ゲーム?ん?業務に使っていいの?と混同させそうな名称ですが、非常に優れモノのツールとなっております。
機能について
まずは、機能について簡単に説明させていただきます。
こちらのツールは、パソコンの画面をスナップショットや、動画を撮影できるツールです。
Windows10に標準でインストールされているツールとなっており、Windows10をお持ちの方なら基本誰でも使えるツールとなっております。
基本的な使い方
今回は、私がよく業務で使用する、動画撮影の方法について説明させていただきます。
①まずは、撮影したいアプリをアクティブにします。
②PCのWindowsマーク+Gにてゲームバーが起動します。
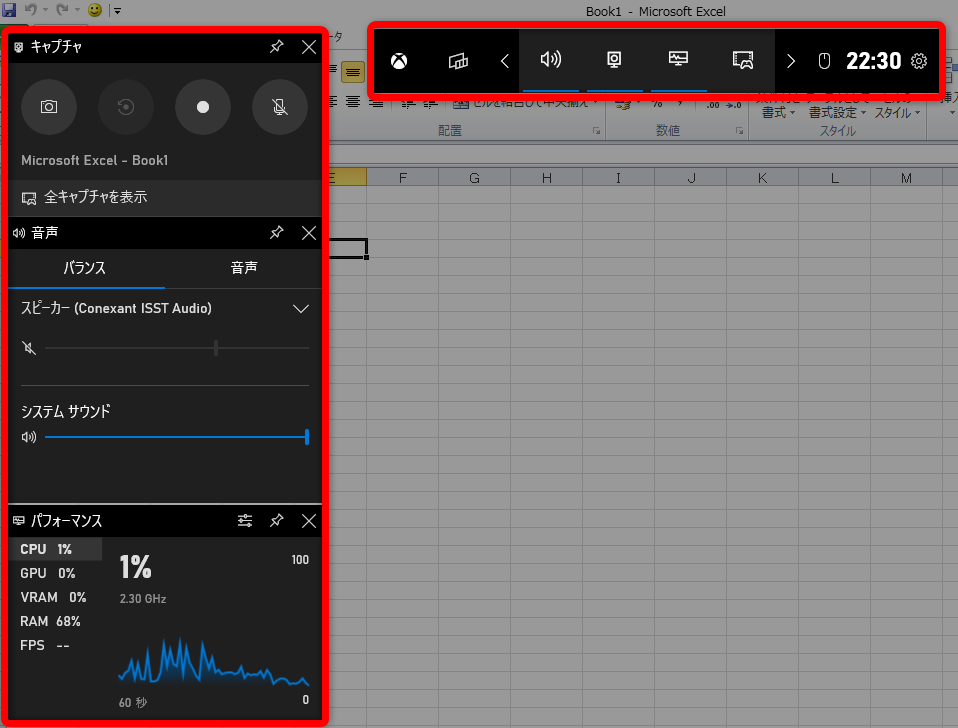
③起動しましたら、録画ボタン、もしくはwin+Alt+rにて撮影が開始され、図のようなバーが表示されます。
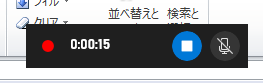
④撮影したいアプリ上で操作を開始し、撮影を実施します。
※その間、表示されている③のバーは撮影されません。
⑤撮影後、停止ボタンを押すと、撮影が終了し、動画がmp4形式にて保存されます。
作成された動画について、ゲームバーのキャプチャメニューの【 全キャプチャを表示 】-【フォルダ】アイコン
より、保存場所への移動が可能です。
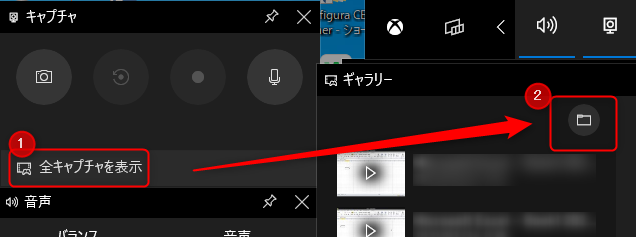
以上が、撮影方法となります。
すごくシンプルに使用できるのがおわかりいただけたかと思います。
設定について
次に、Windowsゲームバーのよく使う設定項目について、説明させていただきます。
1、マイク音声のオン・オフ
録画する際のマイクのオンオフがキャプチャメニューのマイクボタンにより可能です。
このボタンの操作をすることにより、マイクのオンオフを操作でき、必要に応じて音声を吹き込むことができますす。
また、Web講習会や会議などを撮影したい時には、マイクをオフにすることにより、余計な外部の音を取り込まずに済むので、綺麗な音声で録音することが可能です。
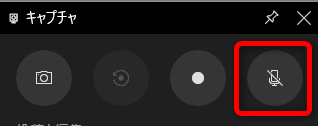
2、録音する音声の設定
録画する際の、録音する音声の範囲を選択することが可能です。
設定は、ゲームバーのメインメニューの【 設定 】-【キャプチャ】の録音するオーディオにて可能です。
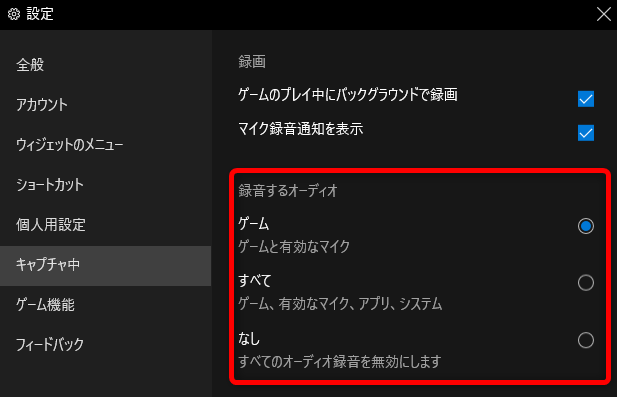
3、保存場所の設定
保存場所はデフォルトだと、C:\Users\<ログインユーザー >\Videos\Capturesに設定されています。
保存場所を変更したい場合は、キャプチャフォルダをきりとり、保存したい場所に配置することにより可能です。
変更した後は、Windowsの【 設定 】-【ゲーム】-【キャプチャ】の保存先のアドレスが変わっていることを確認してください。
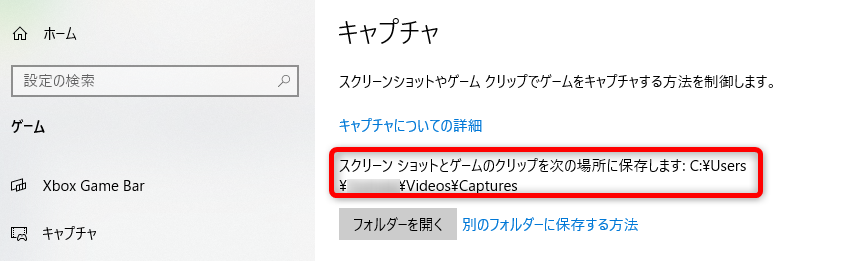
4、録画時間上限の設定
ゲームバーでは、録画上限時間が設定されています。
こちら、1時間から、1時間刻みで4時間まで設定が可能です。
設定は、Windowsの【 設定 】-【ゲーム】-【キャプチャ】の「これを記録」より設定が可能です。
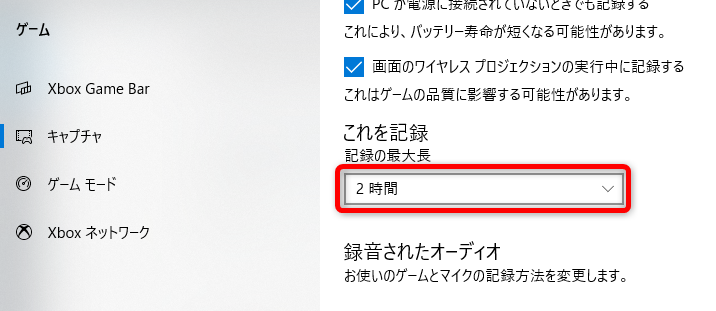
Windowsゲームバーのメリット
まずはメリットですが
①Windows10の標準機能なので、Windows10上であれば、基本誰でも使える
②操作がシンプルで、難しくない
の二点があげられると、と思います。
特に①のメリットから、とりあえず録画したい!という要望にはまずはオススメしたりしています。
Windowsゲームバーの注意点
そして次に注意点。
①単一のウインドウしか録画できない
②作成ファイル容量がかなり大きくなる
上記2点があげられます。
①に関しては、単一のウインドウのみなので、複数のアプリにわたっての操作動画の録画には向いてませんので要注意です。
ウインドウが切り替わったタイミングで、自動で録画がストップし、ファイルが生成されます。
ウインドウが複数にわたる場合は、別々で録画して録画ファイルの編集ツールにて結合・編集したり、あとは割り切って、他のツールで録画することをお勧めします。
そして、次に②に関しては、まずは撮影する時には、1つ目としてPCの空き容量の確認、2つ目として長時間の場合は、大容量の外部記憶領域へ保存場所を変更等と、対策いただきたいです。
ちなみに、15分程で約600Mのファイルになっていました。そのまま時間ごとに倍々にふえていくわけではないと思いますが、このように結構なファイル容量になりますので、要注意です。
また、私の場合チームで主催した講習会などは、撮影後の動画を参加できなかった人向け等にアップロードすることもあります。
このように公開目的で撮影した場合などは、動画編集ツールを使用し、エンコードし、軽量化することをお勧めします。私がよく使っているのは、AviUtlというツールになります。
こちらのツール、少し癖があるのですが、いろんなプラグインがあり、エンコード以外にも様々な動画編集ができるので、また機会があれば、紹介したいと思います。
最後に補足として、web会議ツールでは録画機能がすでにあるものもあります。
例)zoom、Microsoft Teams、Google meet、Cisco webex 等々
録画機能は、管理者や主催者によってコントロールされているものが多いので、それらが許可されている場合は、そちらを使用された方がスムーズな録画が可能です。
また、会議や研修によっては、録画自体が禁止されているものもあったり、外部ユーザーがいる場合は無断の録画は失礼にあたりますので、 注意してください。
さいごに
以上で今回のツール紹介は終了となります。
Web講習・会議や手順動画などを手軽に撮影したい時などに手軽に使用できてオススメですので、
機会があればぜひ使ってみてください。
