
目次
はじめに
ハードの紹介
EnacFire(ワイヤレス Bluetooth イヤホン)
ソフトの紹介
ファイル比較ソフト:WinMerge
キャプチャ編集:Snipping Tool
終わりに
はじめに
おすすめツール紹介第6弾です。
第3弾では メモやノート整理、管理ツールとしてEvernoteを紹介しましたが、今回はおすすめのBluetoothイヤホンと、業務でよく使用する便利ツールを紹介したいと思います。
ハードの紹介
EnacFire E19(ワイヤレス Bluetooth イヤホン)
通勤中や、仕事で集中したい際に使用している愛用のBluetoothイヤホンを紹介します 。
ケースから取り出せばすぐにペアリングされ、 接続も非常に安定しており、とても快適に使用できます。

左右対称デザインで、左右両耳に通用可能なため、特に「L」と「R」 意識せず使用できるのもポイントです。
コンパクトで見た目もシンプルでかっこいいところも気に入っています。
通勤の電車のなかでもたつかずにスムーズに装着できるので、音楽を聴くのにも特にストレスを感じません。
多機能というわけではありませんが、使い勝手など特に問題ないように感じます。価格もリーズナブルなため、お手軽にBluetoothイヤホンを試してみたいという方におすすめです。
該当商品は TOPの画像のみで商品詳細には載っておりませんが、参考サイトは下記になります。
※Amazon Prime価格で¥3,980(2019/12/02 12:00時点)
ソフトの紹介
ファイル比較ソフト:WinMerge
業務の中でよくファイルやソースコードの比較をするのに「WinMerge」を使用しています。
ソースコードの比較はもちろん、更新されたファイルのどこが変更されたか等、視覚的に判断することができます。 エクセルファイルのシートも1ページで連続で確認できますので、どの部分が変更されたかすぐに把握できます。
またファイル同士の比較だけでなくフォルダの比較もできるため、フォルダ配下のファイル構成の違いなどを一目で確認することができて便利です。
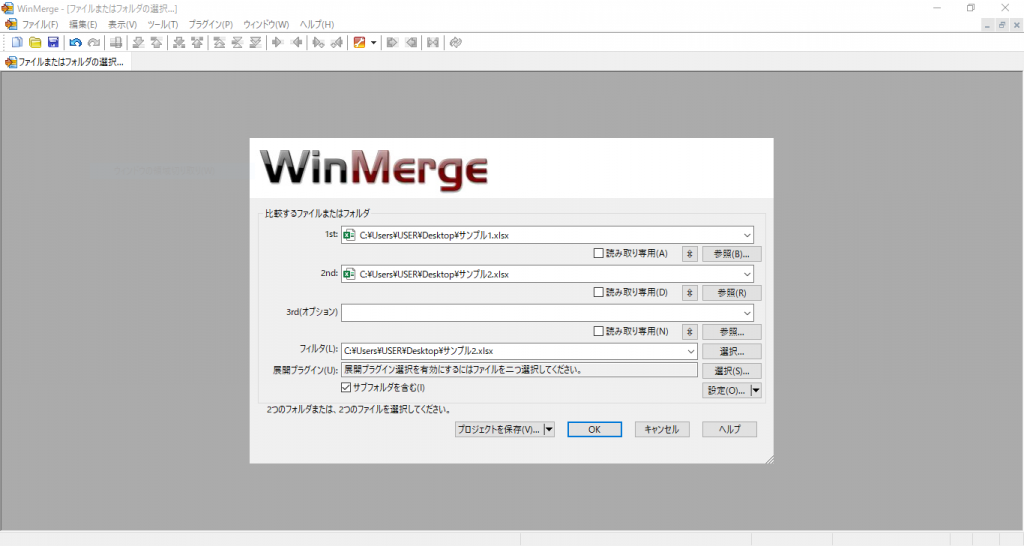
今回は簡易なEXCELファイルで比較したいと思います。
Excelファイルを比較するにはプラグインが必要なため、設定を行います。
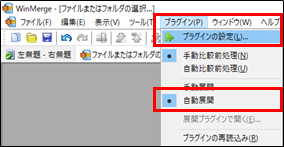
この時自動展開をオンにします。
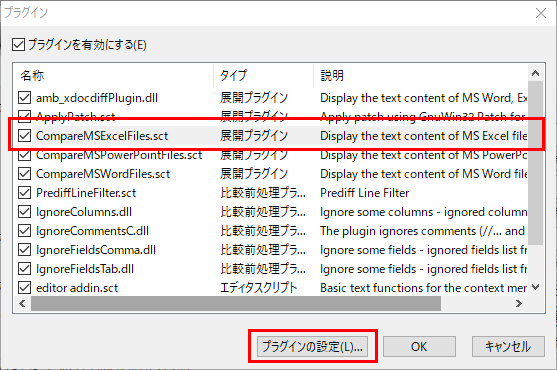
「プラグインの設定」をクリックします。
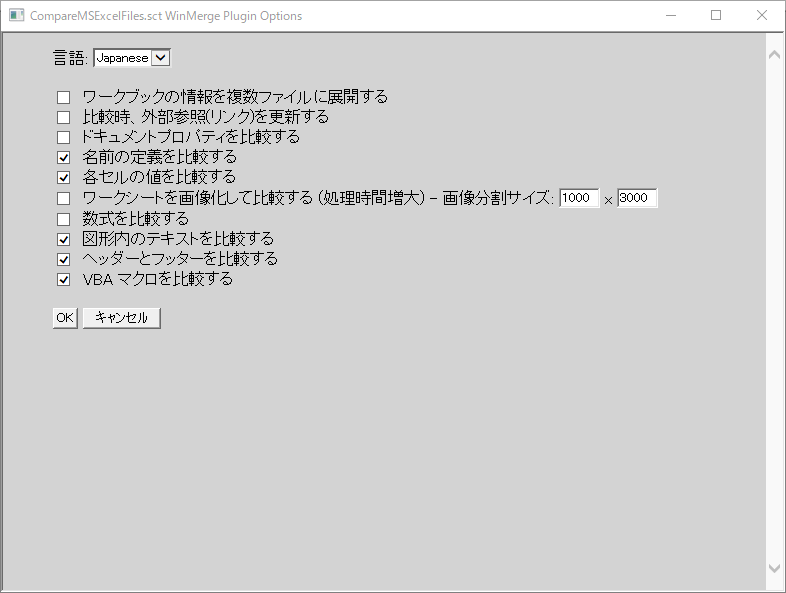
今回は簡易なEXCELファイルで比較してみました。
使用ケースとしては、同じ新旧ファイルの比較でどのあたりが変更されたかパッと確認したい場合等に使用しています 。
シート数が多い設計書などで、どのあたりが変更されたか確認する場合等に便利です。
変更があった部分は橙でハイライトされ、削除された部分は灰色背景にて表現されています。
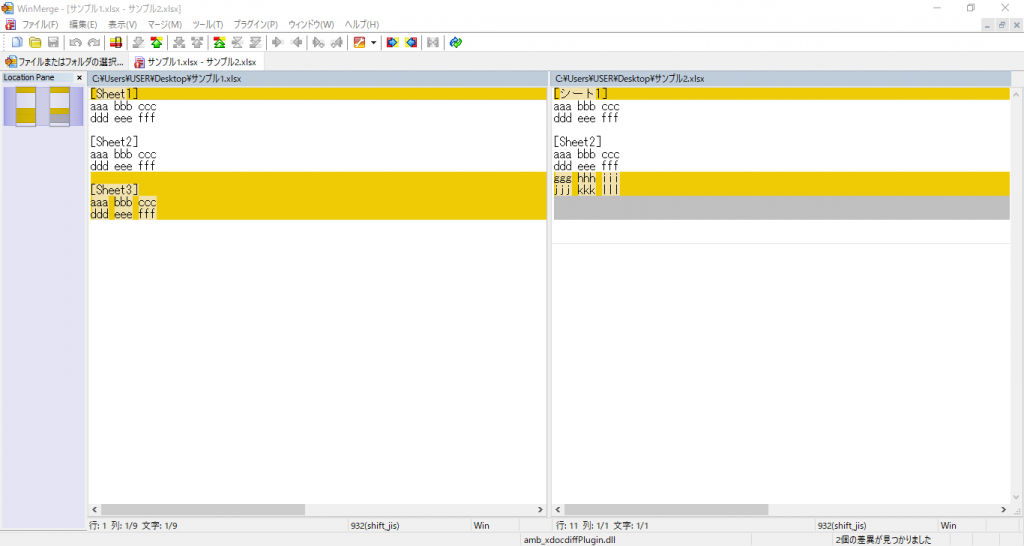
またデータが多い場合でも、左に表示されるロケーションペインでどの部分に差異があるか簡単に把握することができます。
直接ロケーションペインで差異のある部分をクリックしたり、上部の「次(前)の差異」ボタンを押すと、該当の差異に移動できます。
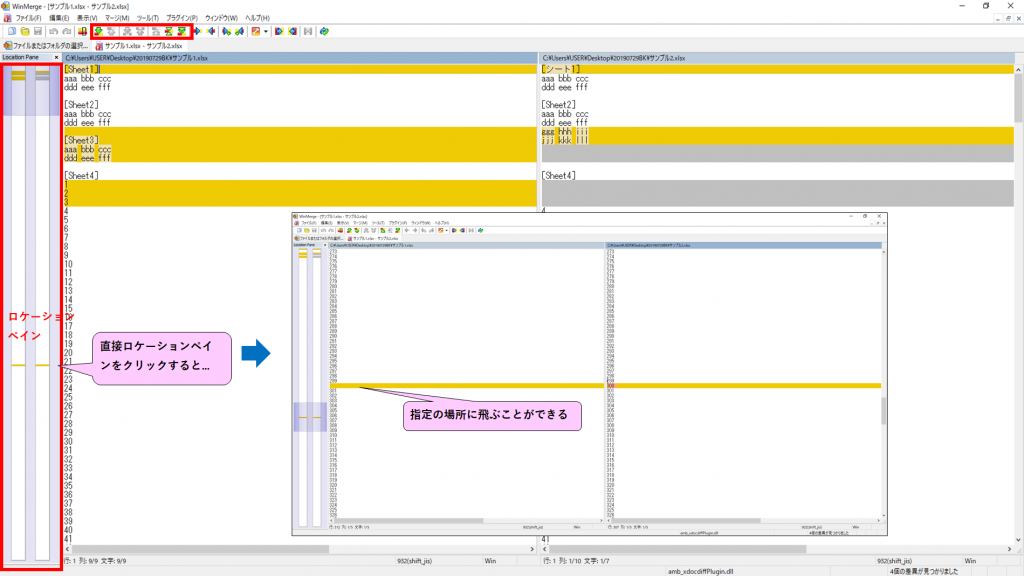
ワンポイントアドバイス
上記では、 シート順に各行毎の比較差分を1シートで出力しましたが、
エクセルを画像化して複数ファイルとして展開、比較することも可能です。
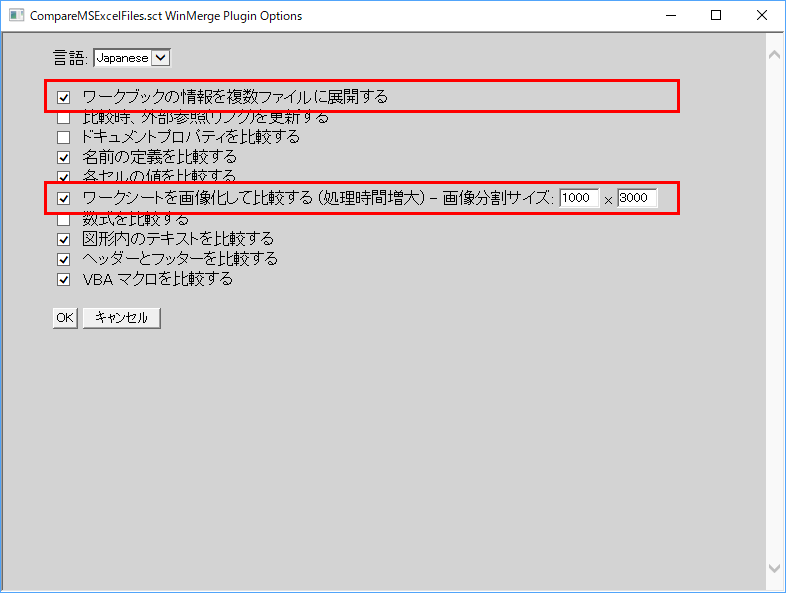
「ワークシートを画像化して比較する」と「ワークブックの情報を複数ファイルに展開する」 にチェックを入れます
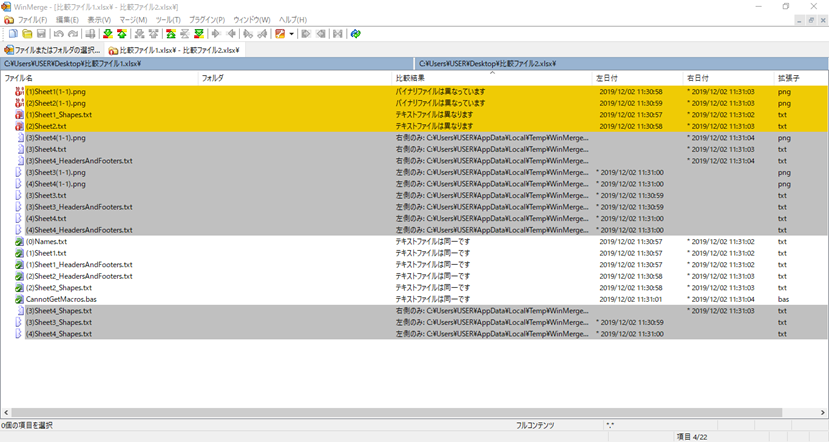
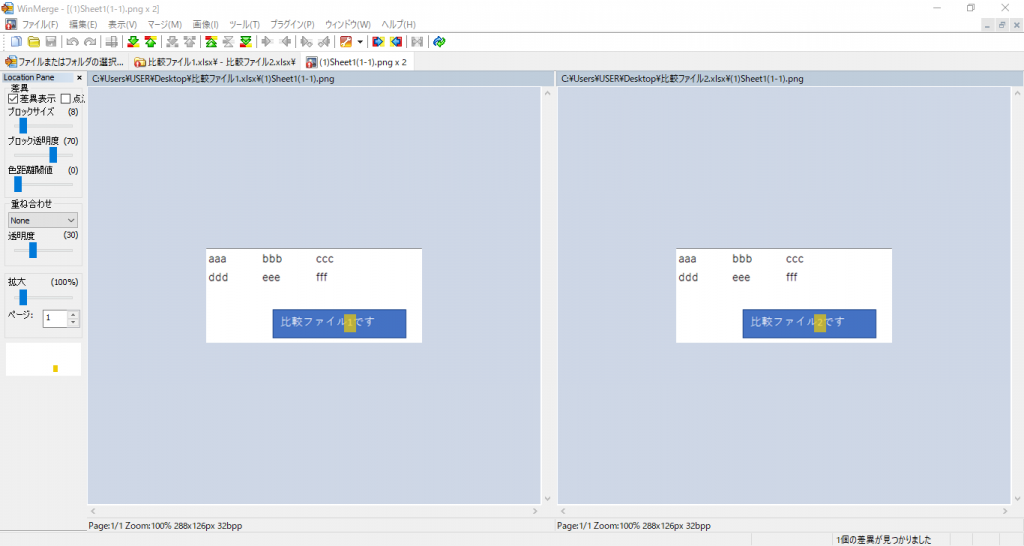
吹き出し内の文字が異なっていることを画像で教えてくれます
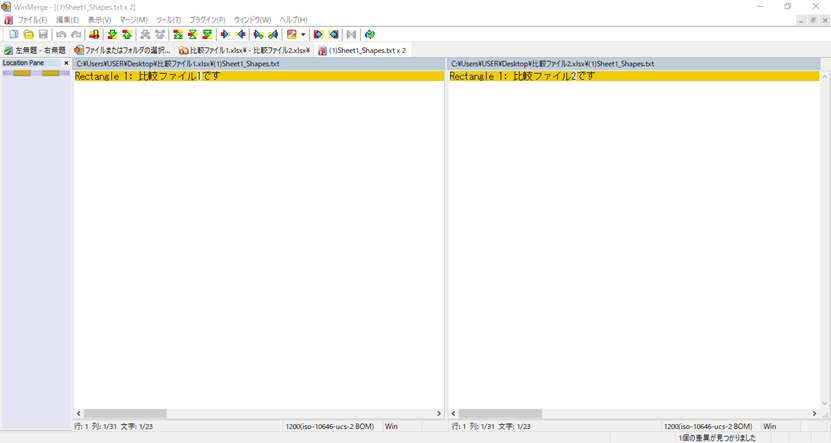
上記、画像とテキストで比較できるため便利ですが、あまりにExcelファイルのサイズが大きいと、処理に時間がかかるため、ファイルによって設定を使い分けるのがいいかと思います。
プロジェクトのソースファイルのバージョンでどのような差異があるのかの把握はもちろん、その他さまざまな役立ち機能がありますので、気になる方は一度確認してみてください。
以下アプリダウンロードのURLです。
キャプチャ編集:Snipping Tool
仕様検討や設計書作成でよくキャプチャ編集するのに、 Windows標準アプリ「Snipping Tool」を利用しています。手軽に利用できて便利ですので、 タスクバーにピン止めしてよく使っています 。
※「Windows 10 October 2018 Update」以降「切り取り&スケッチ」というSnipping Toolに代わるアプリが導入されていますが、今回はよく使用しているSnipping Tool を紹介させていただきます。
■特徴
1. 必要キャプチャ領域を任意の範囲で切り取りができる(「モード」より選択)
2. 選択した領域が自動的にクリップボードにコピーされる
3. キャプチャをファイルとして保存できる
4. 切り取り領域の遅延作成が便利
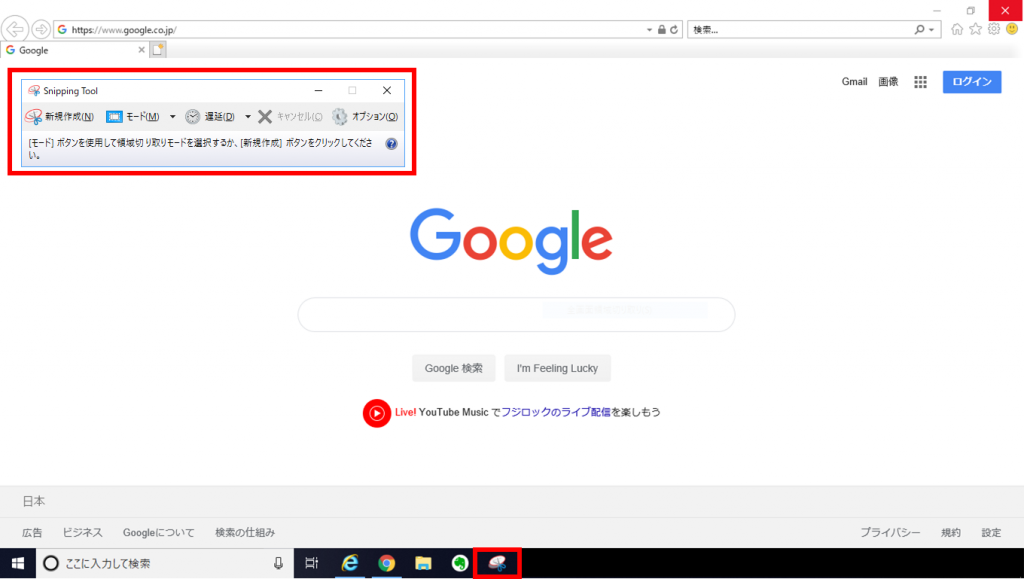
画面全体ではなく選択した位置部分のみ切り取ったキャプチャがそのままクリップボードにコピーされますので、仕様書や設計書でそのまま使いたい場合に便利です。
加えてそのままファイルとして保存もでき、「モード」を選択することでウィンドウの領域切り取りもできるなど 、場合によって使い分けることもできます。
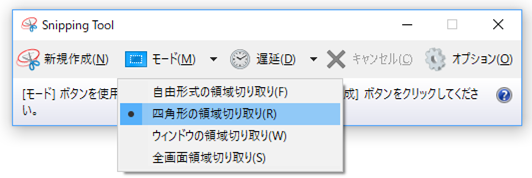
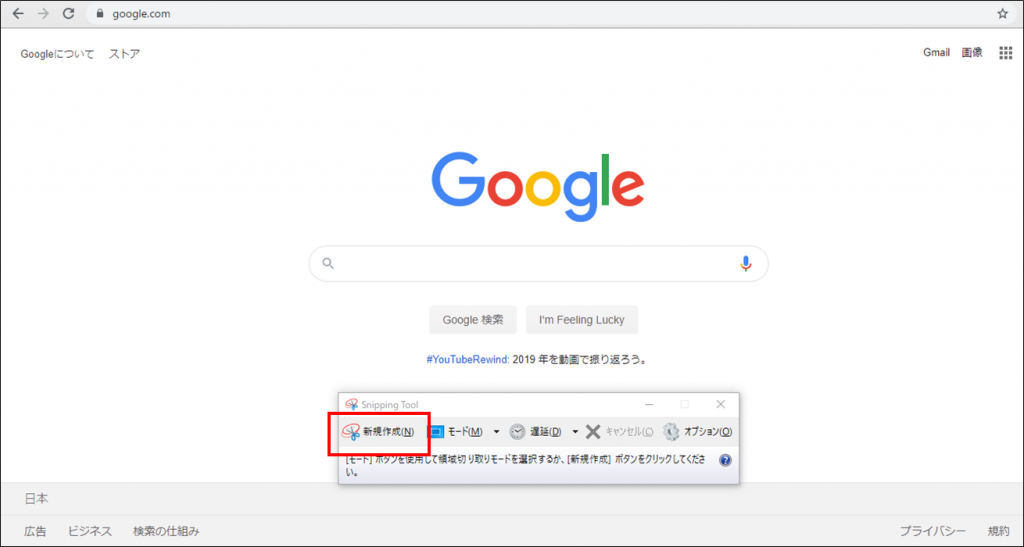
「モード」は毎回設定する必要はなく、以前使用した「モード」が設定されていますので、
同じモードを使用する場合は、そのまま「新規作成」ボタンを押します。
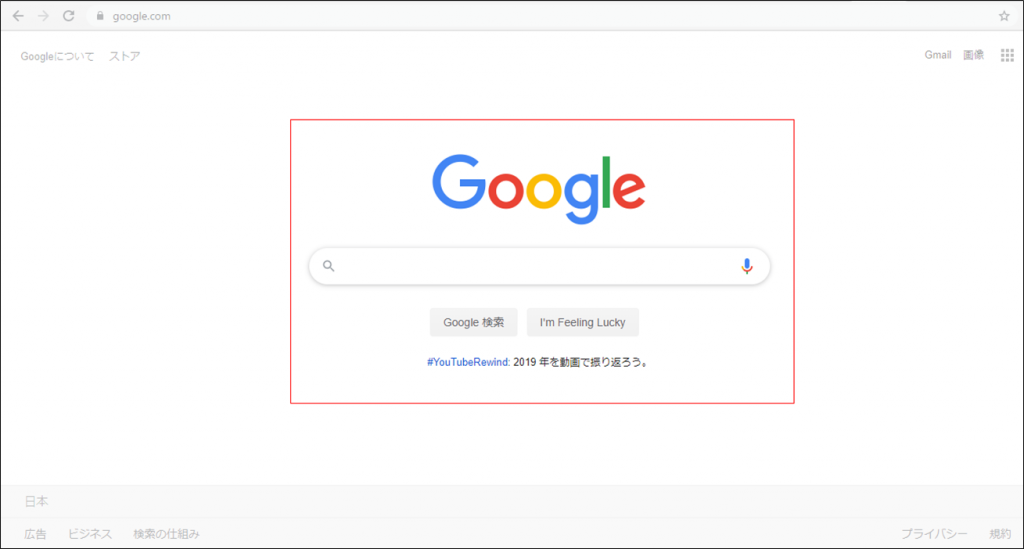
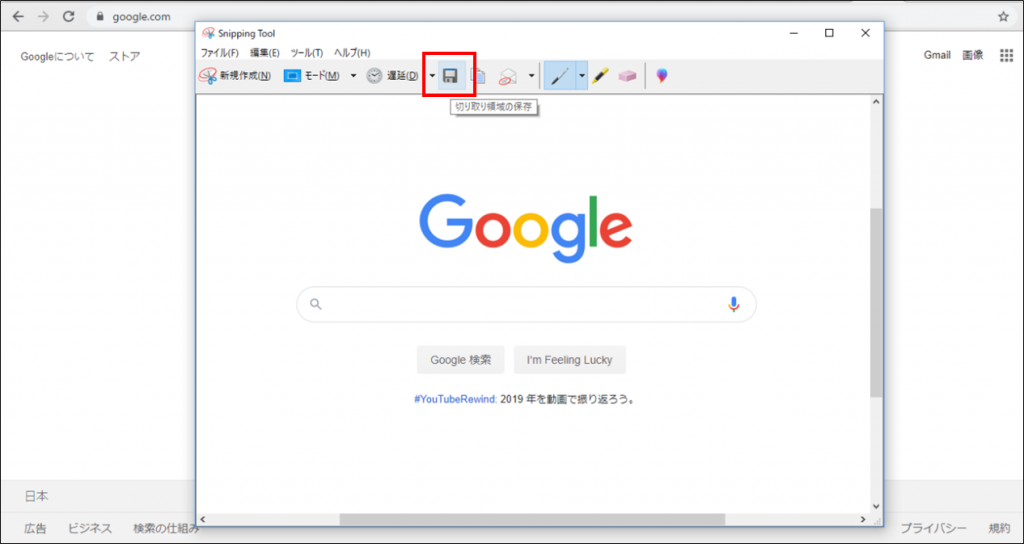
PNGやJPEGファイルとして保存したい場合は「切り取り領域の保存」を行います。
中でも「切り取り領域の遅延作成 」という機能が便利です。
これは遅延時間を指定すると、「新規作成」を押してから指定秒数後にキャプチャ機能が実行されるというものです。
例えば、ボタンをマウスオーバーすることで表示される説明や、セレクトボックス内のリストを表示した状態でキャプチャをとりたい場合などに重宝します(イメージとしては以下のような画像の感じです)。
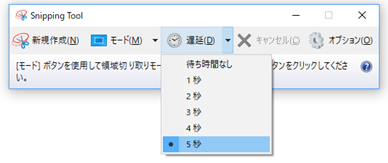
ワンポイントアドバイス
新規作成でキャプチャの撮影モードになった後、「Escキー」にて撮影をキャンセルし、通常画面に戻ることができます。
(筆者はこれをしばらく知らず、間違えて新規作成を押した際なども、毎回不要なキャプチャを作成しておりました…)
終わりに
いかがでしたでしょうか。
どちらかというとシンプルで導入しやすいおすすめを紹介しました。
気になっている方は試してみてはいかがでしょうか 。
