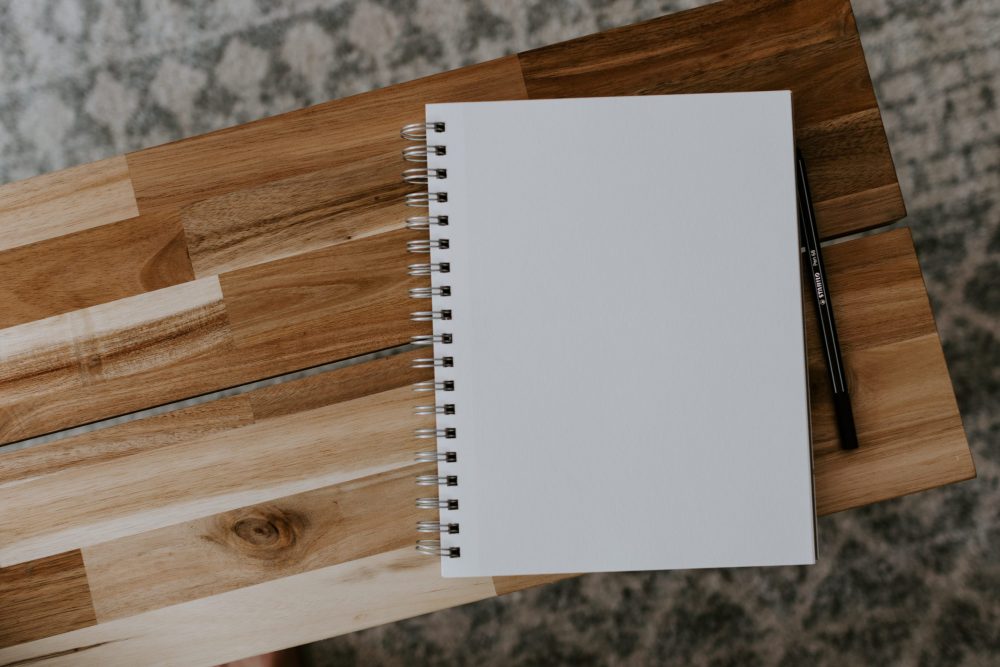
目次
はじめに
今回は「Notion(ノーション)」というアプリを使用し、個人的なタスク管理や勉強の記録、日常のちょっとしたメモなどをすべて整理していきたいと思います。
Notionとは
NotionはアメリカのNotion Labという会社が開発したツールでメモやタスク管理、データベースなど様々な機能を一元化できる万能アプリです。
Notion自体は2016年ごろにリリースされていたようなのですが、当時は日本語対応しておらずあまり日本では目立っていませんでした。しかし、2021年10月に日本語版のベータ版がリリースされ、2022年11月に日本語版が正式にリリースされました。
日本語版のリリースによって国内での知名度が高まり、現在では多くの企業で導入されているようです。
プラン別の料金体系につきましては下記になります。また、今回はフリープランを使用していきます。
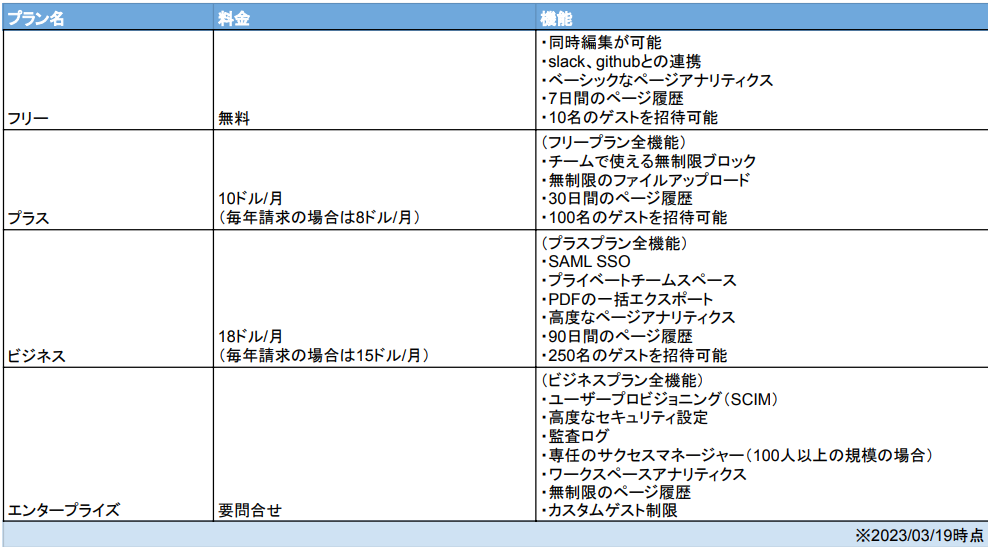
実際に使ってみる(登録)
では実際にNotionを使ってみます。
まずこちらの公式サイトに入り、「Notionを無料で入手」をクリックします。
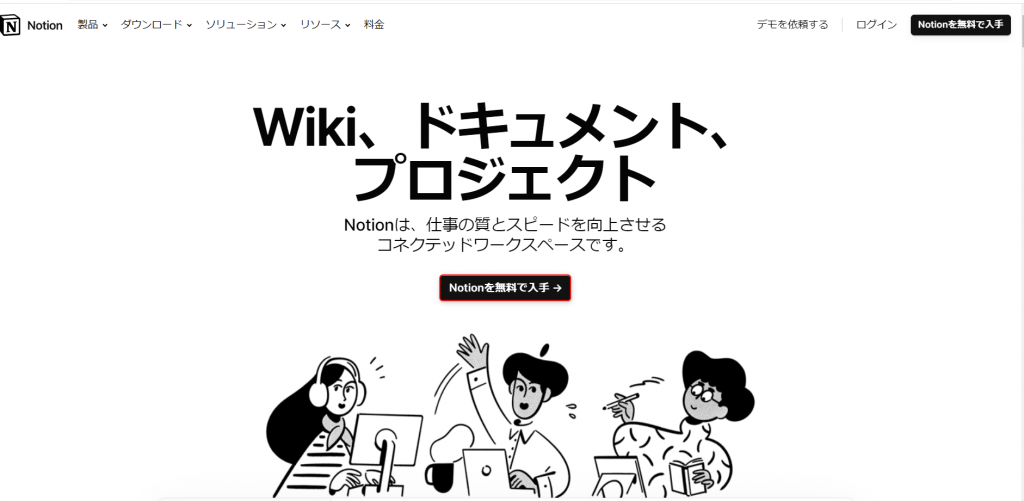
サインアップ画面に遷移するのでメールアドレスを入力します。この時、GoogleアカウントやAppleアカウントでログインすることが可能です。
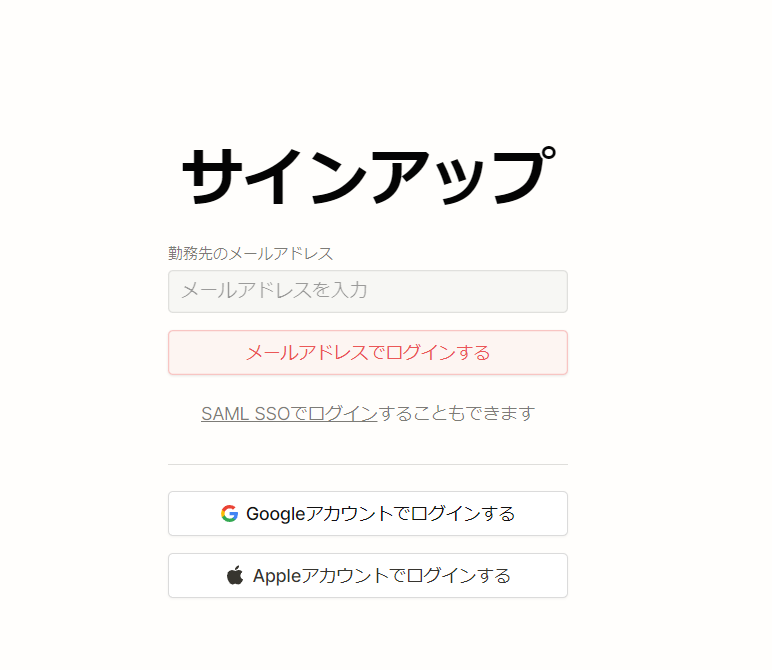
メールアドレスを入力後(もしくはGoogle、Appleアカウントでログインするをクリック後)、ログインしたメールアドレス宛にサインアップコードが送られてくるので送られてきたコードを入力し「新規アカウントを作成する」をクリックします。
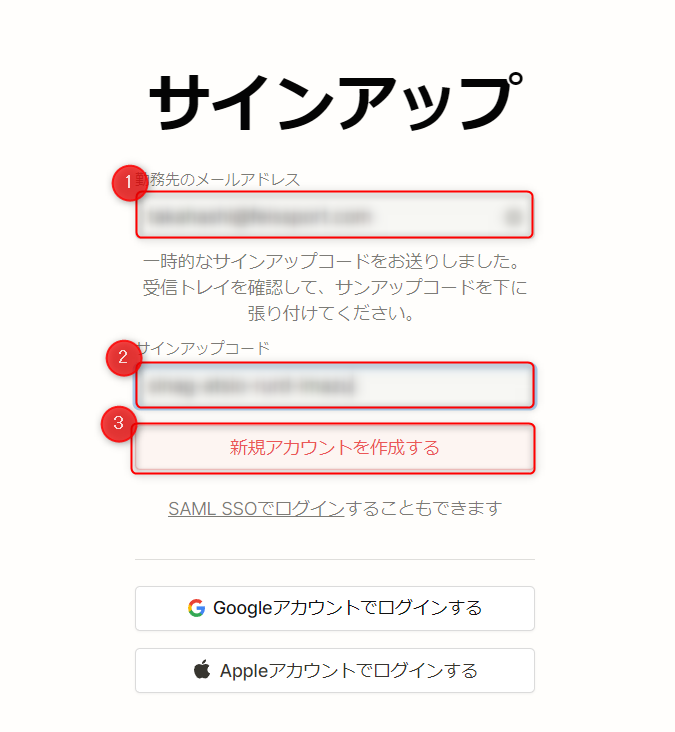
アカウント作成後、使用用途を確認する画面が出てくるので、個人利用かチーム利用か、役職や使用目的等を入力します。
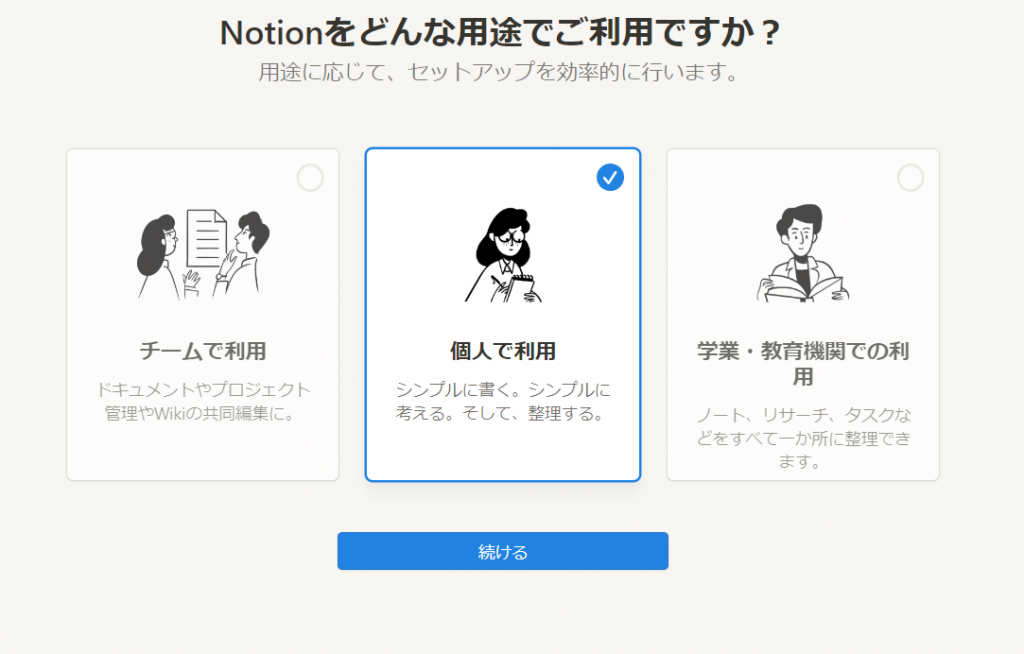
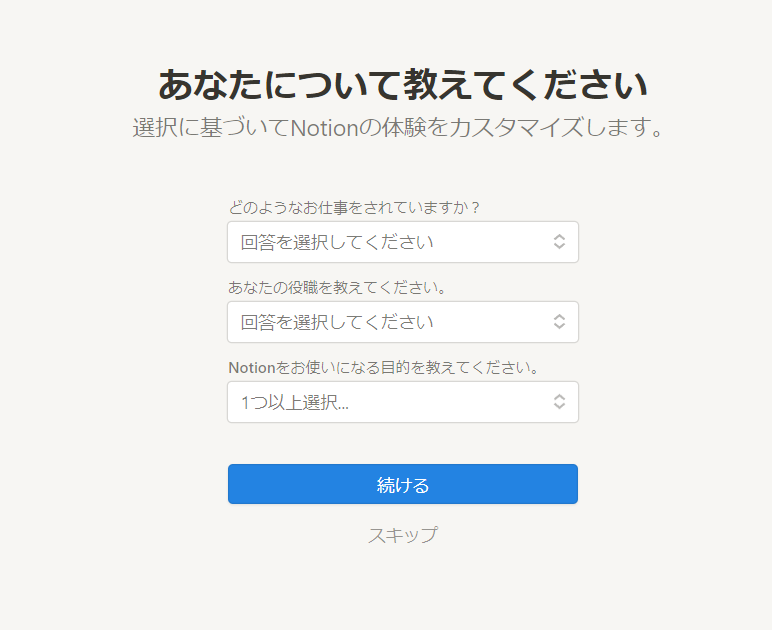
最後にワークスペースの参加画面が出てきます。
ここで共同作業を行うワークスペースがあれば、該当のワークスペースを選択することでそのワークスペースに入ることができます。
今回は新しくワークスペースを作成するため、ページ最下部の「または新しいワークスペースを作成します」をクリックします。
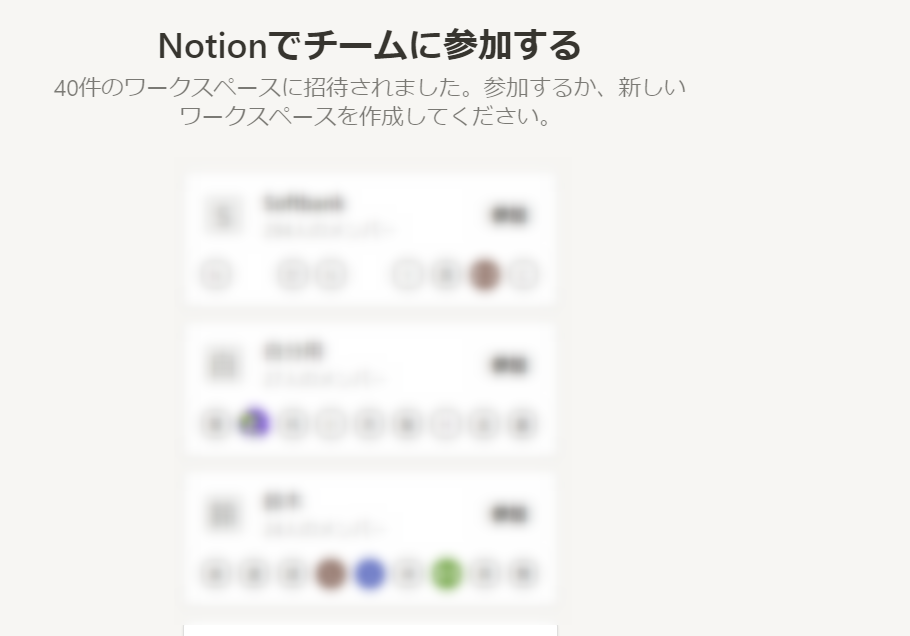
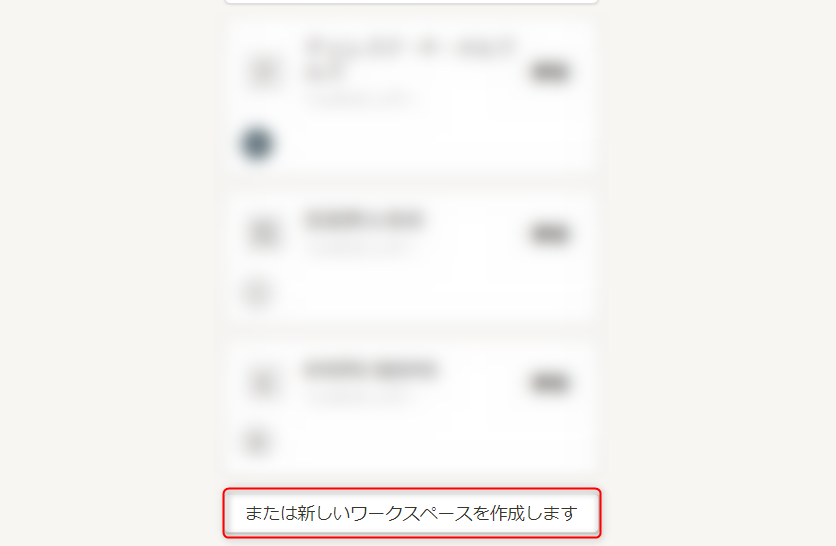
下記画面が出てくればNotionの登録、ワークスペースの作成が完了です。
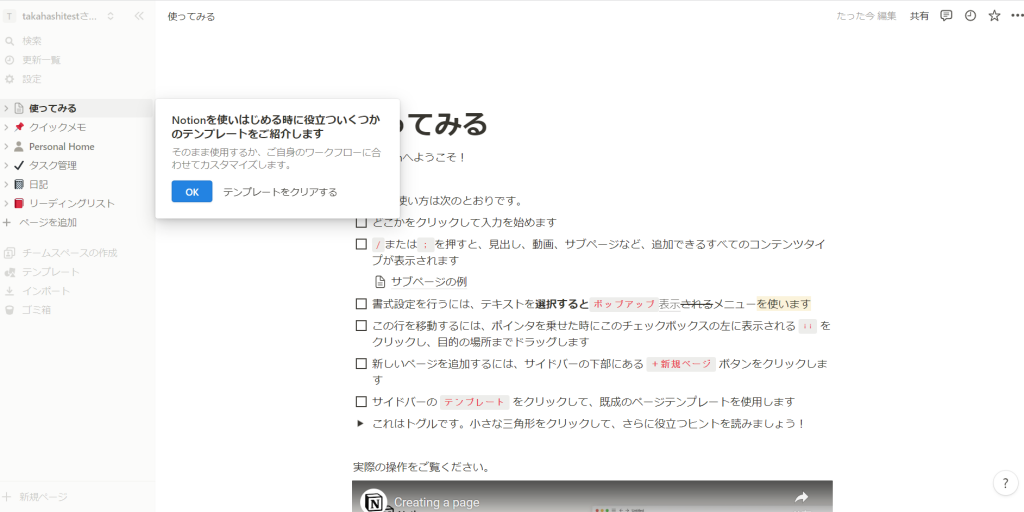
実際に使ってみた
ここからNotionの基本操作と私が実際に使用していたものをお見せしたいと思います。
Notionは大きく分けて左側のサイドバー部分と右側のコンテンツ部分に分かれています。
主に様々な設定をしたりページを設定したりする場合はサイドバー部分を、文字を入力する場合はコンテンツ部分を操作します。
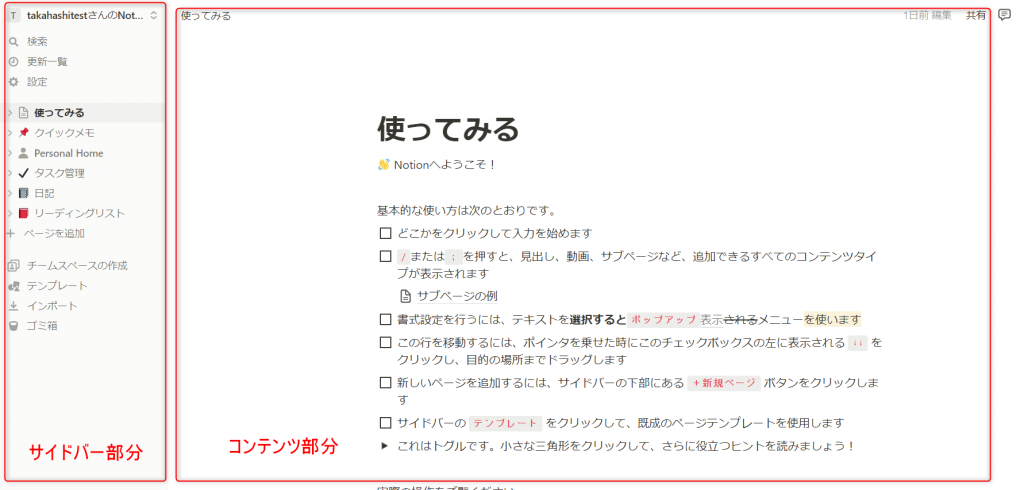
サイドバー
新しくページを追加する場合は、「ページを追加」をクリックすると新しくページが追加されます。
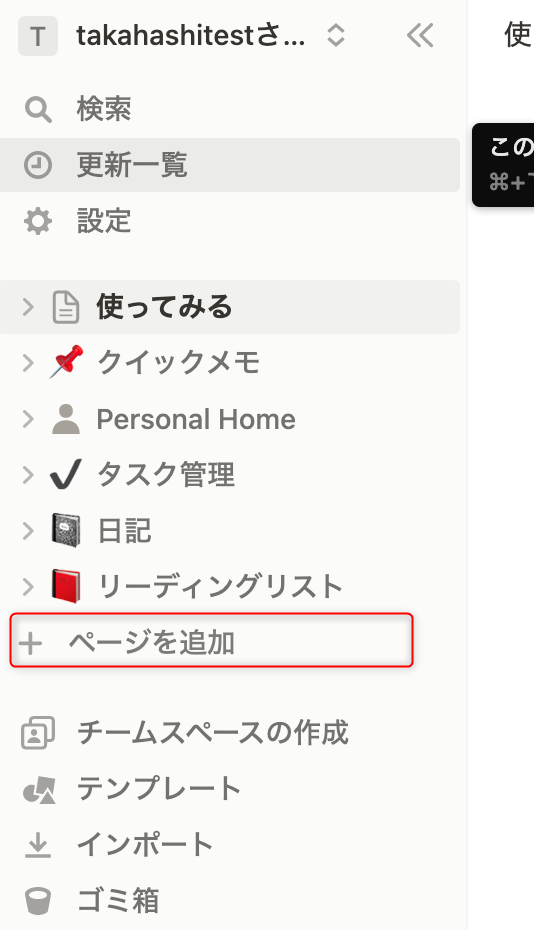
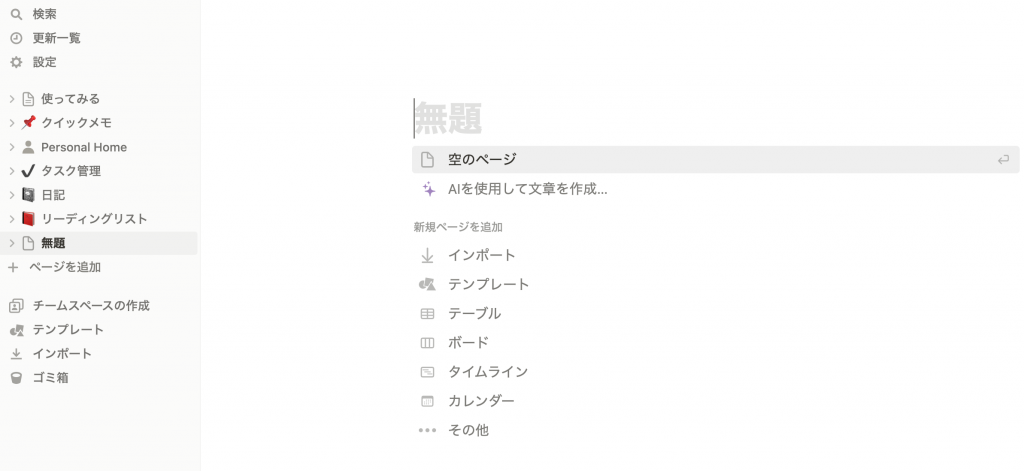
さらに作成したページの中に子ページを作りたい場合は子ページを作成したいページの右部にある「+」をクリックすると子ページが作成されます。
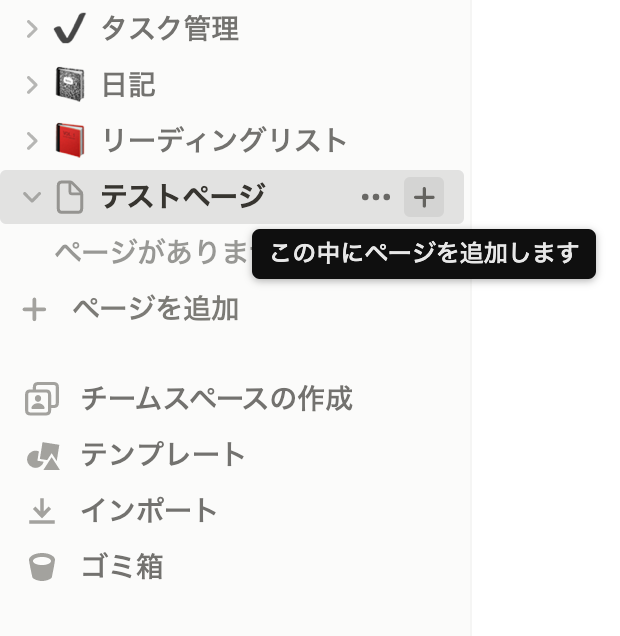
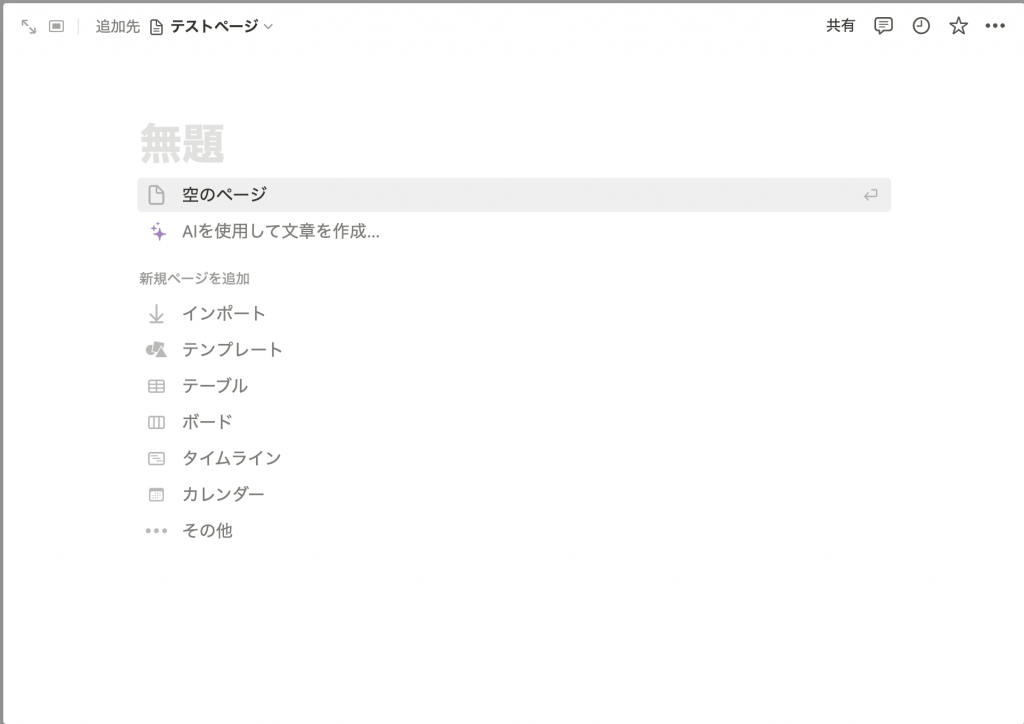
ページを削除する場合は削除したいページの上で右クリックを押すとメニューが出てくるので、「削除」を選択します。
コンテンツ
文字を入力したい場合はコンテンツ部分の赤枠部分をクリックするとアクティブになり文字を入力することができます。
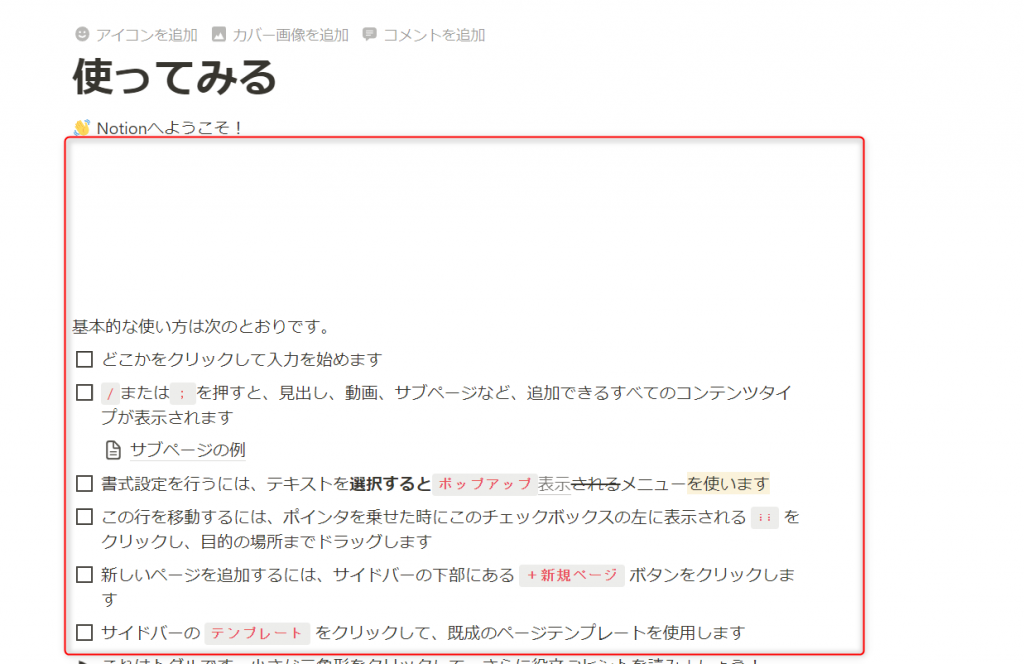
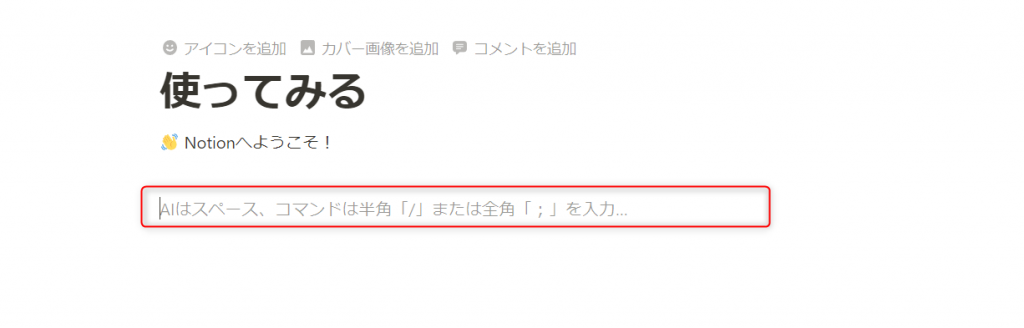
下記画像の赤枠部分をクリックするとメニューが表示され、ブロックの削除、複製、ブロックタイプの変更等を行うことができます。
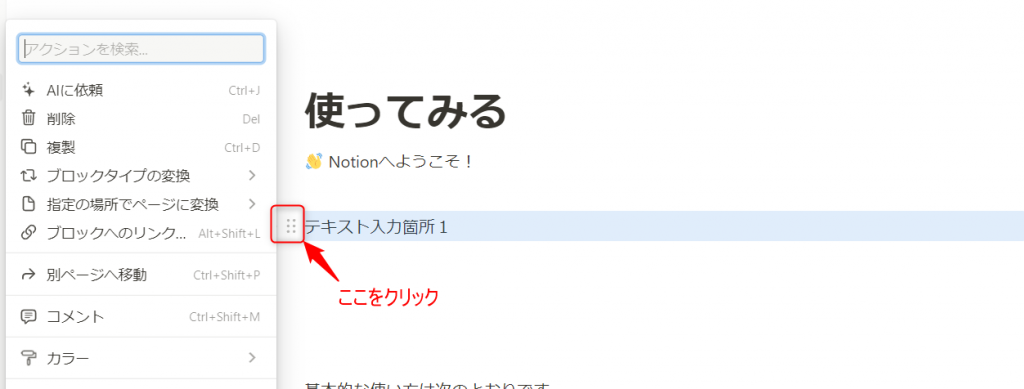
また、Notionの特徴として赤枠部分をドラッグして移動することができ、文章の入れ替えが可能です。
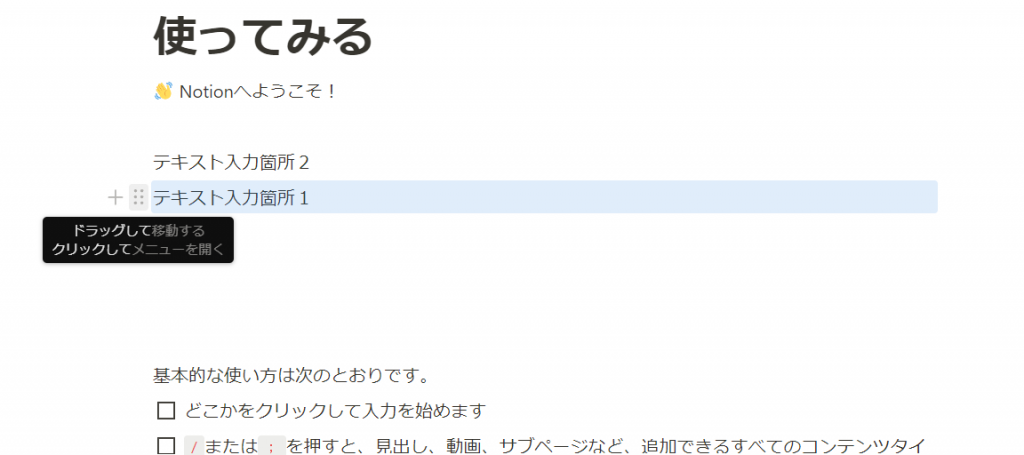
また、上記では「テキストブロック」という入力形式で入力しましたが、Notionではテキストブロック以外にも様々なブロック(入力形式)があります。
ブロックの形式を呼び出すには、下記画像の赤枠部分に「/」を入力します。
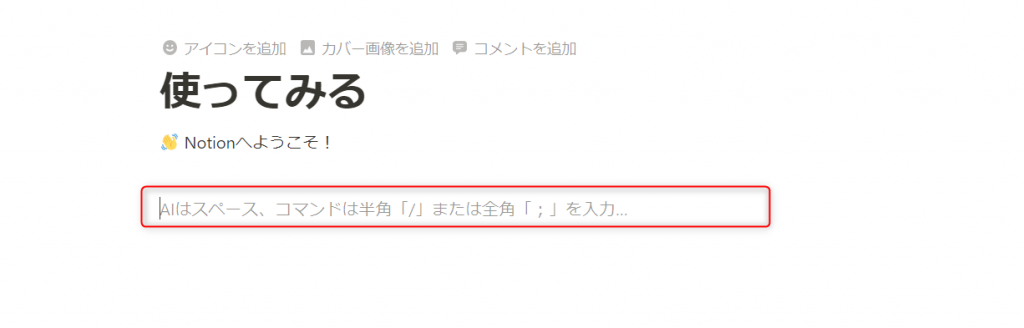
すると、ブロックの形式を選択できるリストが現れるのでそこから使いたいブロックを選択します。
ここでは、私がNotionを使用する際によく使用するトグル機能を紹介します。そのほかのの機能の特徴につきましてはこちらの公式ページのブロック一覧を参照ください。
- トグル
トグルを作成できるブロックで、トグルの開閉で中身の表示・非表示の切り替えが可能です。
語句の説明などを中身に記載する形になるのですが、単純に表示したときの見た目も個人的には良いと思います。
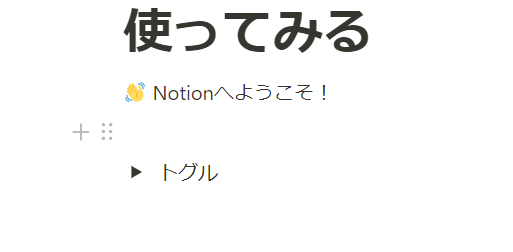
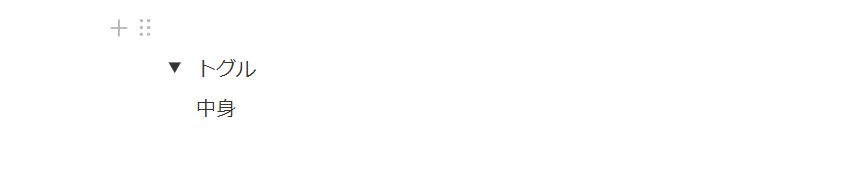
ここで、私が実際に使用していたものを紹介したいと思います。
私の妹が3月まで受験生だったので、移動中にスマホで確認できるような暗記用のツールとして下の画像のようなページを作成していました。
下記のページでは、中学の歴史についてまとめたページを作成しており、時代ごとの主な特徴・出来事等を記載していました。
一部コールアウト機能や画像機能を使用しているのですが、ほとんどをトグル機能を使用して作成しています。
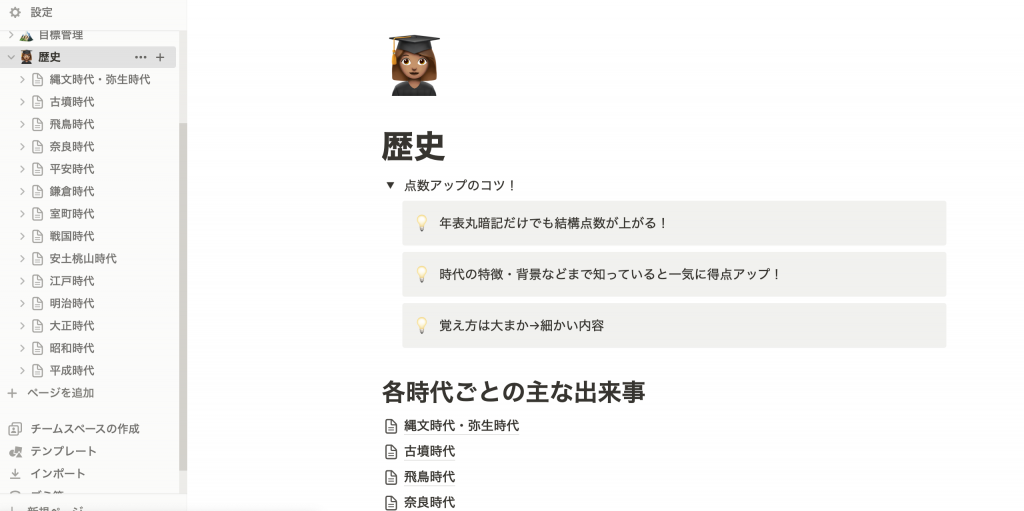

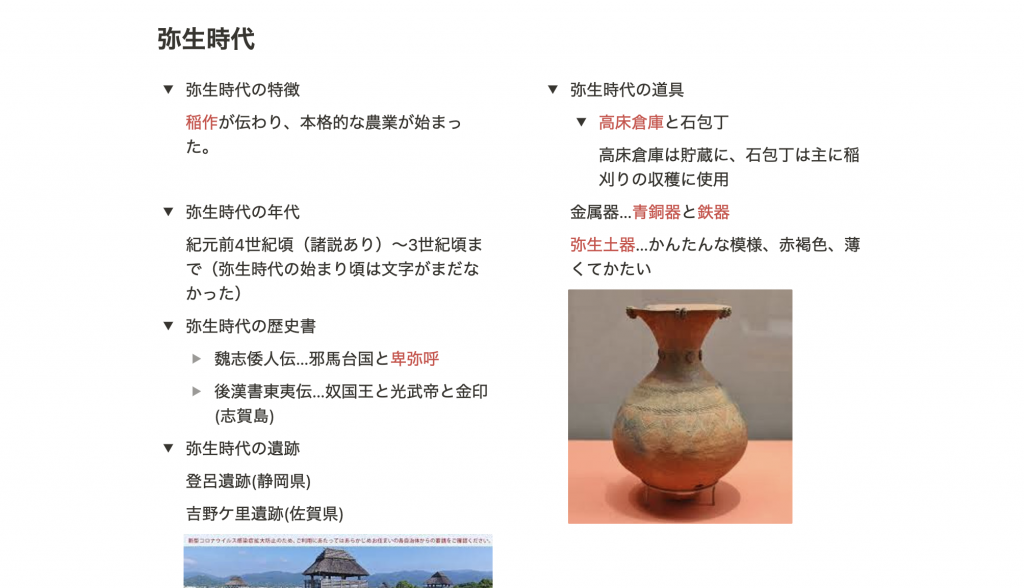
使ってみた感想としては、実際にノートに書いたりするよりも圧倒的にまとめやすいと思います。
特に世界史などのノートをまとめているうちにごちゃごちゃになりがちなものなどの要点まとめはとても適しているのではないかと思います。
私は学生時代からノートをきれいにまとめるのが苦手で、復習する際もどこに何が書いてあるのかがわからないという状況によくなっていました。しかしNotionではページごとのまとめも簡単で仮に情報を追加したい場合もドラッグ機能で追加したい箇所に入れられるので管理も非常に簡単でした。
今回トグル機能を主に紹介しましたがこちら資格の勉強などにも使えると思いますので、今後は私自身の勉強の際にも活用していきたいと思います。
次回予告
今回はNotionの登録と私がよく使用するブロックの説明と使用例を紹介しました。
次回は私自身も最近使い方を知ったタグ機能とテンプレート機能を紹介していきたいと思います。
