
目次
前回の作業と今回の作業について
公開鍵の作成
作成した公開鍵をコンソールに登録
configファイルの作成
バケットの中身を確認
次回作業について
前回の作業と今回作業について
前回は、linuxの仮想マシンを立ち上げ、OCIのインストールを行ったところまで説明しました。今回は、OCIの設定を行い、Oracle Cloud 上のバケットとの接続を行います。
公開鍵の作成
configファイルに秘密鍵と公開鍵を作成します。
XX-Virtual-Machine:~$ oci setup keys
以下のように続きます。最初にパスフレーズを設定します。
Enter a passphrase for your private key (empty for no passphrase):
Repeat for confirmation:
Public key written to: /home/***/.oci/oci_api_key_public.pem
Private key written to: /home/***/.oci/oci_api_key.pem
Public key fingerprint: ******************************
If you haven't already uploaded your public key through the console,
follow the instructions on the page linked below in the section 'How to
upload the public key':
https://docs.us-phoenix-1.oraclecloud.com/Content/API/Concepts/apisigningkey.htm#How2
この際に、フィンガープリントの部分を必ずコピーしておきます。後で入力する部分があります。
鍵が作成されたことを確認し、公開鍵の内容をコピーします。
XX-Virtual-Machine:~$ ls /home/***/.oci oci_api_key.pem oci_api_key_public.pem XX-Virtual-Machine:~$ cat /home/***/.oci/oci_api_key_public.pem -----BEGIN PUBLIC KEY----- ********************************************************* ********************************************************* ********************************************************* ********************************************************* -----END PUBLIC KEY-----
(—–BEGIN PUBLIC KEY—–)と(—–END PUBLIC KEY—–)の間に記載されている部分が、公開鍵になりますので、コピーしておきます。
作成した公開鍵をコンソールに登録
続いて、OCIのコンソール画面に移動し、先ほどコピーした公開鍵を登録します。左のメニューから、【Identity】→【Users】からAPI Keysの部分にある、【Add Public key】に進みます。ユーザーの権限がAPI keyの権限となるので権限を分けたいときには、別途ユーザーを作成します。今回は、管理者を使用します。
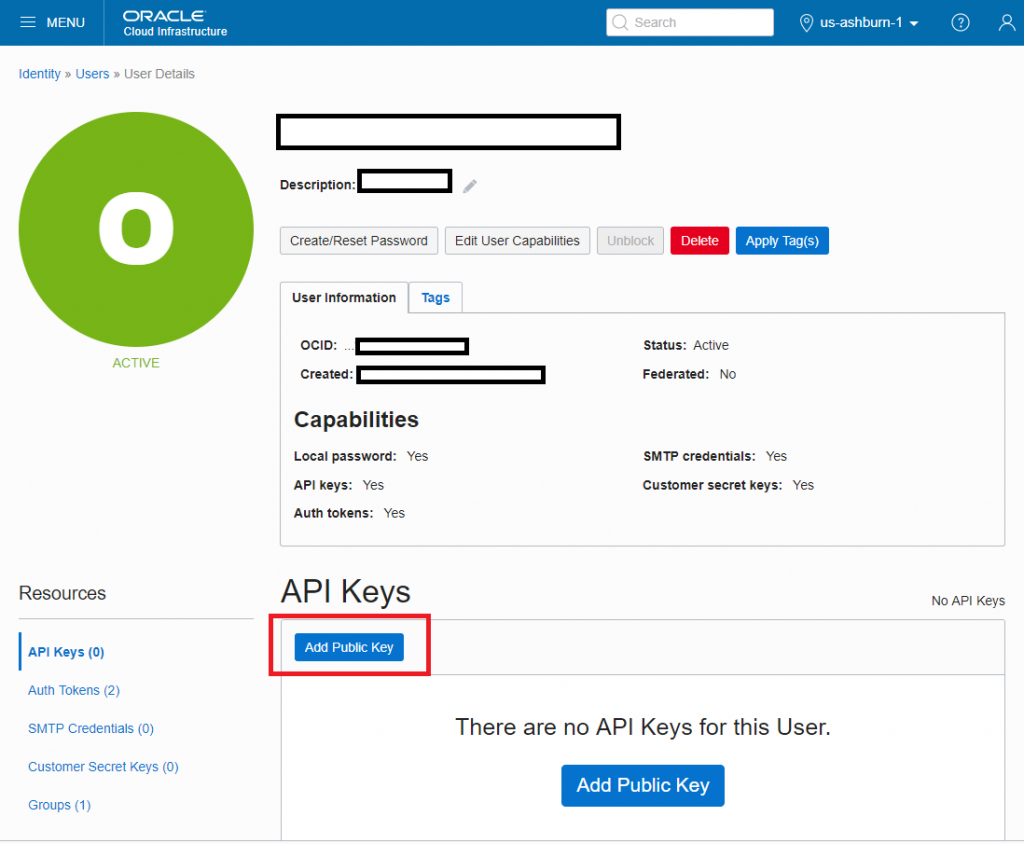
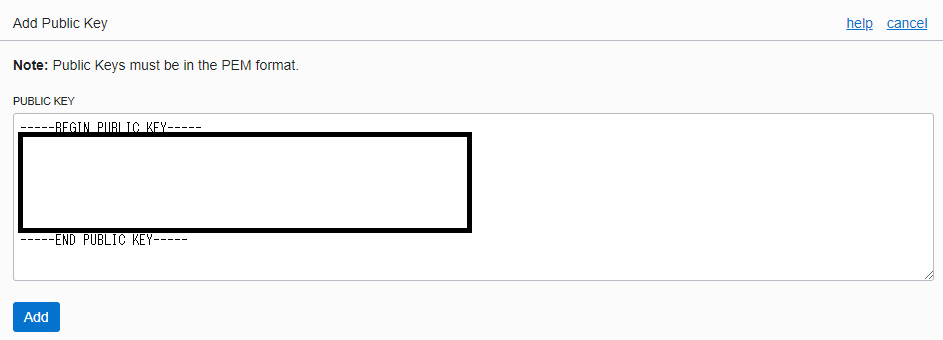
先ほどコピーした公開鍵を貼り付け、【Add】をクリックすると、公開鍵の登録が完了します。
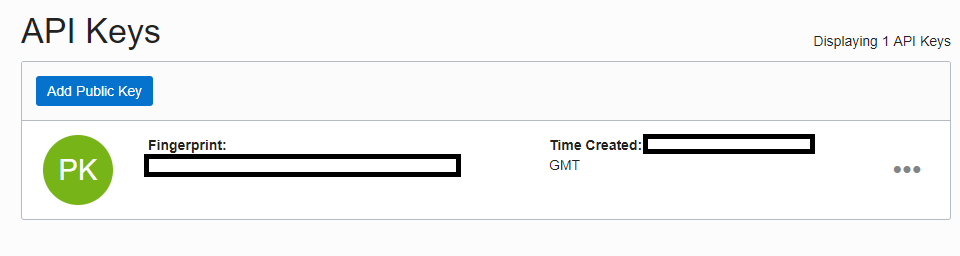
configファイルの作成
設定ファイルを作成します。内容は、
・秘密鍵のファイルパス
・tenancy ocid
・user ocid
・フィンガープリント
※フィンガープリントは、本記事の最初でoci setup keysをたたいた際に記載されています。
key_file=/home/***/.oci/oci_api_key.pem region=us-ashburn-1 tenancy=****************** user=**************** fingerprint=***************
この設定ファイルを、/.oci/configに配置します。様々方法はあるかと思いますが、私は、手元でテキストエディタで作ったものをwinSCPで配置しました。
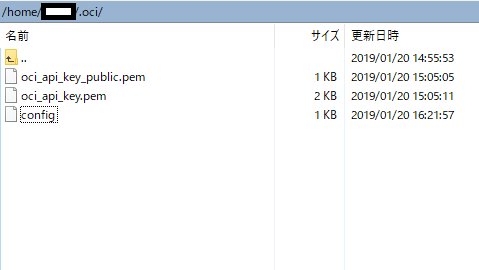
参考:警告への対応
configファイルを配置した後に、ociコマンドを打つと、以下のような警告が出ました。直訳すると、設定ファイルの権限が開かれすぎている為に、修復してください、という内容のようです。警告内容の後に案内されている、機密ファイルに対する適切なアクセルレベルにリセットするコマンドを打つと、問題なく先に進めました。
WARNING: Permissions on /home/***/.oci/config are too open. To fix this please execute the following command: oci setup repair-file-permissions --file /home/***/.oci/config
バケットの中身を確認
試しにバケット内に、【sampletest.txt】を配置し、バケットの中身を確認します。
XX-Virtual-Machine:~$ oci os object list -bn testbkt Private key passphrase: Private key passphrase:
パスフレーズを聞かれます。入力するのは、公開鍵を作成したときに決定したパスフレーズです。
JSON形式でバケットの中身が表示されました。
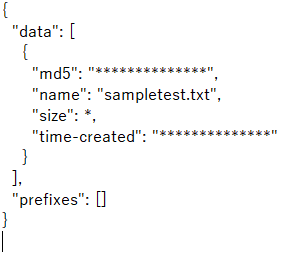
次回作業について
今回は、CLIの設定と接続を行いました。次回以降、DBの操作に戻りますが、要所要所でCLIを使用していきたいと思います。
