
Power BIとは?
Power BIとは、MicroSoftが提供するBIツールです。
BIとはビジネス・インテリジェンスの略で、企業が蓄積したデータを分析し、データに基づいた意思決定に役立てる技術の事です。
Power BIでは各種データの分析から、視覚化、レポートの作成、自動更新といった機能をノーコードで実行する事が可能です。
今回利用するPower BI Desktopは無料で提供されています。
ダウンロードから起動まで
まず、Power BIには2つ種類があります。
「PowerBI」と「PowerBI Desktop」です。
レポートの作成や、データの視覚化といった機能は同じですが主に下記のような違いがあります。
- Power BI: ブラウザを介して利用するクラウドサービス。オンライン上で作業するため、チームや複数の人と共同で作業を行うことが可能です。PCだけでなく、携帯端末からも簡単にデータを確認する出来ます。
- Power BI Desktop: 自身のPCへインストールして利用します。多くのデータソースを取り扱うことが出来ます。(Excel、CSV、Access、Azureなど)また、複数のデータソースを一つのデータモデルとしてまとめる事が出来ます。
今回はPower BI Desktopを利用します。ダウンロードはこちらから行えます。
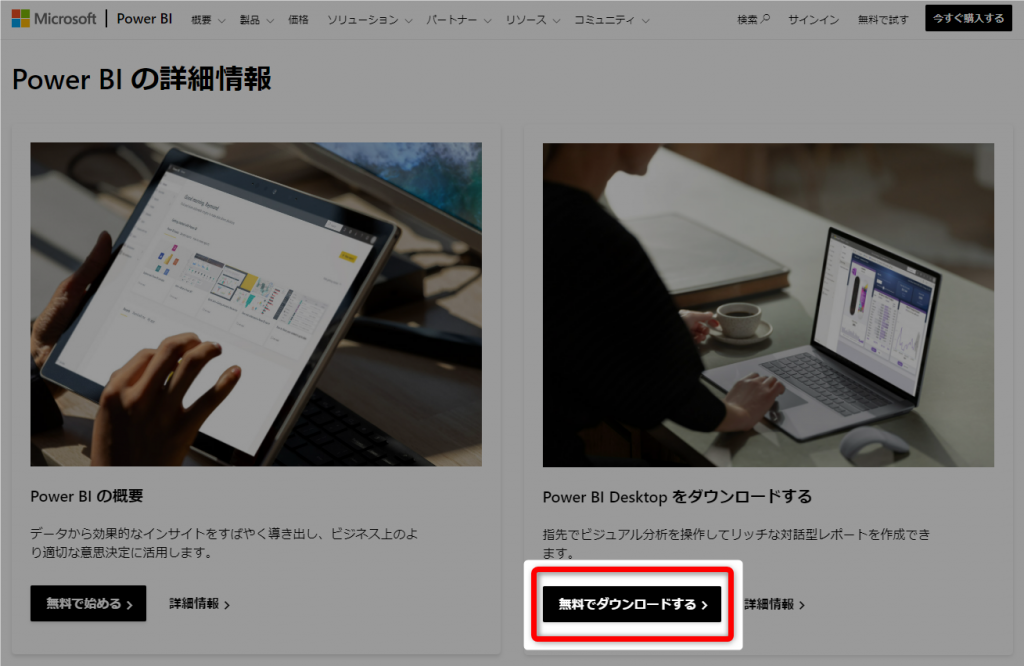
インストールしたPower BI Desktopを開くと下記のような画面が表示されます。
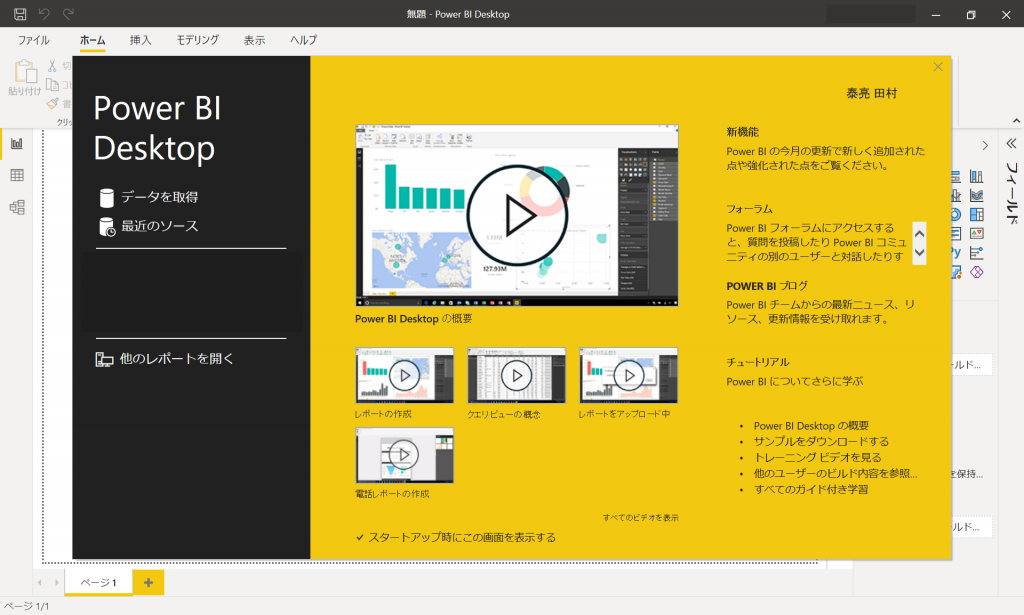
では左側にある、データの取得をクリックし、今回視覚化する元データを取り込みます。
上記でも述べましたが、ExcelやCSVを初め、取得できるデータの幅が広いです。
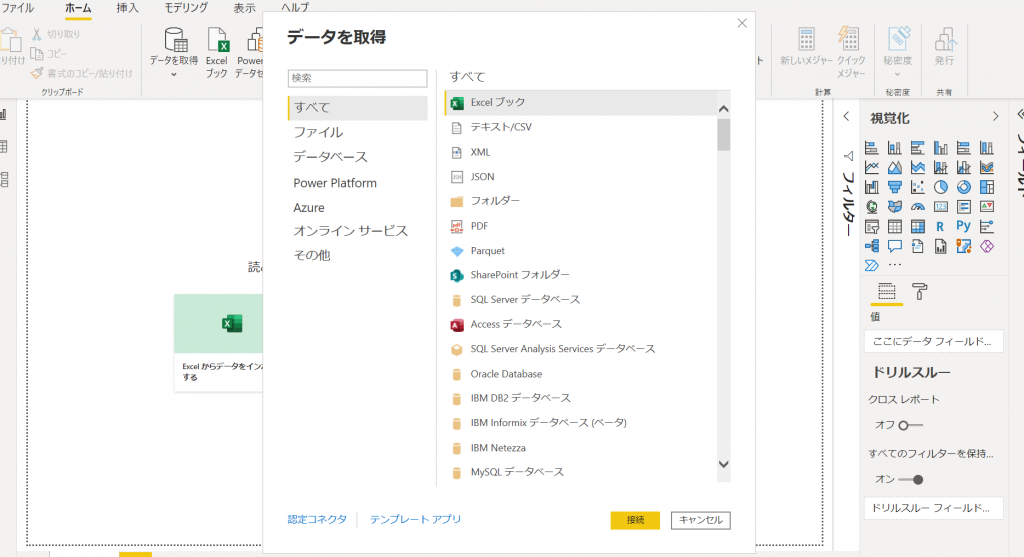
データの形成と視覚化
今回は東京都が出している、コロナの感染者データ(CSV)を使って、視覚化していこうと思います。
データは東京都が出している「都内の感染者動向」からダウンロード可能です。
ファイルを選択すると下記のような画面が表示されます。(Excelの機能にあるPowerQueryと同じです。)
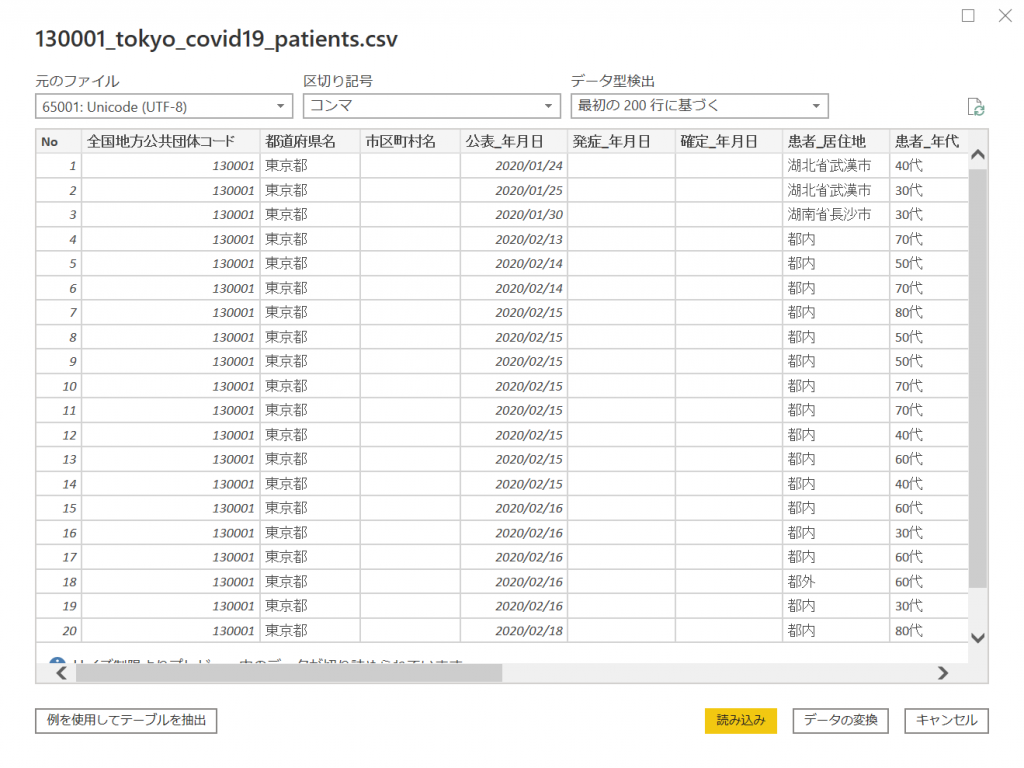
「データの変換」で読み込みます。
この画面で、不必要な列の削除やデータのグループ化などデータの調整を行います。
そのまま利用する場合は、左上にある「閉じて適用」をクリックで先に進みます。
また、複数のデータを利用する場合は「新しいソース」から新たにデータを取り込むことが可能です。
ヘッダーの横に「123」や「ABC」のアイコンが表示されておりますが、データの型です。
数字やテキスト、時間、日付などの種類があります。目的に適した型を選択してください。
※例えば数字の0から始まるIDがあり、数字ではなく文字列として読み込んでほしいといった場合は文字列を選択します。
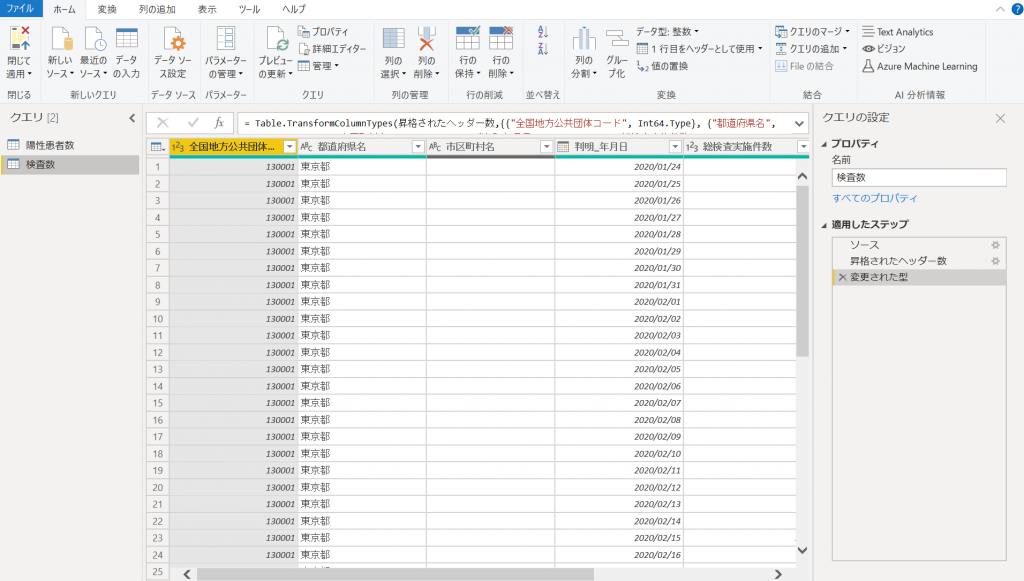
読み込まれると、メイン画面右側「フィールド」欄に、先ほどのデータが表示されます。
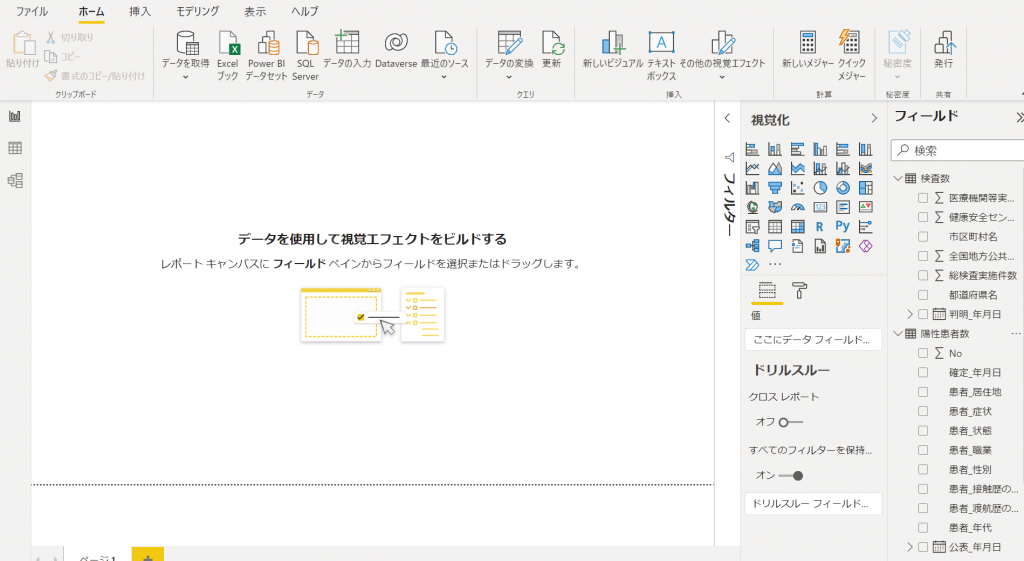
ここからデータを見やすい形に視覚化していきます。
まずは全体の感染者数と男女比率を表示させてみます。
「視覚化」の欄に様々なグラフが表示されているので、ワンクリックでメイン画面へ取り込めます。
ここでは円グラフを選択します。
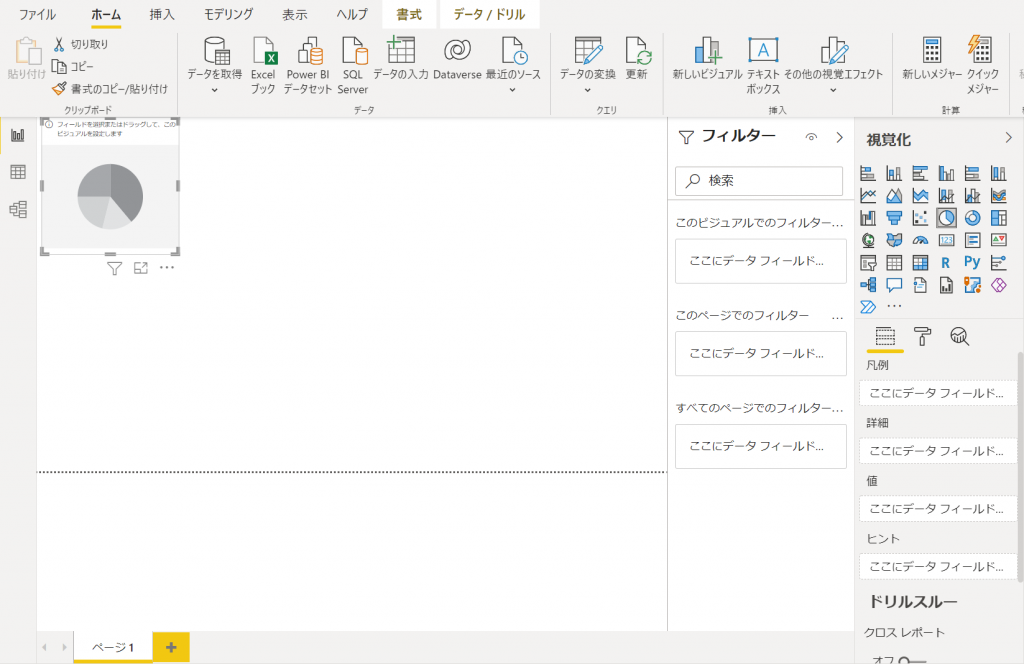
取込んだ後は表示させたいデータを、ドラックアンドドロップでグラフへ移動します。
※必要に応じて「新しいメジャー」や「グループ化」などを利用しデータをまとめていきます。今回性別が、男性、女性の他にデータがあったため、まとめて「不明」としてまとめています。
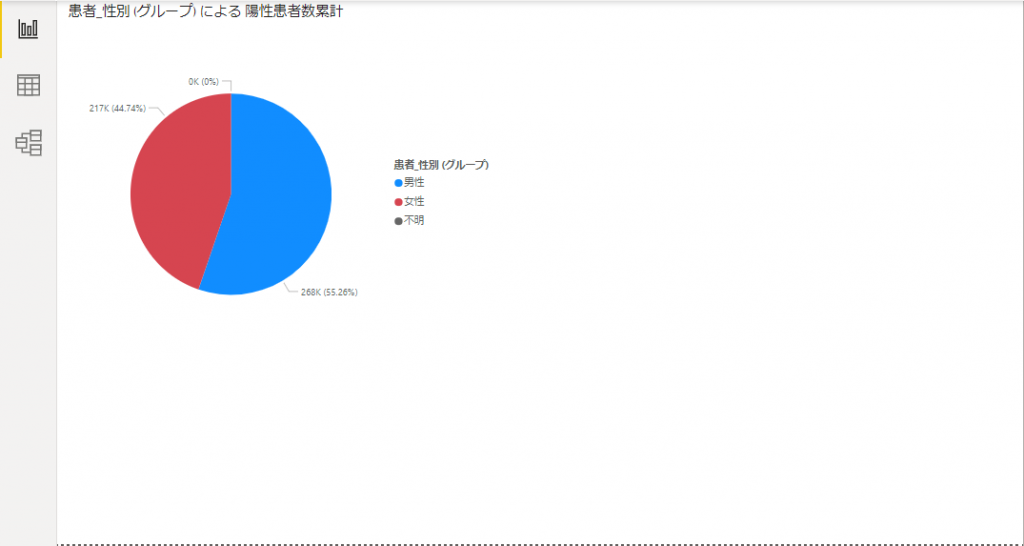
このままでは見づらいですので「視覚化」タブの書式をクリックしてデータの見せ方を変えていきます。
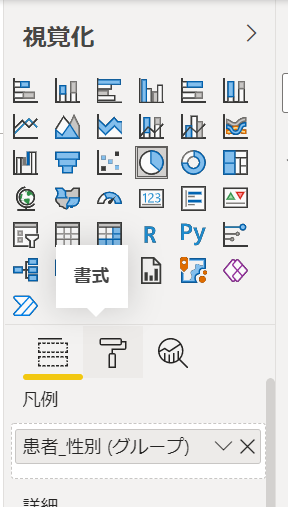
先ほどより見やすくなったように思えます。
他のデータも追加していきます。
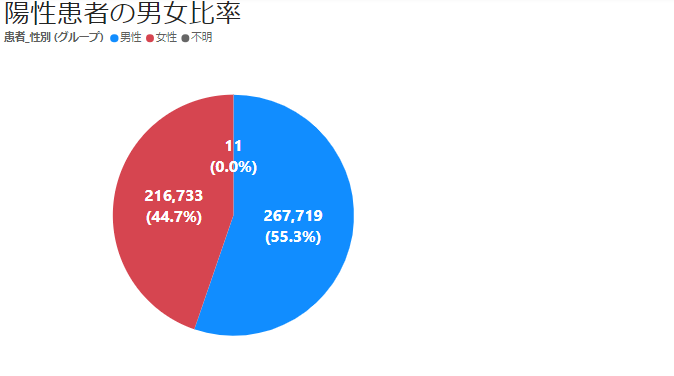
様々な要素を追加しました。だいぶ視覚化できたのではないでしょうか。
上部に、毎日の陽性者数、陽性者数の累計、検査数を表示させています。
下部には、年齢別の分布や1週間の動向などを表示させました。
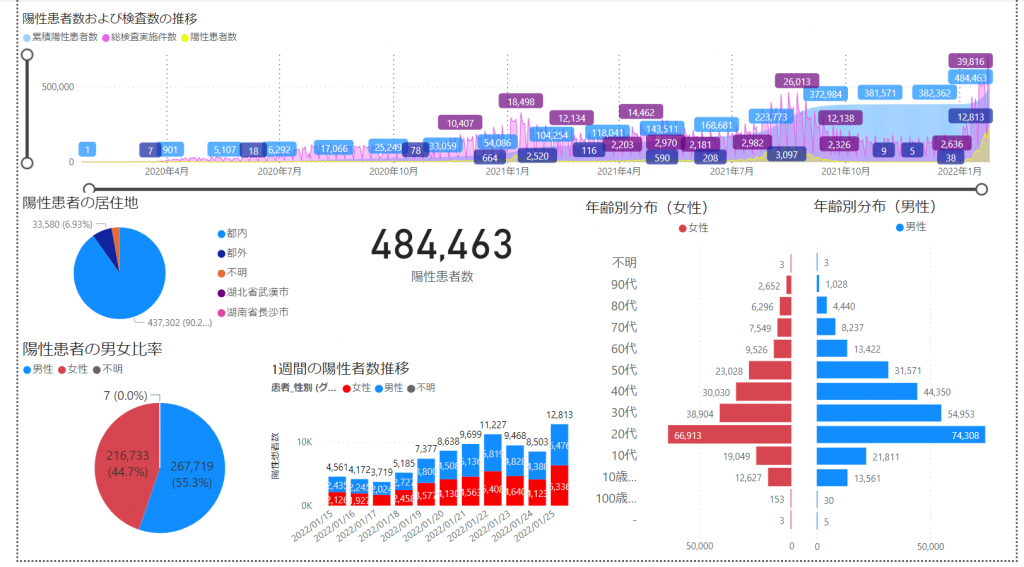
Power BIの特徴である、各グラフがスライサー(データを絞り込む)となり、相互に表示が変わる機能を見ていきます。
各グラフは繋がっているため、詳細が知りたいデータをクリックすれば一瞬で絞り込みをしてくれます。
「陽性患者の男女比率」にて男性の青い部分をクリックします。
すると、他のグラフも男性の情報に絞られます。右下の年齢分布は女性の方が消えました。
中央にある陽性患者数は、今までの累計値ですが484,463 → 267,719 へ変わっています。
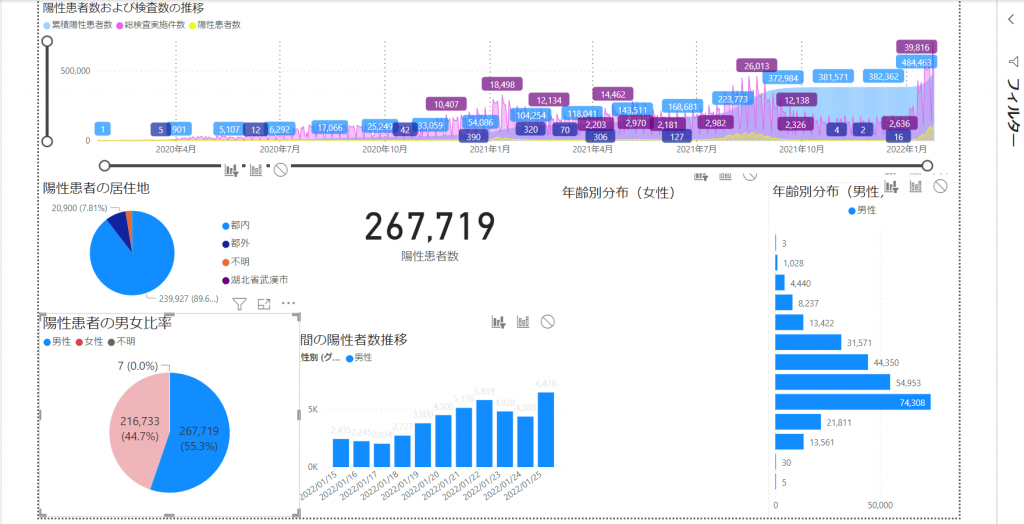
次に中央下の1週間の陽性患者数推移で2022/1/22をクリックしてみます。
中央の陽性患者数は、2022/1/22の11,227に変わりました。
男女比や年齢分布もそれぞれ、1/22の件数に変わっています。
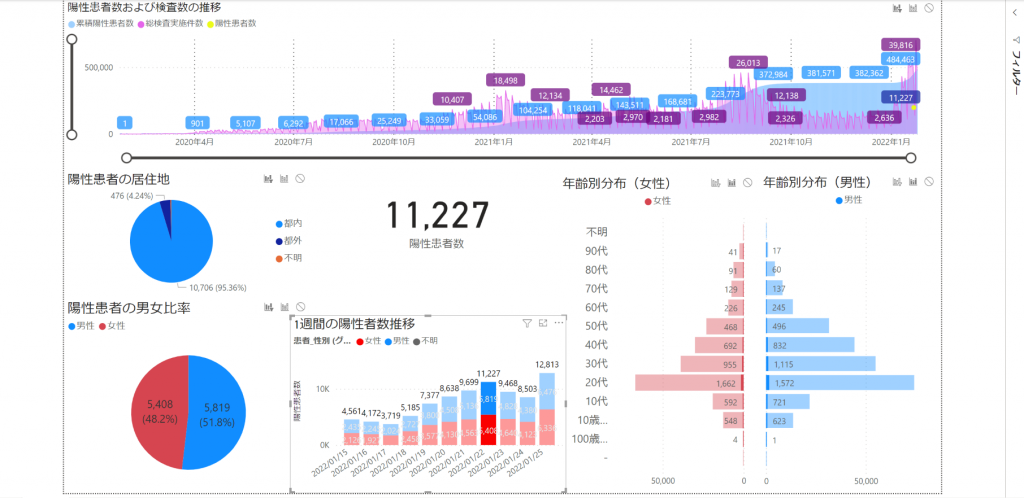
最後に「発行」ボタンを押すことで、作成したグラフをPower BIサービスへアップロードする事が可能です。
クラウドへアップロードしなくても、出来上がったファイルを共有フォルダなどを使い共有が可能です。
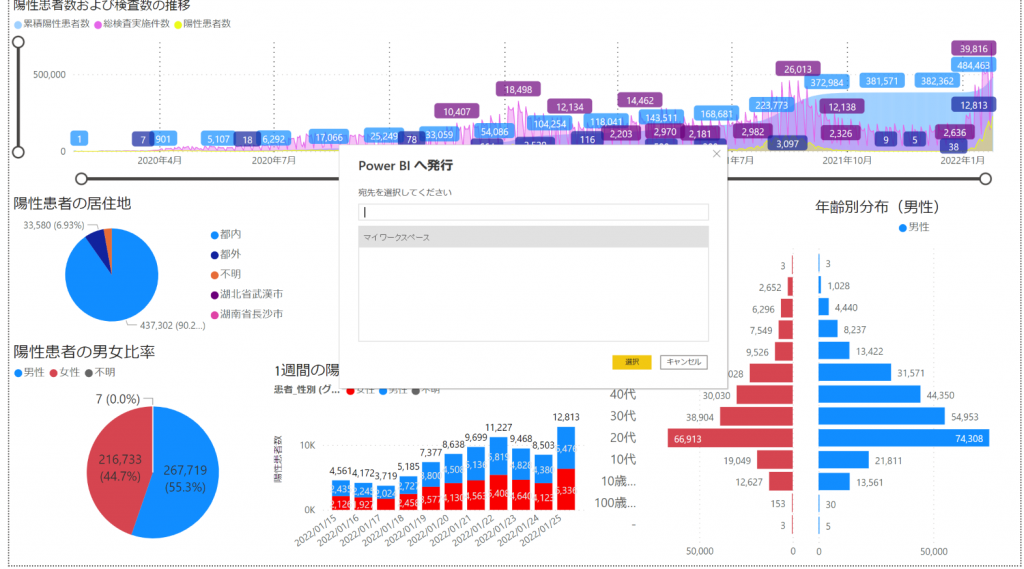
次回は複数のデータソースを連携させ、DAX関数などを使いより詳細な情報を表示させようと思います。
また、Power Automateなどの機能を使って、データ取得の自動化や、自動更新といった部分を試してみます。
※参考文献
■清水優吾「東京都新型コロナウイルス陽性患者発表詳細」
https://app.powerbi.com/view?r=eyJrIjoiYzJjNTgxYTktMTgwYS00OTU0LWEzNjUtYzk0ZWMyOTE3NGZmIiwidCI6IjgzZmQ0NjViLTczNGUtNDA1Ny1hZTM3LWU3N2FhN2QzNDcyOSJ9(2022年1月28日)
■東京都新型コロナ感染症対策サイト
https://stopcovid19.metro.tokyo.lg.jp/(2022年1月28日)
最後に
いかがでしたでしょうか。
蓄積しているデータを視覚化する事で、分析や業務改善に役立てる事が出来るかと思います。
ワンクリックで、データの絞込ができる機能は視覚的に変化が分かりやすく、非常に便利でした。
まだまだ、機能の半分も使いこなせておりません、次回はさらに業務が楽になるような自動化やデータ連携について挑戦してみようと思います。
