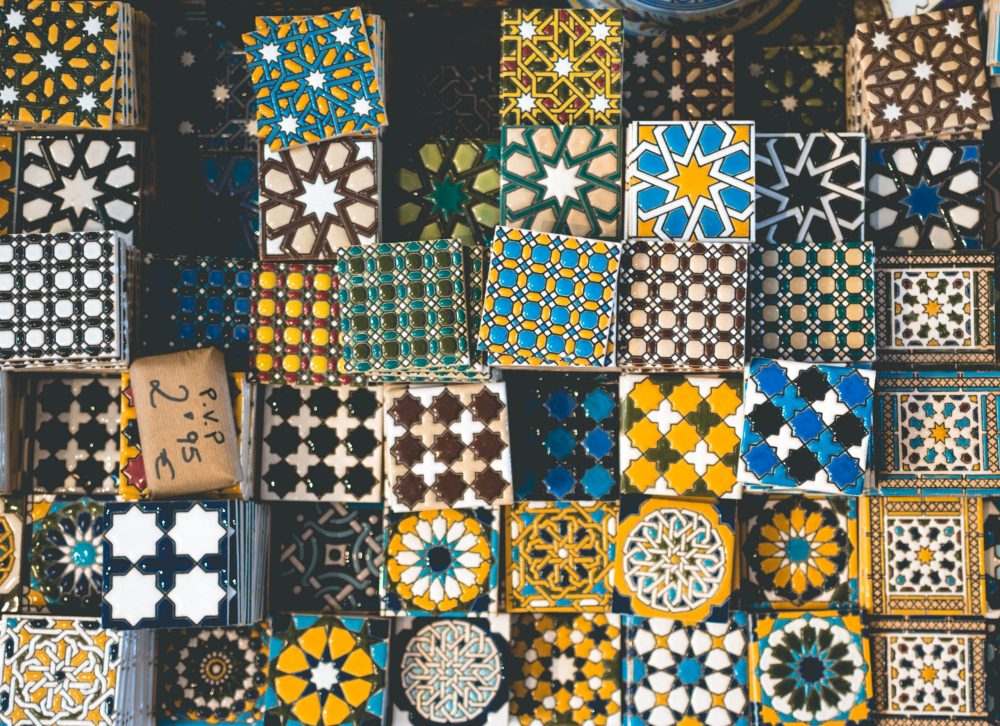
目次
はじめに
準備すること
作成してみる
おまけ1
おまけ2
おわりに
はじめに
業務でQRコードを扱うことが多々あります。
QRコードを作成するとなると時間がかかったり、難しかったりする印象があったのですが、
Excelで簡単に作成できると聞いたので、今回はExcelでURLをQRコード化していきたいと思います。
準備すること
Excelを起動します。
「ファイル」から「オプション」を選択します。
リボンのユーザー設定の「開発」にチェックを入れて準備完了です。
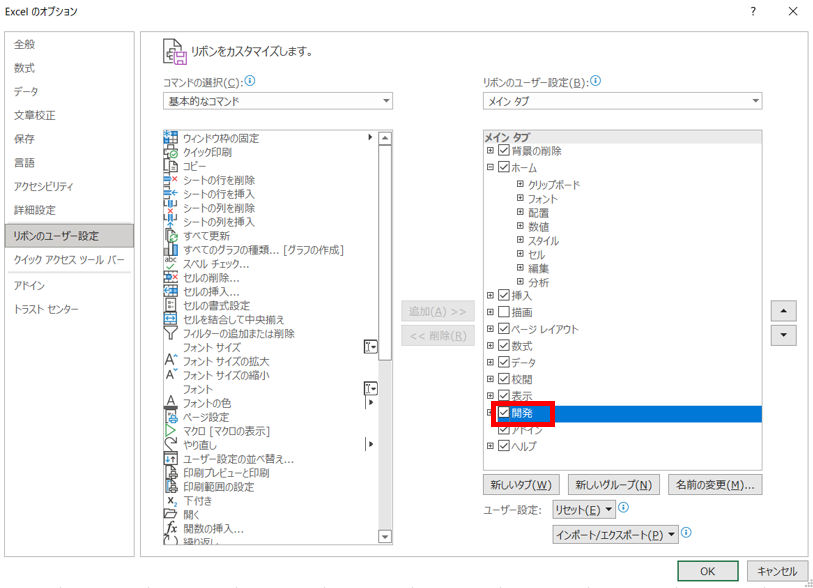
作成してみる
- 「開発タブ」 の「挿入」、「コントロールの選択」を選択する
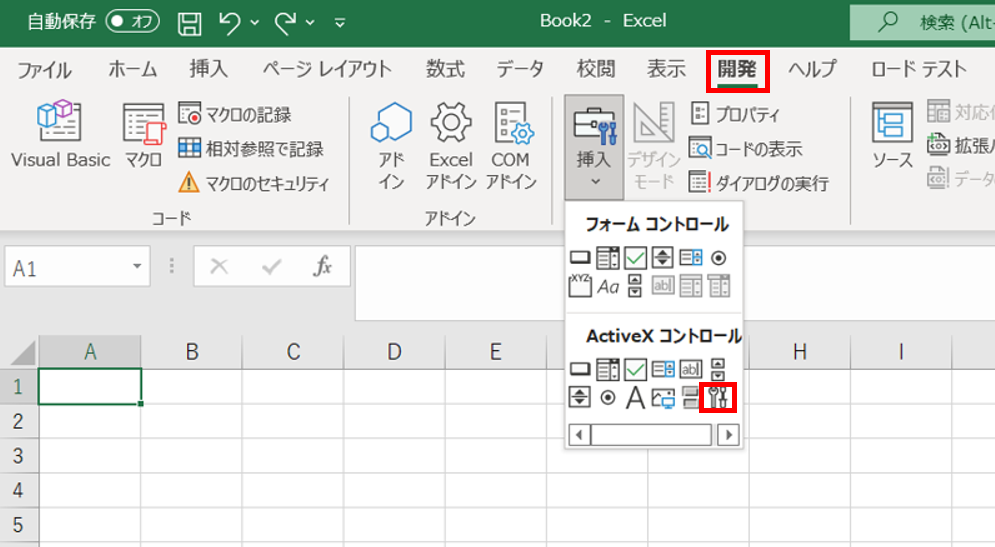
- 「Microsoft BarCode Control 16.0」を選択して「OK」をクリックする
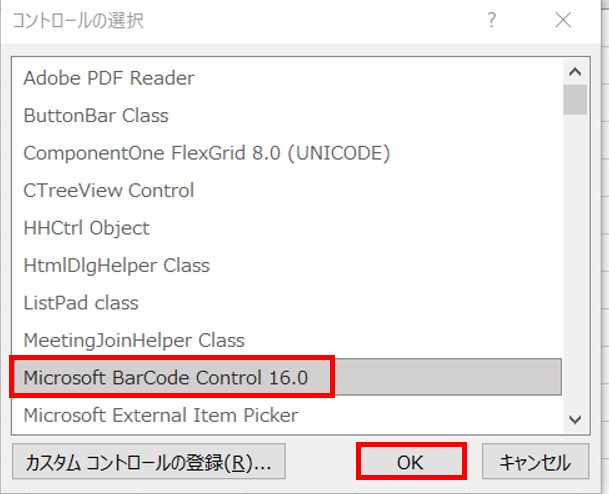
- カーソルが「+」マークに変わるのでそのまま赤枠の矢印の向きにドラッグする
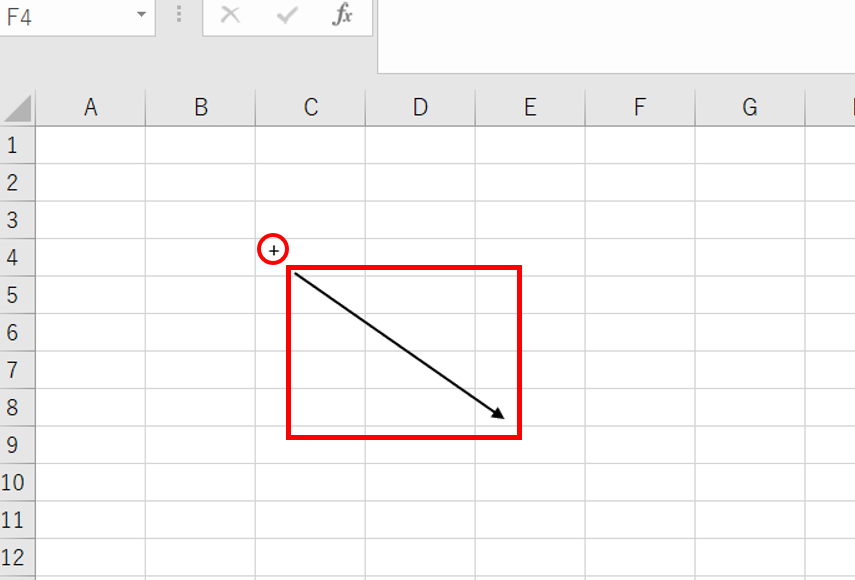
- サンプルのバーコードが作成されます
バーコードの上で右クリックをして、
「Microsoft BarCode Control 16.0 オブジェクト」>「プロパティ」を選択する
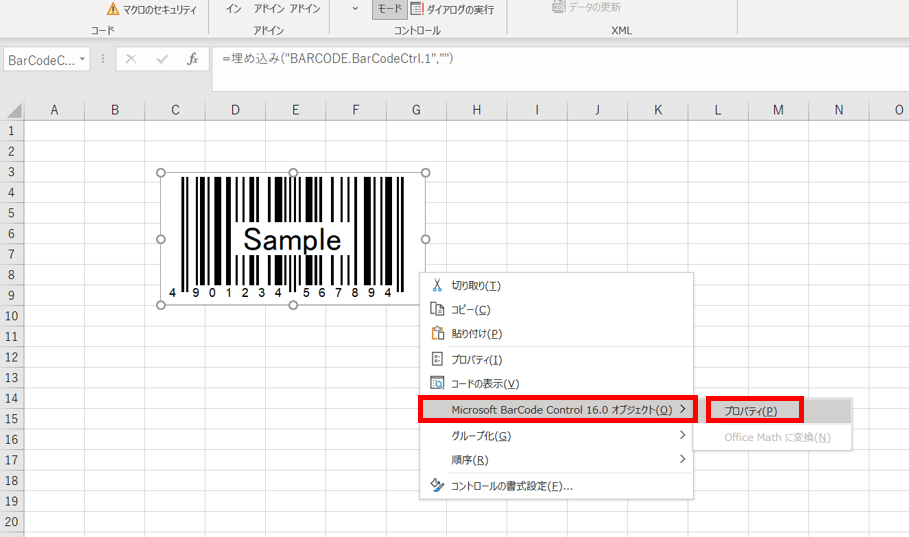
- 「Microsoft BarCode Control 16.0のプロパティ」というダイアログボックスが表示されるので、
スタイルを「11-QRコード」を選択して「OK」をクリックする
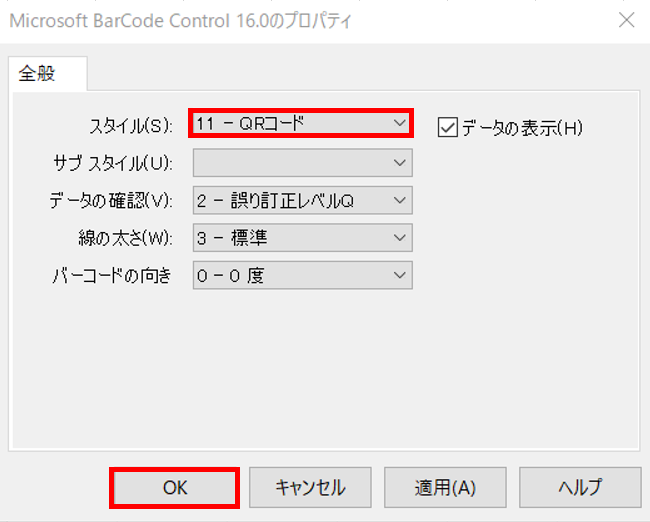
- サンプルのQRコードの完成です
何も設定されていないサンプルのQRコードの為、値を設定していきます
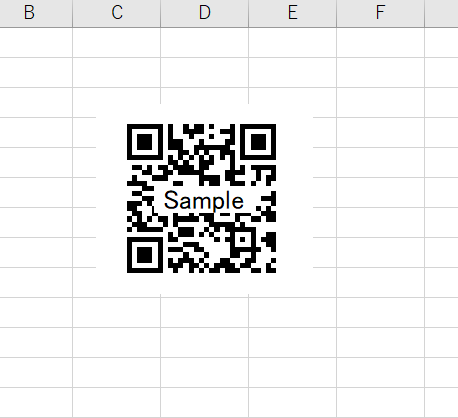
- サンプルのQRコードを選択した状態で右クリックします
「プロパティ」を選択します
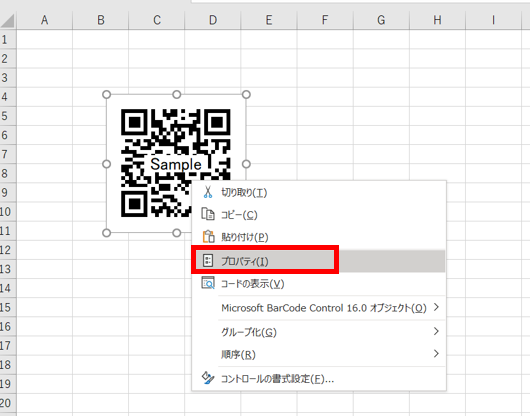
- プロパティのダイアログボックスが表示されるので
ValueにQRコードにしたいURLを入力して「✕」をクリックします
今回は会社のURLで作成してみました!
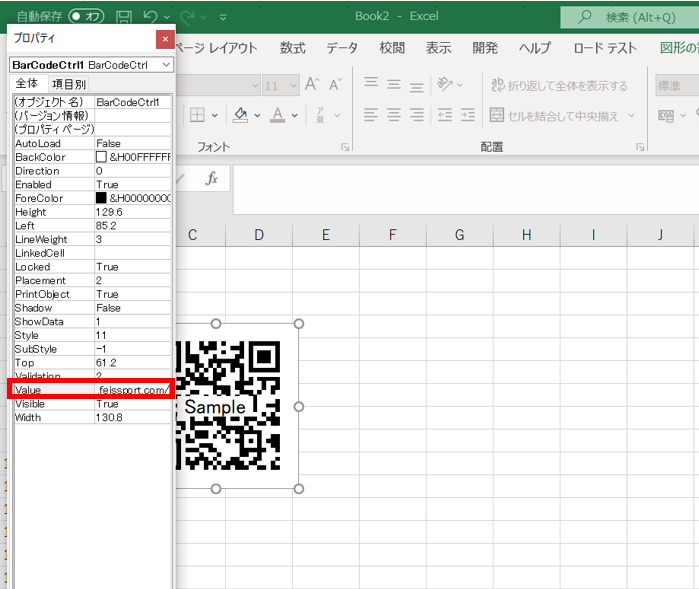
- QRコードの完成です!
簡単に作成することができました
(実際に携帯で読み取ることができました)
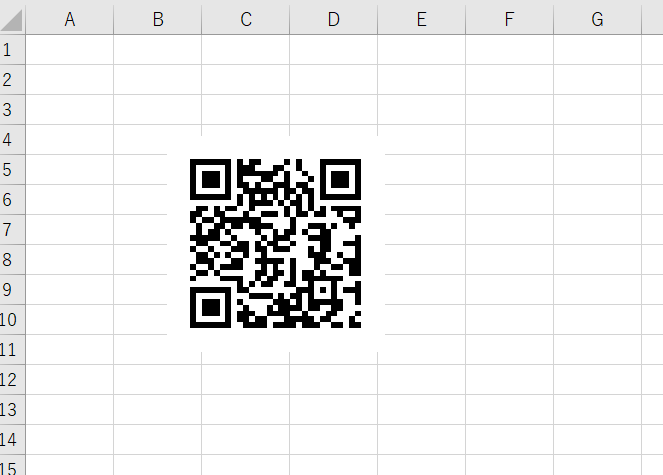
おまけ1
作成方法などを調べる中でサンプルのバーコードを作成する際に、
バーコードを正方形にしないとQRコードも横長になるといった記事を見つけたのですが、
バーコードを横長で作成をしてもQRコード自体は綺麗な正方形になりました
(余白の調整は必要になりそうです)
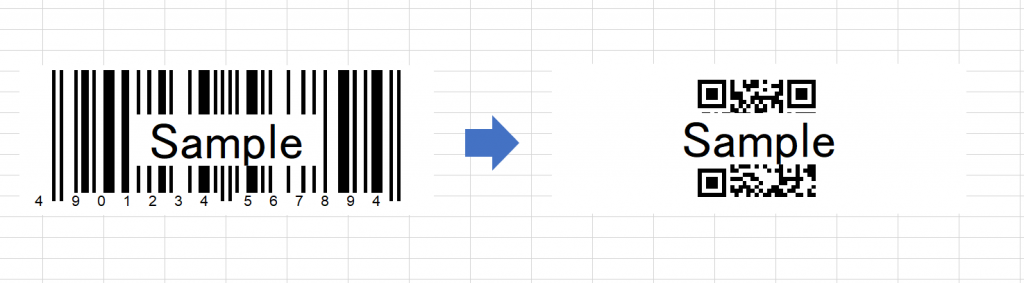
おまけ2
サンプルのQRコードに値を設定する際(URLを設定する際)、
背景・QRコードの色を変更することができます!
お好みの色でアレンジしてみるのも良いですね
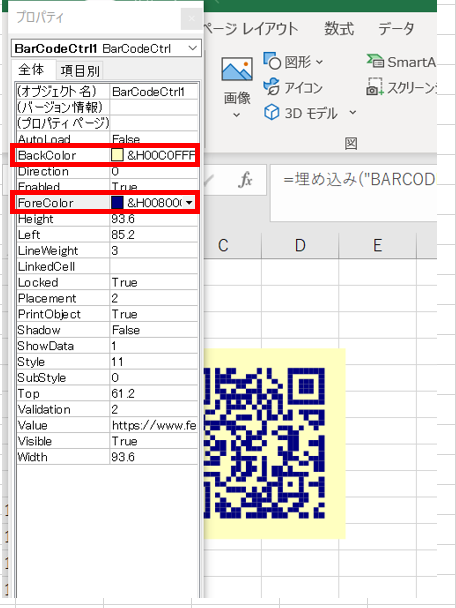
おわりに
QRコードを作成するとなると結構時間がかかるのかなと思っていたのですが、
想像以上に簡単に作成することができました。
今回実際に作成してみて、名刺に自社システムのQRコードを載せたり、
イベント時に使用するチラシに載せたり、幅広く活用できそうだなと感じました。
中央に文字・イラストが入っているQRコードの作成にも今度チャレンジしてみたいと思います。
