
目次
はじめに
あっという間に新年になりました。あけましておめでとうございます!
皆さん年末の掃除は滞りなく行って新年を迎えられたでしょうか?
新年をすっきり迎えるために、年末掃除のタイミングで業者に依頼して家具や備品を処分される方もいらっしゃったのではないかと思います。
個人的に、備品リストを作成する機会があり、そこで棚卸を行っていたのですが、廃棄物は一目でわかりやすいようにしたいなと思って、行の色を自動で変更するようにしたのですが、これは仕事でも頻繁に使用するので、備忘録として残したいと思います。
準備
スプレッドシートで備品リストというものを用意しました。C列に「廃棄」と記載したものは自動的に行の色を変更されるようにしたいと思います。
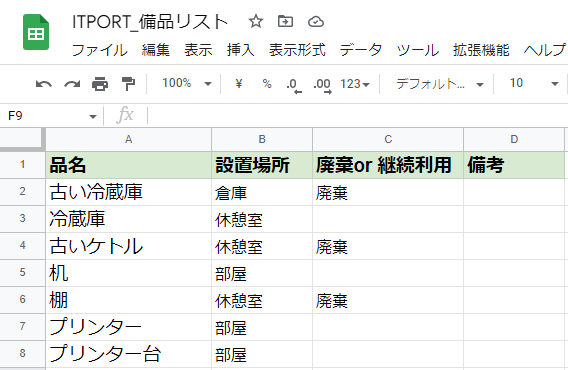
方法
1.リスト範囲の列を選択します。(今回はA列~D列)
※後述しますが、個人的には列で選択することをお勧めしたいです!
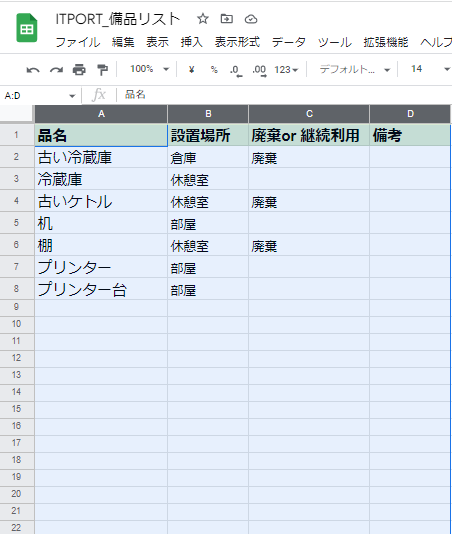
2.表示形式>条件付き書式をクリック
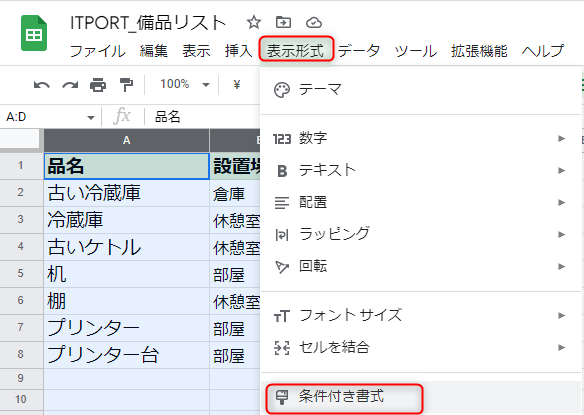
3.セル書式設定の条件>「空白ではない」を一番下にある「カスタム数式」に変更
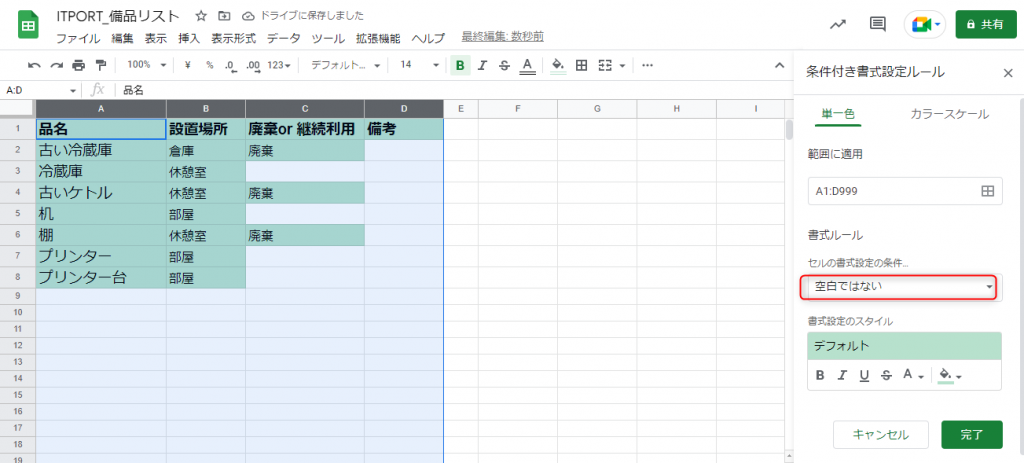
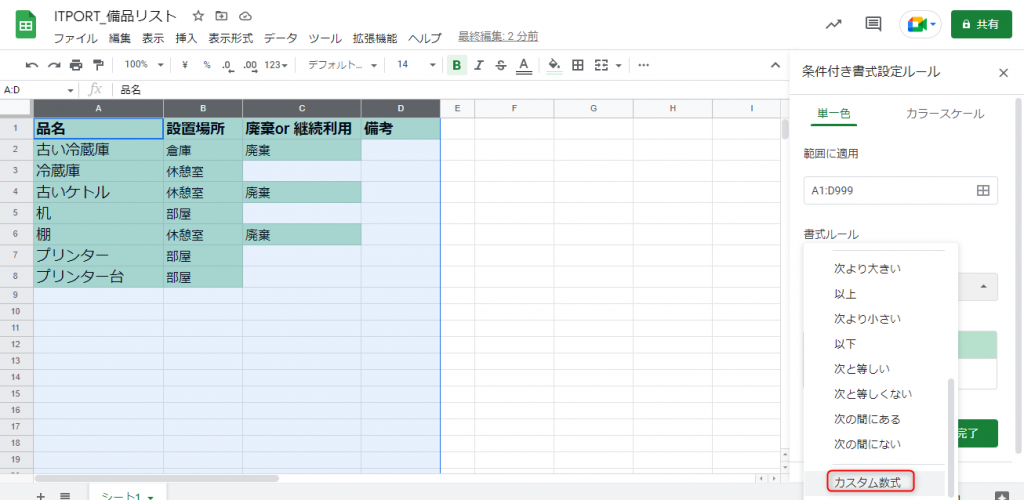
4.=$C1=”廃棄” と入力します。
その下の書式設定のスタイルから色塗りの色を選択できるのでそれをグレー色にすれば完成です。
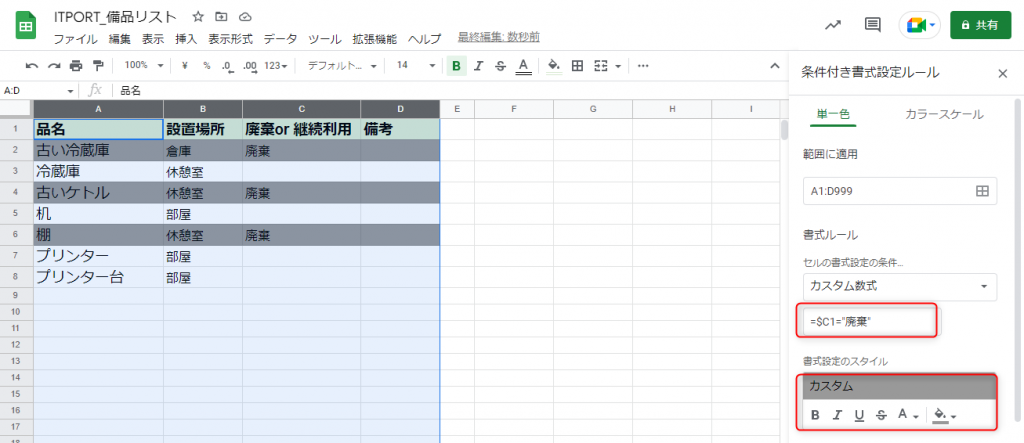
これでフィルタ作成し(ヘッダー行を選択し、フィルタで作成)昇順に並び替えると廃棄物がひとめでわかりやすくなりました!
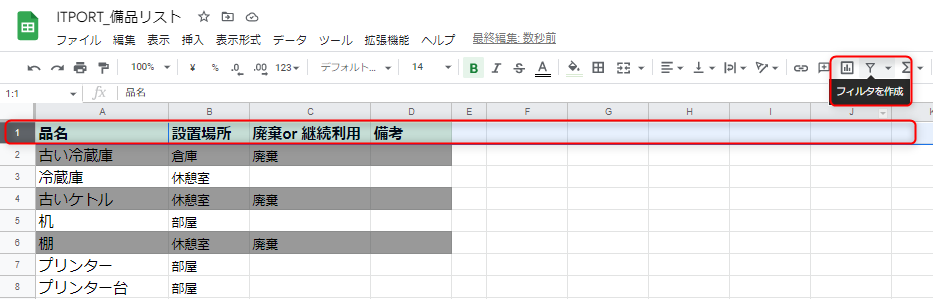
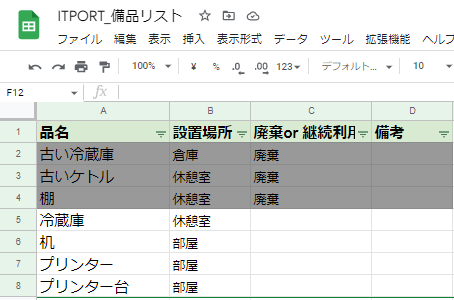
ケアレスミス対策
私がはじめてこの設定を行ったときは、なぜかうまくいかない、ということもありましたがその原因は非常に些細なことだったりします。はじめて行う方がスムーズにできるように、ケアレスミス対策と題して注意点をまとめておきます。
1.$C2= ” 〇〇” この文字列前後の“” を忘れないこと
勢いで$C2=〇〇 としてしまいがちですが、文字列前後は「 “” 」で囲ってあげてください。
2. 最初に範囲指定があるため、現在ある値のみ範囲設定してしまうと後から追記した場合に再度設定し直す必要がでてきます。たとえば、このリスト部分、A1:D8範囲指定で、条件付き書式設定したとします。
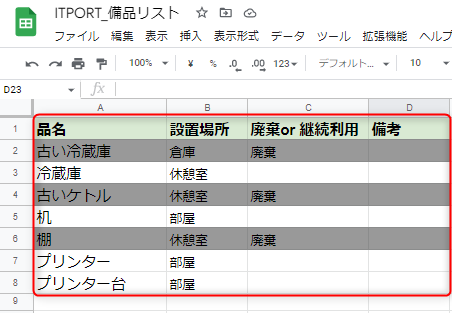
その下の9行目に備品を追記すると、条件書式は更新されるようなのですが、意図通りの見た目にはならず、
備品を追記する度に範囲を修正する必要がでてきてしまいます。
ですので、列や行でまるっと広範囲を最初から設定することをおすすめしたいです。
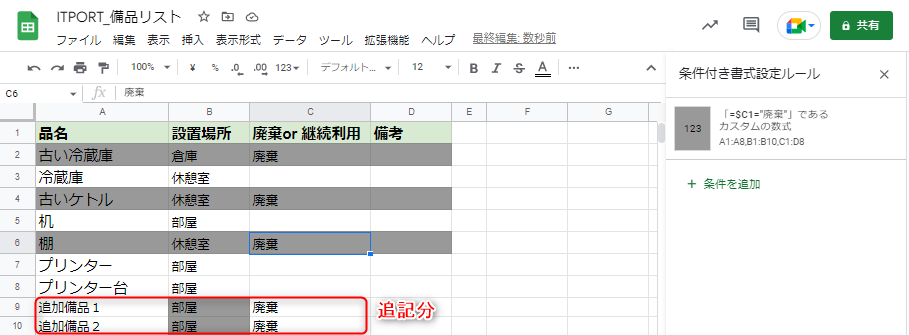
最後に
今回紹介したものは仕事でも使うことが多く、今回を機にアウトプットし整理できてよかったなと感じます。
これから引っ越しシーズンでもありますし、そうでなくとも業務など使用する機会は多いと思いますので、この行ごとの色変更、是非お役にたてますと幸いです!
※カテゴリ違いますが、前回の記事/前々回記事は私のお気に入り記事ですので是非ご覧になってください


