
目次
はじめに
前回、「Excelで簡単にQRコードを作成する方法」をご紹介しました。
QRコードに関連して、今回はiPhoneのショートカット機能で「Wi-Fiの設定情報をQRコード化する方法」をご紹介したいと思います。他の人にWi-FiのSSIDとパスワードを共有したい時に、QRコードを読み込んでもらうだけで簡単に共有できるようになるので、とても便利な機能です!
設定してみる
- 「ショートカット」 のアプリをタップする
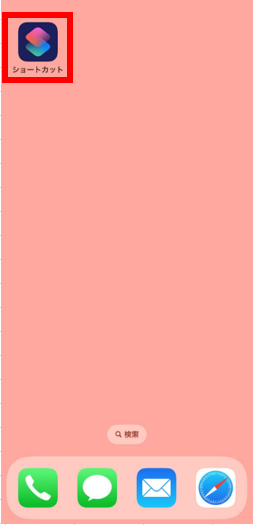
- 下部に表示されている「ギャラリー」をタップする
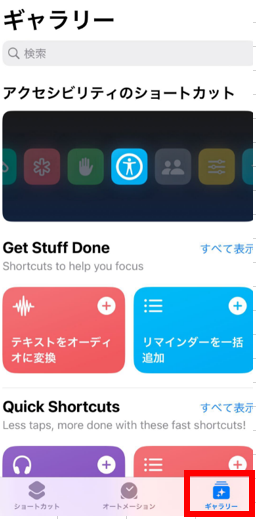
- 「Wi-Fi」と入力して検索するとショートカットに「Wi-FiのQRコード化」が出てくるのでタップする
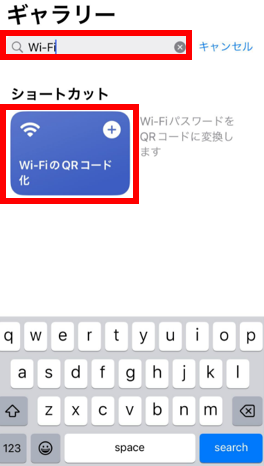
- 下の方に「ショートカットを追加」と表示されるのでタップする
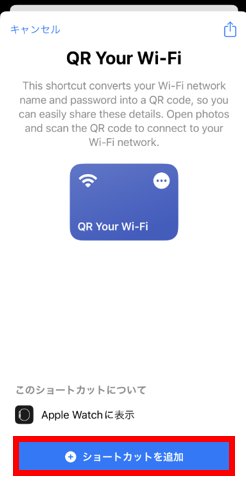
- 「ショートカット」内のすべてのショートカットに「QR Your Wi-Fi」と表示されるのでタップする
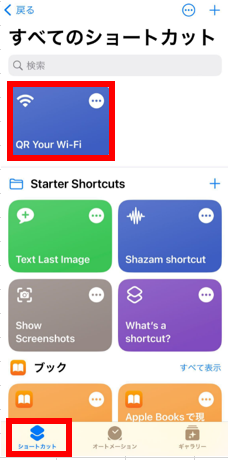
- 現在使用しているWi-FiのSSIDが自動で表示されるので「完了」をタップする
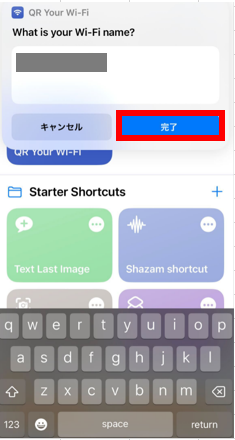
- 「パスワード」を入力する画面が表示されるので「パスワード」を入力して「完了」をタップする
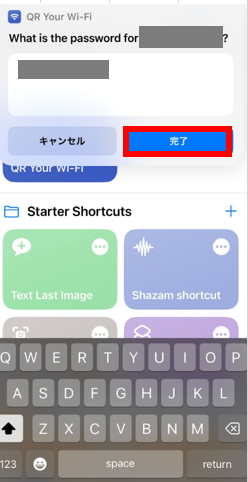
- 現在接続しているWi-Fiのパスワードは、iPhoneの「設定」>「Wi-Fi」>「インフォメーションマーク」>
「パスワード」からコピーができます
(パスワードが「●●●●●●●●●●」で表示されていますが、タップをするとFace IDで解除されてコピーできます)
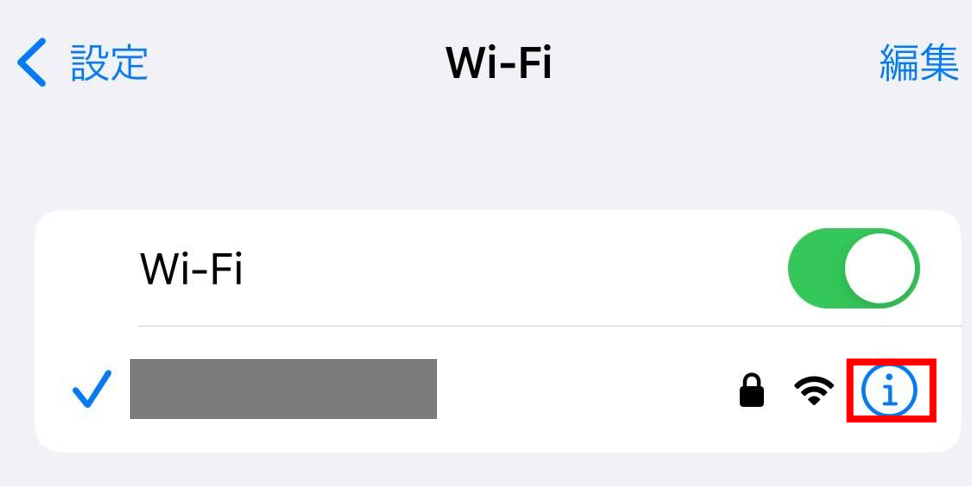
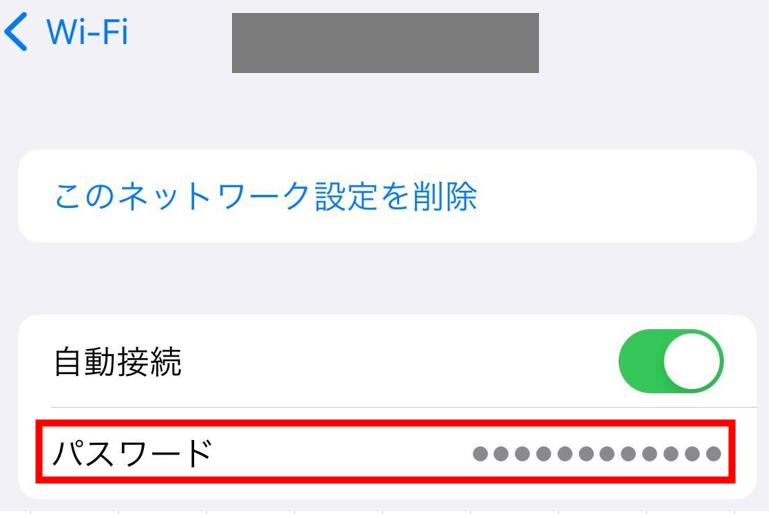
- QRコードが表示されるので、QRコードの部分をタップする
※下記画面はサンプルのQRコードです
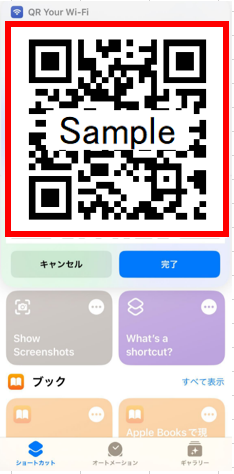
- 大きくQRコードが表示されるので、この画面をスクリーンショットする
このQRコードを共有すれば、簡単にWi-Fiの情報を共有することができるようになります!
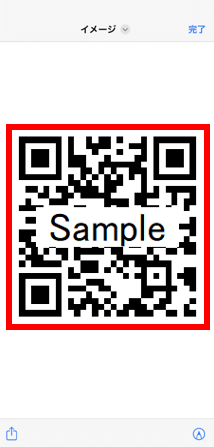
- 共有された側はQRコードを読み込むと「Wi-Fiネットワークに接続しますか?」という
ポップアップが表示されるので、「接続」をタップします
これだけで簡単にWi-Fiに接続できます!
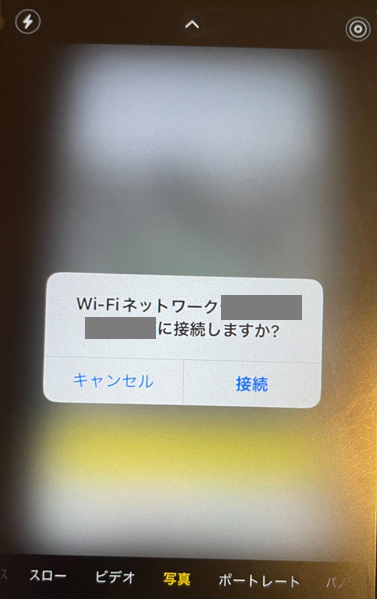
おまけ
「設定してみる」の「3.」のギャラリーでショートカットを検索する際、
一番最初「QR」と入力して検索したところ出てこずでした、、、
「QR」で出てくる方もいるようなのですが、人によっては出てこないようなので、
「QR」で検索して出てこない場合、「Wi-Fi」と検索してみてください。
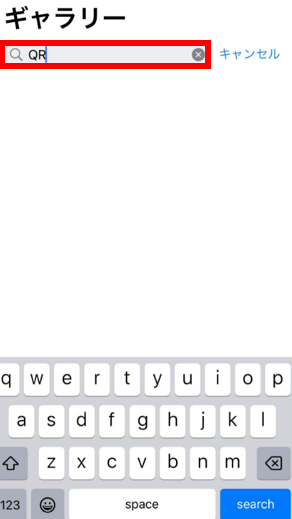
おわりに
Wi-Fiを共有するとなると、いつも大文字小文字混在の複雑なパスワードを伝えるのに苦戦をしていたのですが、
この機能を知ってからは1発で接続してもらえるようになりました。
入力ミスもなくなるので時短にもなります!
現在はプライベートのみ活用しているので、今後はプライベートだけではなく、
新入社員・出張にきた方など社内で共有する時にも積極的に活用していきたいと思っています。
