
目次
はじめに
本連載では、Unityというゲーム開発環境を使って、スマートフォン向けの3Dゲームを作成していきます。Unityは簡単なゲームであればノンプログラミングでも作成できるため、プログラミングが苦手といった方やプログラミングが初めての方にもおすすめできるツールだと思っております。もちろん詳細に作り上げるには、プログラミングをして調整することは必要です。この連載では、できるだけノンプログラミングでゲームを作るといったことを目的として、開発環境の導入・設定から実際にアプリを動かすというところまでお伝えできればと思っています。
Unityとは
まず、今回使っていくUnityという開発環境がどのようなものなのか簡単に説明していきます。Unity(ユニティ)はユニティ・テクノロジーズ社が開発しているゲームエンジン=ゲームの開発と実行を行う環境です。皆さんが実際にやったことのあるような有名ゲームもこの開発環境を採用して作成されていたりと、幅広い層の方に使われているゲーム開発環境になります。2017年の情報にはなりますが、世界中のモバイルゲームの約30%がUnityを使って開発しているなど人気の高さが伺えます。
出典:VRInside:https://vrinside.jp/news/unity_gdc/
人気の理由としては
- マルチプラットフォーム対応(iOS、Android、PC(インストールゲーム)、Webブラウザなど幅広く対応)
- 2D/3D対応
- アセットストアの充実(ここで開発に必要な素材や画像などを売買できる)
など他にも多くの理由がありますが、このような要因が人気を高めていると思われます。
スマートフォン向けのゲームだけでなく、PCゲーム、ブラウザゲームを簡単なゲームであればノンプログラミングでも作成することが出来ます。また、アセットストアというUnityでゲームを作成する上で必要な素材を売買する場所も設けられています。無料で配布されているものもあり、手軽に利用できる点や自分で作成したものを売りに出すことがことが出来る点が魅力的です。こちらのアセットストアの利用に関しても、連載のどこかで説明できたらと思います。
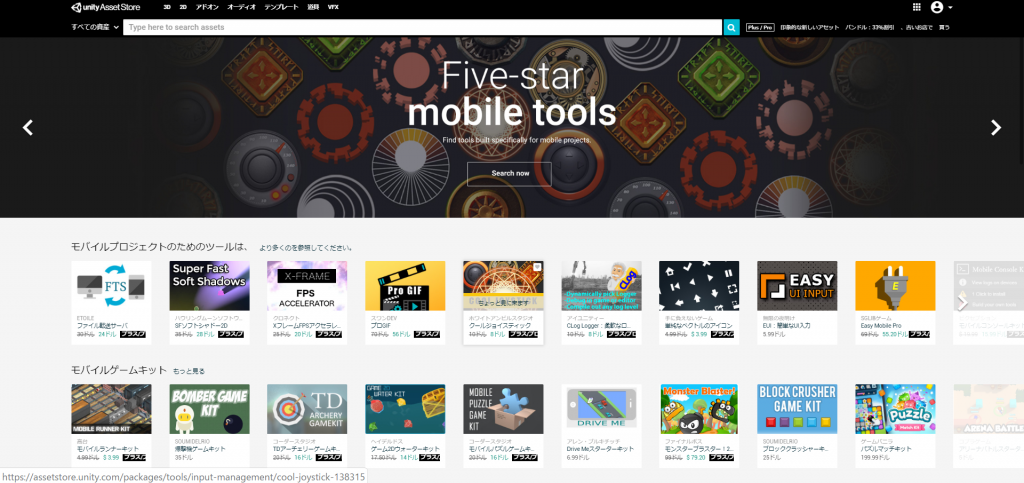
※注意点として、iOS向けのゲーム開発にはMacが必要です(swiftでアプリ開発できる環境がないと完成させることが出来ないため)。iPhoneに転送して動作テストをしたり、App Storeにアップロードする際に必要ですので、iOS向けの開発を考えている場合はご注意ください。
ダウンロード
では、これから実際にUnityを使っていきたいと思います。まず、開発環境を整えるためにインストーラーのダウンロードから説明していきます。UnityのインストーラーのダウンロードはUnitiyの公式サイトからダウンロードできます。(https://store.Unity.com/ja)
プランが3つ用意されておりますが、今回は初めての作成ということもあり、Personal(無償版)で作成していきたいと思います。無償版でどこまで作成できるのかという点も検証していきたいと思います。
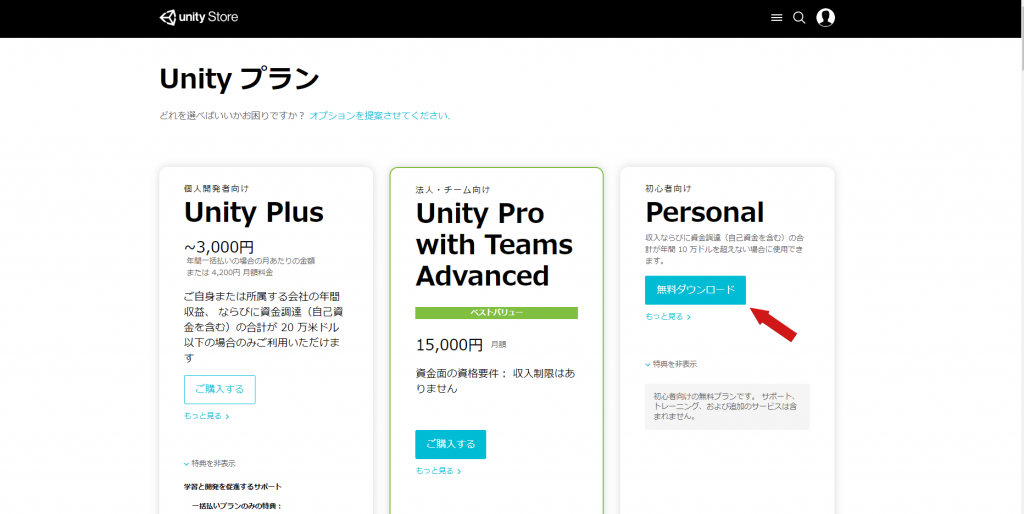
矢印箇所の無料ダウンロードを押していただくと、下記の画面に進みます。
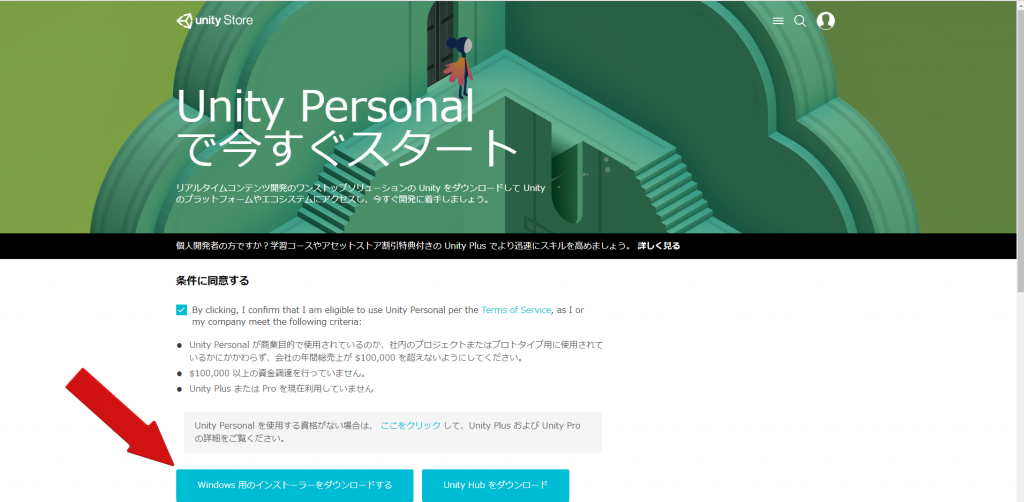
ダウンロードするにあたっての条件がいくつか書かれているので、特に問題なければ、✔を入れてください。ダウンロードするものが二つ選択肢にありますが、Unity Hubはバージョン管理できるツールなので、最新版を常に確認したり、古いバージョンをダウンロードできたりします。今回は左のインストーラーのダウンロードを選びます。
インストール
インストーラーのダウンロードが完了したら、ダウンロード先のフォルダの中のUnity.exeを起動していただくと、
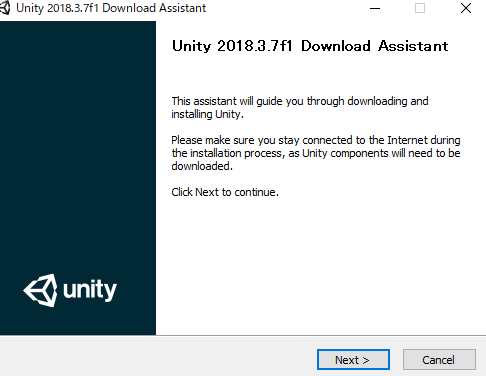
この画面になるので、Next>をクリック。
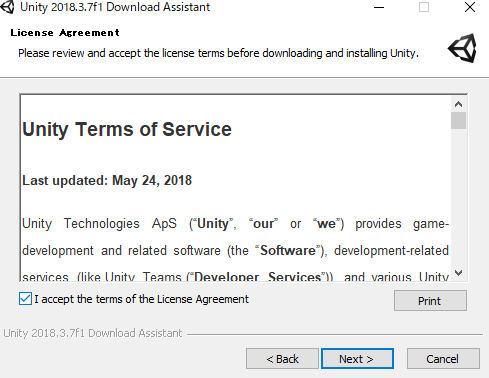
Unityのサービスの規約が書かれている画面になるので、✔をつけてNext>をクリック。
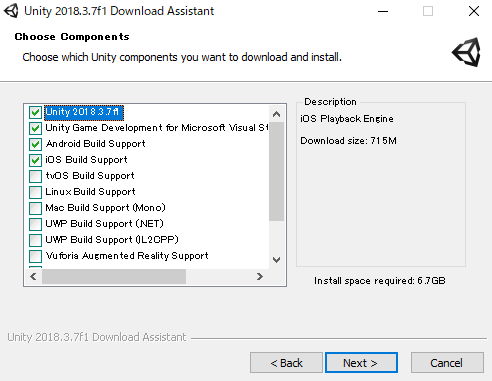
インストールする機能の画面になりますが、開発環境でVisual Studioを使うため、上から二番目の項目の「Unity Game Development for Microsoft Visual Studio」にチェックを入れます(古いバージョンではMonoという開発環境があったようですが、新しいバージョンではVisual Studioに切り替わっているようです)。後の機能はお好みになりますが、iOSとAndoroid向けのアプリを開発するうえで必要な「Andoroid Builed Support」と「iOS Build Support」には✔を入れます。選択出来たらNext>をクリック。
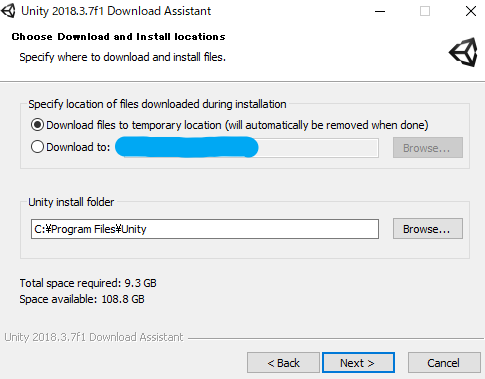
インストール場所に関してはデフォルトで問題なかったので、そのままでNext>をクリック。
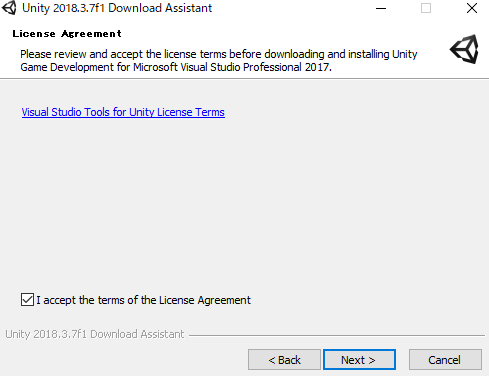
Visual Studioのライセンスに同意できるかを聞かれるので、✔を入れて、Next>をクリック。
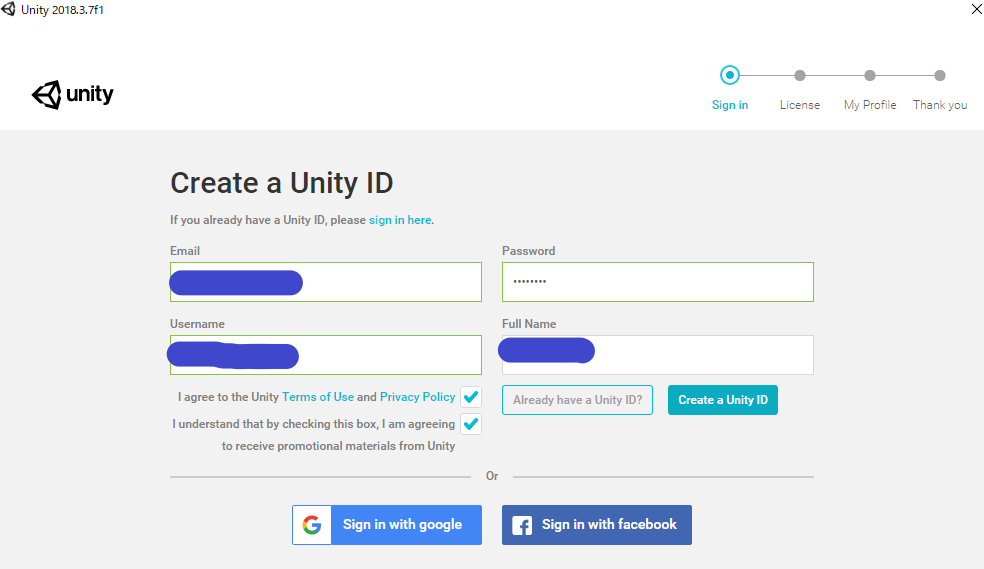
利用するにあたって、アカウントを作る必要があるので、E-mail・Username・Password・Fullnameを入力して下の項目二つにチェックを入れて「Create a Unity ID」をクリック。入力したE-mailアドレスにメールが届くので、「Link to confirm email」というリンクをクリックすれば登録完了です。
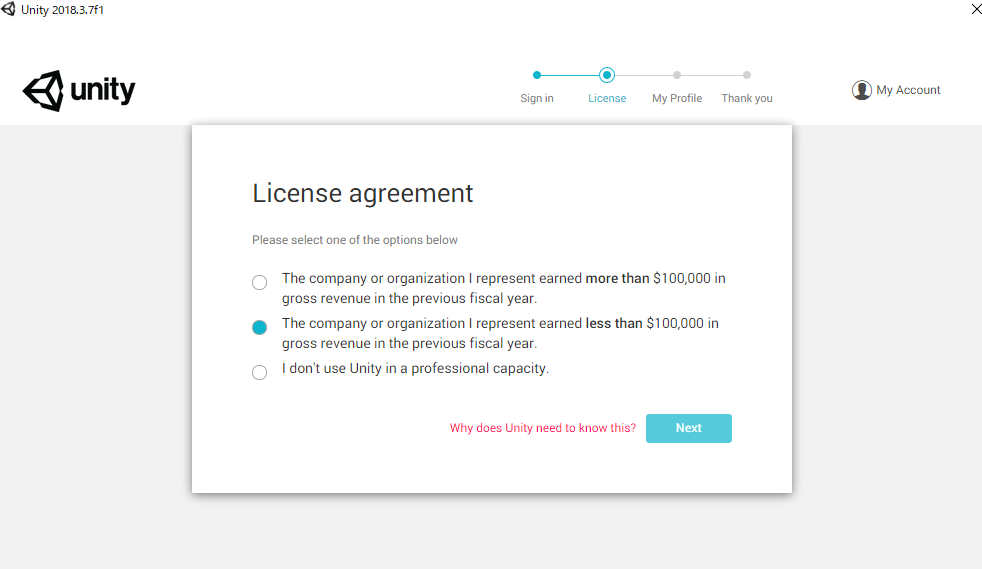
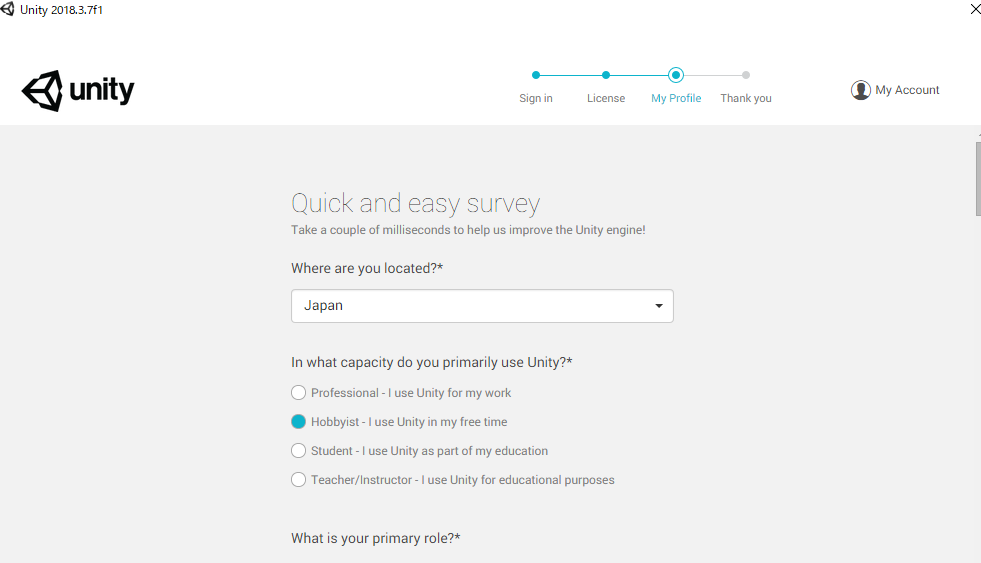
Unityのホーム画面に戻り、先ほど入力したメールアドレスとパスワードでサインインすると、もう一度Unityのライセンスの条件に同意できるかと使用目的を聞かれますので、こちら選択して進むとアカウント設定まで完了できます。
次回予告
今回はインストーラーのダウンロードからアカウントの設定までをご紹介させていただきました。次回はUnityでプロジェクトの作成から実際に簡単な動作等を確認するといったところまでご紹介できたらと思っております。
