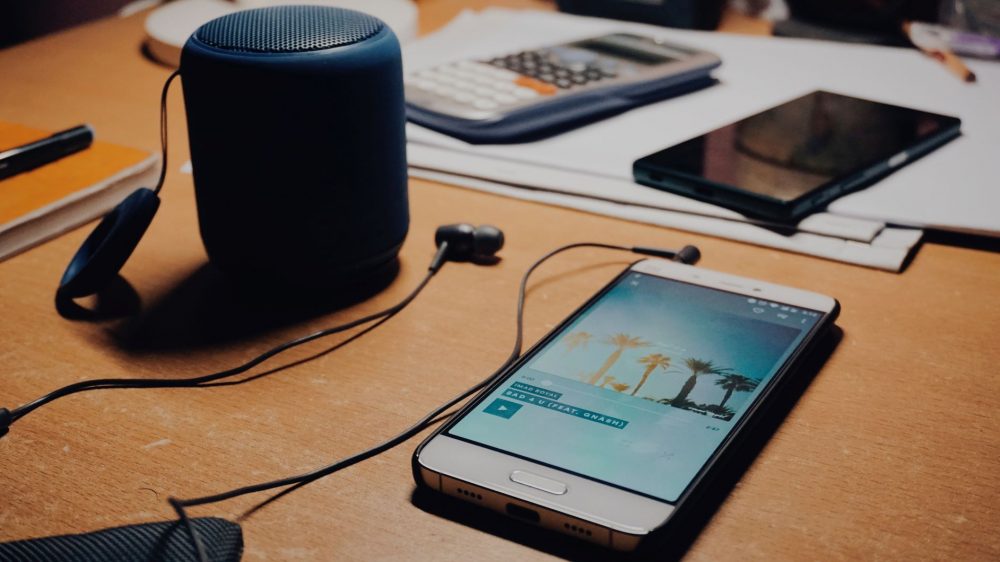
目次
はじめに
製品の中身
初期設定をはじめるまえに
初期設定
実際に使用してみる
サービスとの連携
ウェイクワードに「違和感」
次回予告
はじめに
前回までは、スマートスピーカーの現状をはじめ基本的な仕組みや製品の違いをご紹介してきました。
今回は実際に「Google Home Mini 」を使用し、初期設定~サービス連携までの流れをご紹介します。
製品の中身
本体・コード・説明書(仕様書)が入っていました。
説明書には開始までのステップが簡単に書かれていました。

初期設定をはじめる前に
初期設定に際して、事前の用意必須なものが以下3点あります。
① Wi-fiネットワーク(パスワード)
② スマートフォン
③ Google ID
その他の準備としては、連携したいアプリのダウンロード、アカウントを作成しておくと
設定後すぐに利用できるのでお勧めです。
ちなみに、わたしは音楽ストリーミングサービス「spotify」のアカウント作成とラジオ配信サービス「radico.jp」のAppダウンロードを事前に済ませております。
では、早速インスト―ル・初期設定をはじめます。
初期設定
① Google Homeのアダプタをコンセントに差し込み電源を入れます。
※すこし大きな音が出ます。
② Google homeのAppをインストールします。
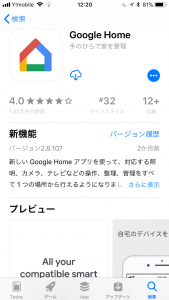
③ インストールしたAppを開きます。
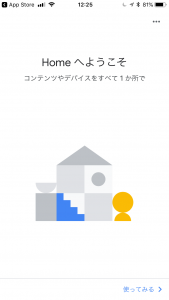
④ Google アカウントを選択します。今回は個人用のアカウントを使用します。
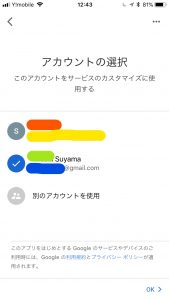
⑤ 家の作成を行います。今回は初期設定なので新しく家を作成します。
(個々のデバイス、スピーカーグループ、デバイスの部屋を同時に管理できるようになります。)
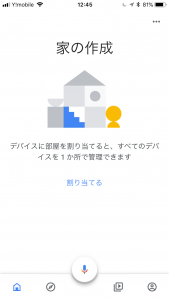
⑥ 「新しいデバイスの設定」を選択します。
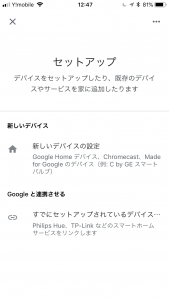
⑦ 「他の家の作成」を選択し、新しく作成します。
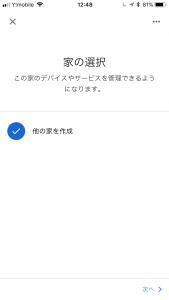
⑧ 家に名前をつけます
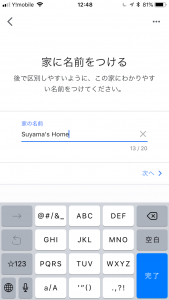
⑨ デバイスの検出がはじまり、検出されると接続を開始します。
(この時点でデバイスに電源が接続されていない場合、検出されません。)
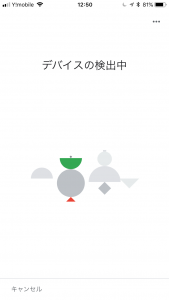
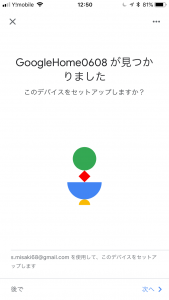
⑩ 音の確認を行います。
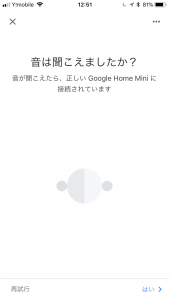
⑪ デバイスの場所を選択します。今回は自宅用なので「リビングルーム」を選択します。
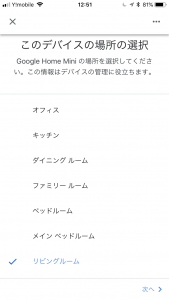
⑫ 接続するwi-fiネットワークを選択し、パスワードを入力します。
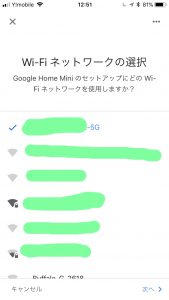
⑬ Google アシスタントの設定をします。
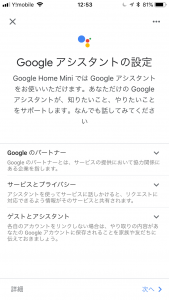
⑭ 音声認識の設定をします。この設定をすることにより、Googleアシスタントが自分の声を認識するようになります。画面に従って「Ok,Google」「ねぇ,Google」2回づつ録音します。録音後、約1分程で設定が完了します。
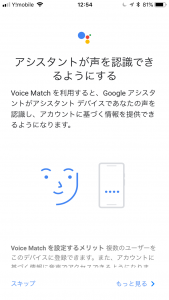
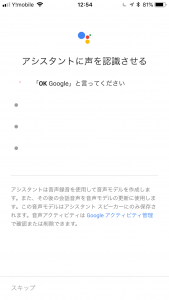
⑮ 住所の登録を行います。住所を設定することにより天気や交通、など的確な情報を得られます。設定したくない場合はスキップします。
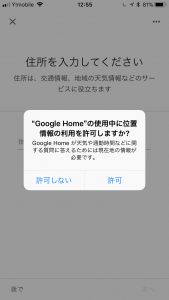
⑯ メディアサービスの追加を行います。ここでは、事前にアカウント作成済みの「Spotify」にチェックします。
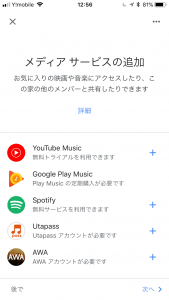
⑰ セットアップが完了します。

実際に利用してみる
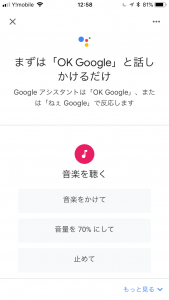
デフォルトの音量が大きかったのでさっそく「音量」を下げるよう話しかけてみました。
話しかけた内容通り、音量が下がりました。
ちなみに「音量」は、単位を指定する場合と指定しない場合で反応が変わります。
「ねぇ、Google 音量下げて」 音量を10%下げる
「ねぇ、Google 音量50%にして」 音量50%に設定する。
「ねぇ、Google 音量はどれくらい?」 現在の音量を確認できます。
サービスとの連携
「Spotify」との連携を試してみました。
「ねぇ,Google 音楽かけて」と話しかけると、事前に「Spotify」で作成済みのMyプレイリストが流れました。
「ねぇ,Google 〇〇かけて」の〇〇を歌手名や音楽のジャンルに変えると、問いかけに対応した音楽が流れました。
続いて「radico.jp」との連携を試してみました。
「ねぇ,Google ラジオかけて」
「・・・・・・。」
反応がありませんでした。
radico.jpの公式サイトで確認をしてみると、正しくは「ねぇ,Google(ラジオ局名)つけて」と話しかけるようです。正しい言葉で話しかけると、無事にラジオを聴くことができました。
他にも、添付のリーフレットに記載してある例をもとに天気や交通、お店の検索などを話しかけました。
「radico.jp」のように話しかける言葉・言い回しによっては上手く反応しない事があることが分かりました。
ウェイクワードに「違和感」
Google homeに何かお願い事をするときは、
「ねぇ、Google」「OK,Google」と最初に話しかけます。
ちなみにAmazon Echoは4種類、Clova(LINE)は5種類からウェイクアップワードを選択できます。
何度も話しかけていると恥ずかしさもありますし、違和感を感じてきました。
お願いごとをするので「あの~」「すみません~」を語頭につけるか、むしろ問いかけの単語単体で話しかけることができたらいいなと感じました。現在、ウェイクワードを変更する機能は搭載されておりません。
ラズベリーパイなどを使用してウェイクワードをカスタムする方法や、スピーカーの上に仕組みを搭載したカバーをセットするとウェイクワードを変更できる製品も実在するようです。
「ウェイクワード」のカスタムに関しては、今後私も方法を考えていきたいと思いました。
次回予告
今回は初期設定からサービスの使用までの流れをご紹介しました。
設定の所要時間は(サービスの事前設定除く)、おおよそ15分かからない程度でした。
次回は、Google homeのルーティン機能を使用して「おはよう」の問いかけで反応する設定をしていきたいと思います。
