
目次
はじめに
ルーティン機能とは
事前準備(スマートリモコン連携設定)
今回作成するルーティン
ルーティン設定手順
気づいたこと
次回予告
はじめに
前回はスマートスピーカーの初期設定から、実際に使用するまでの流れをご紹介しました。
今回は、Googlehomeアプリの「ルーティン」機能を使用して、朝に実行させるルーティンを作成してみます。
ルーティン機能とは
コマンド(言葉)を1つ話しかけると、Googleアシスタントが複数のタスクを実行してくれる機能です。
また、ルーティンに対して実行する時間や曜日を指定することができます。
今まで、毎回ユーザが声を出して指示していたことも自動実行することができます。
ルーティン機能を作成する方法は大きく分けると2種類あります。
- デフォルトのルーティンを使用する
- カスタムルーティンを作成し、使用する
デフォルトのルーティン設定を使用しても簡単に便利なルーティンを作成することができるのですが、
今回はルーティンに時間・曜日の指定を設定したいのでカスタムルーティンを作成します。
事前準備(スマートリモコン連携設定)
今回、自宅の家電操作をルーティンに含めたかったので、「スマートリモコン」を使用して、事前に自宅の家電とGooglehomeを連携しました。今回使用したスマートリモコンはこちらです。
ラトックシステム スマート家電コントローラー RS-WFIREX3

Amazon Alexa、Google アシスタント搭載スピーカーに対応しています。また、IFTTT(イフト)やSiriと連携することもできるとのこと。
対応する家電がスマートホーム対応家電でなくても、赤外線リモコンを使用するものであればほとんど対応可能だそうです。
※私の家のテレビは古い機種の為、メーカーのプリセット選択肢になかったのですが「汎用リモコン」というプリセットを選択し、操作することができました。
私が今回使用したスマートリモコン以外にも様々なスマートリモコンが販売されております。ただ、製品によっては対応していないスマートスピーカー等もあるようなのでご購入の際はお気を付けください。
今回作成するルーティーン
今回は「平日の毎朝」に実行するルーティンを作成します。
ルーティン1つに対し,実行時間が1つ設定できますので、
4つのルーティンを作成しそれぞれに実行時間を設定します。
⏰ 5:40
① 暖房(冷房)のスイッチを入れる
⏰ 6:00
② 起こしてもらう
③ 音楽再生(アラーム&目覚めるために)
⏰ 6:10
④ 音楽停止
⑤ 今日の天気
⑥ テレビをつける
⑦ テレビを好きなチャンネルに切り替える
⏰ 7:15
⑧テレビを消す
⑨電車の遅延情報を確認する
⑩忘れ物の確認をする
では、さっそくルーティンの設定をはじめます。
ルーティン設定手順
今回作成するルーティンの設定手順は、基本的にはすべて同じような流れになります。
連携するサービスと一部設定が異なる部分は、ピックアップして設定手順を記載します。
① Googlehomeアプリを開きます。
設定アイコン>その他の設定>アシスタント>ルーティンを選択
デフォルトのルーティン一覧が表示されます。 デフォルトでも十分便利な機能が揃っています。
ですが、今回は日時指定ができる「カスタムルーティン」を作成するので、画面右下の+を押してください。
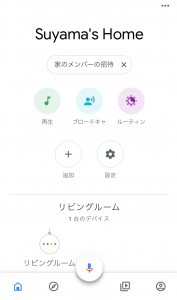
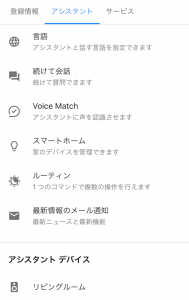
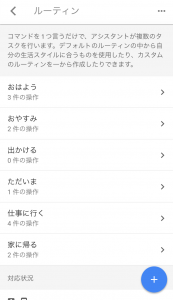
⏰5:40
まずは5:40のルーティンを作成します。
① 「コマンドを追加(必須)」を選択してください。
ここは、ルーティンを起動するために話しかける言葉を記入します。
デフォルトのような「おはよう」などの挨拶を設定してもOKです。
ただ、今回は声を掛けずともルーティンが自動実行する設定をします。起動順番が分かるような書き方をします。
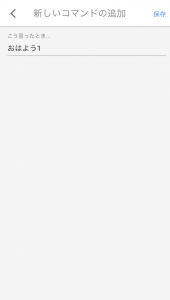
② 「日時を設定(省略可)」を選択します
ここでは実行する時間・曜日を選択します。今回は平日毎日5:40にルーティンを実行するように設定します。複数スピーカーが存在する場合は実行するスピーカー選択してください。
今回は「リビングルーム」を選択します。スマートフォンに通知もできますが、今回はチェックを外します。
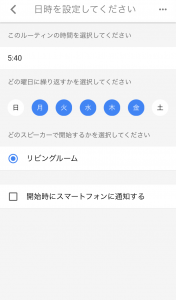
③ 「操作を追加」を選択します。
エアコンを起動するコマンドを入力します。家電リモコン経由で家電を起動させるコマンド(文言)が決まっているので、「家電リモコンを使って〇〇〇」という記述ルールにならってこちらに記入します。追加を押します。
※起動する際の温度はすでにスマートリモコン側で設定済みです。
右上の「保存」を押します。これで「おはよう1」エアコン起動のルーティン設定が完了しました。
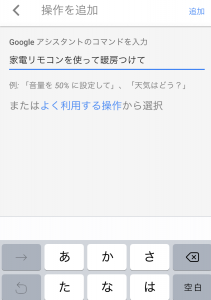
⏰6:00
手順は「おはよう1」の設定とほぼ同じです。
・コマンドを追加(必須) → 「おはよう2」
・時間・曜日 → 6:00,平日毎日
① Googlehomeに起こしてもらう設定をします。
「カスタムメッセージ」という操作を使用します。
操作を追加>「よく利用する操作」を選択。カスタムメッセージにチェックを入れ、歯車マークを選択します。
Googleアシスタントに話しかけてもらうメッセージを記入し、矢印で戻り、追加します。
今回は以下の内容を記載しました。
「須山さん、おはようございます。早く起きてください、朝ですよ。」
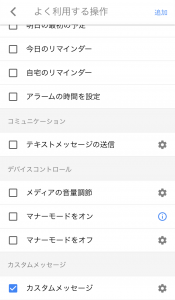
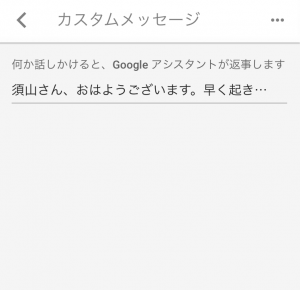
② 続けて「音楽再生」の設定をします。メディアの追加を選択します。
音楽を選択します。その後、歯車マークを選択します。
デフォルトの音楽サービスから音楽を再生することができます。
※私の場合は以前連携したSpotifyから再生実行します。
再生したいアーティストやジャンルを入力します。追加し、ルーティンを保存をします。
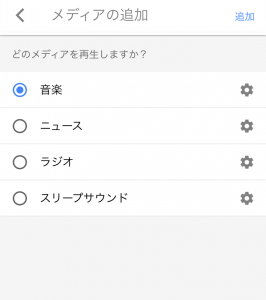
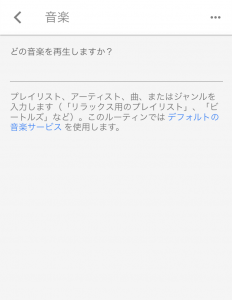
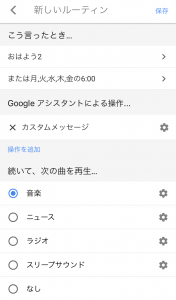
⏰6:10
・コマンドの追加(必須)→おはよう3
・時間・曜日 → 6:10,平日毎日
① 「音楽停止」を設定します。操作を追加を選択し、音楽を止めるコマンドを入力・追加します。
② 続けて、「今日の天気を聞く」設定をします。操作追加を選択し、天気を聞くコマンドを入力・追加します。
③ 「テレビの電源をつける」「チャンネルの変更」の設定をします。
操作の追加を選択し、テレビの電源操作のコマンドを入力。
続けて、操作の追加を選択し、チャンネル変更のコマンドを入力。保存します。
これで「おはよう3」のルーティン設定が完了しました。
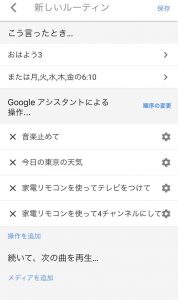
⏰7:15
・コマンドの追加(必須) → おはよう4
・時間・曜日 → 7:15,平日毎日
① 「テレビを消す」設定をします。操作の追加を選択し、テレビの電源操作コマンドを入力します。
② 「電車の遅延を確認」する設定をします。
操作の追加を選択し、Yahoo路線につなぐコマンドを入力。
※事前にYahoo路線のアカウントとGoogleアシスタントのアカウントを紐付ており、普段使用する路線をYahoo路線で登録済みです。 登録している路線の遅延情報を教えてくれます。紐づけ方法に関して参考URL載せておきます。
https://blog-transit.yahoo.co.jp/info/20180803.html
③ 「忘れ物の確認」の設定をします。
先ほどと同様に、カスタムメッセージを利用します。
今回は自分がよく忘れがちな物を読み上げてもらう設定にしました。最後に保存をします。
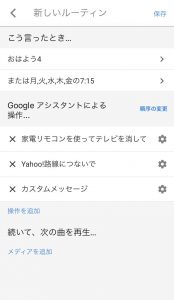
こちらで、すべてのルーティン設定が完了しました。
気づいたこと
ルーティンに入力するコマンド(言葉)によってはうまく操作が実行されない事もありました。
また、エアコン・テレビなどは既にタイマー機能が備わっている製品が多いので、スマートスピーカーで時間・曜日を指定して実行させる必要性はあるのだろうかとも思いました。ただ、他アクションやサービス連携と1つのルーティンとして一連の流れをまとめることができたりするのは便利だと思いました。
ルーティンごとに時間を指定し、時差をつけて各動作を実行させようと思いついたのは検証途中だったのですが
朝バタバタして色々忘れがちな時だからこそ、次々と身の周りの家電が自動で起動し、情報を提供してくれたり、話かけてくれたりすることが思っていたよりも役に立ちました。
次回予告
次回は「番外編」としてTwitterやFacebook、Gmail、Instagram、Evernote、Dropboxなど、多彩なWEBサービスを連携させることができる「IFTTT(イフト)」とGooglehomeを連携してみたいと思います。
