
目次
前回の振り返り
Postfixのインストール
WordPressのインストール
WordPress用データベースを作成
WordPressの初期設定
さいごに
前回の振り返り
前回はApacheの設定をおこないました。
その結果、ブラウザでテストページが表示されるまで準備が整いました!
WordPress環境が出来るまで、あともう少しです。
Postfixのインストール
第2回目の記事でPostfixがアンインストールされるという事件がありました。
WordPressからメールを送信するためにはアンインストールされたPostfixを利用するのが便利でしょう。
(もちろんsendmailでも良いと思います。)
メールの設定はメールサーバーをrelayさせるケースやrelayさせないケースなど、各環境によって設定する内容が少し変わるかと思うので設定内容はこちらの記事では控えたいと思います。
ただ、アンインストールされてしまっているので再インストールした際のyumコマンドだけ記載しておきます。
[root@localhost ~]# yum install postfix 読み込んだプラグイン:fastestmirror, langpacks Loading mirror speeds from cached hostfile * base: ftp.tsukuba.wide.ad.jp * extras: ftp.tsukuba.wide.ad.jp * remi-safe: ftp.riken.jp * updates: ftp.tsukuba.wide.ad.jp 依存性の解決をしています --> トランザクションの確認を実行しています。 ---> パッケージ postfix.x86_64 2:2.10.1-7.el7 を インストール --> 依存性解決を終了しました。 依存性を解決しました ======================================================================================================================================================================== Package アーキテクチャー バージョン リポジトリー 容量 ======================================================================================================================================================================== インストール中: postfix x86_64 2:2.10.1-7.el7 base 2.4 M トランザクションの要約 ======================================================================================================================================================================== インストール 1 パッケージ 総ダウンロード容量: 2.4 M インストール容量: 12 M Is this ok [y/d/N]: y Downloading packages: postfix-2.10.1-7.el7.x86_64.rpm | 2.4 MB 00:00:00 Running transaction check Running transaction test Transaction test succeeded Running transaction インストール中 : 2:postfix-2.10.1-7.el7.x86_64 1/1 検証中 : 2:postfix-2.10.1-7.el7.x86_64 1/1 インストール: postfix.x86_64 2:2.10.1-7.el7 完了しました! [root@localhost ~]#
Postfixを実際に設定する際は「/etc/postfix/main.cf」ファイルを編集していきます。
また、SMTP認証が必要なメールサーバーを経由する設定を行う場合はSASL(サスル)認証機能の設定が必要になります。
WordPressのインストール
ここまで色々準備をしてきましたが、いよいよWordPressをインストールします。
まずはwgetでWordPressのファイルを取得してからドキュメントルートの位置に配置します。
[root@localhost ~]# wget https://ja.wordpress.org/latest-ja.tar.gz --2019-04-04 18:42:57-- https://ja.wordpress.org/latest-ja.tar.gz ja.wordpress.org (ja.wordpress.org) をDNSに問いあわせています... 198.143.164.252 ja.wordpress.org (ja.wordpress.org)|198.143.164.252|:443 に接続しています... 接続しました。 HTTP による接続要求を送信しました、応答を待っています... 200 OK 長さ: 11269285 (11M) [application/octet-stream] `latest-ja.tar.gz' に保存中 100%[==============================================================================================================================>] 11,269,285 3.44MB/s 時間 3.1s 2019-04-04 18:43:00 (3.44 MB/s) - `latest-ja.tar.gz' へ保存完了 [11269285/11269285]
ファイルのダウンロードが出来たので、解凍してファイルを移動させます。
移動先はドキュメントルートに配置されるようにします。一緒にファイルのオーナーとグループの属性も変更しておきます。
[root@localhost ~]# tar -xzvf latest-ja.tar.gz [root@localhost ~]# mv ./wordpress/* /var/www/www.example.com/htdocs/ [root@localhost ~]# chown -R apache:apache /var/www/www.example.com/htdocs/
ファイルの配置が完了した段階で一旦ブラウザでアクセスしてみます。
(名前解決が出来ている状態でアクセスします。ネームサーバーに登録していない場合は、自身のPCのhostsファイルで名前解決しておきましょう)
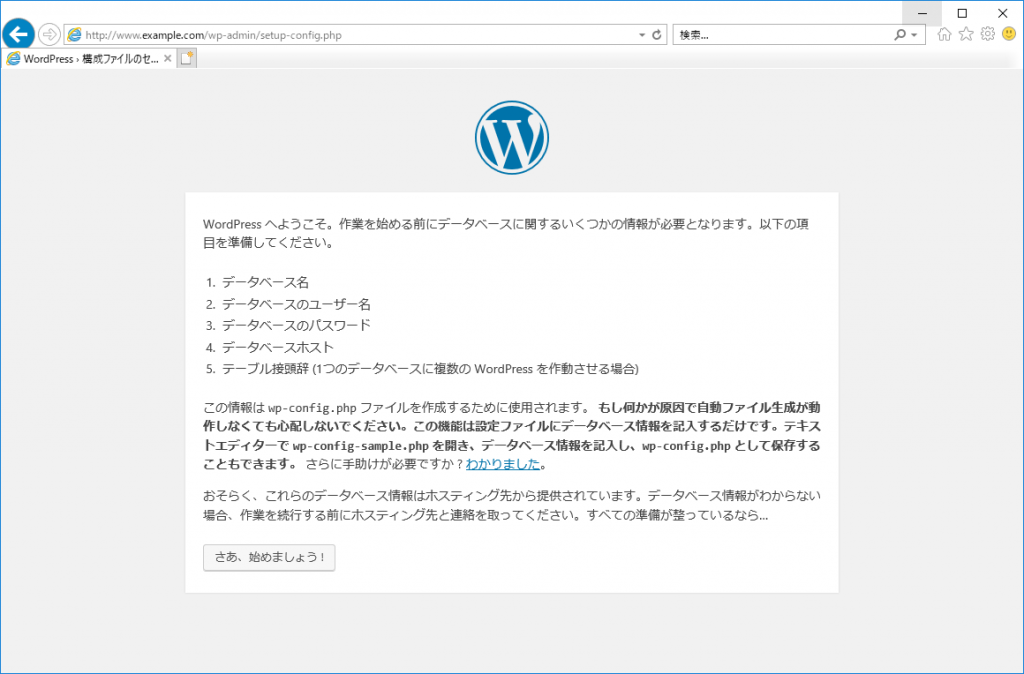
上記の画面となりました。WordPress用の空のデータベースをまだ用意していなかったので、
MariaDB上に空のデータベースを用意していきます。
WordPress用データベースを作成
まずはMariaDBにログインしWordPress接続用のDBユーザーを作成します。
まずはMariaDBにログインします。
[root@localhost ~]# mysql -u root -p Enter password: Welcome to the MariaDB monitor. Commands end with ; or \g. Your MariaDB connection id is 10 Server version: 10.3.11-MariaDB MariaDB Server Copyright (c) 2000, 2018, Oracle, MariaDB Corporation Ab and others. Type 'help;' or '\h' for help. Type '\c' to clear the current input statement.
続いてDBユーザーを作成します。
MariaDB [(none)]> CREATE USER 'ユーザー名'@'localhost' IDENTIFIED BY 'パスワード';
DBユーザーの作成が出来ました。続いてデータベースを作成してからDBユーザーにデータベースを操作する権限を付与します。
DB名は安易ですが今回は「wordpress_db」という名前にしておきます。
MariaDB [(none)]> CREATE DATABASE wordpress_db; MariaDB [(none)]> GRANT All ON wordpress_db.* TO 'ユーザー名'@'localhost'; MariaDB [(none)]>\q
これで空のデータベースとDBユーザーの用意が出来ました。
WordPressの初期設定
では引き続きWordPressの初期設定をおこないます。ブラウザで再度アクセスし「さあ、始めましょう!」のボタンを押すとDBの設定が可能なので設定を行っていきます。
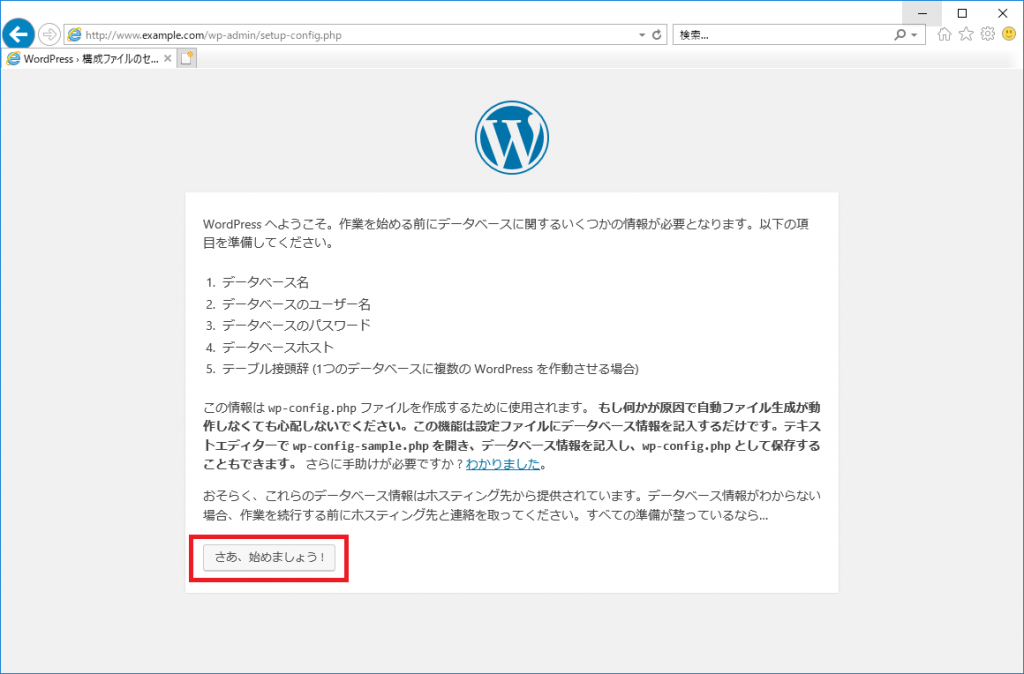
すると次のようなデータベース接続のための詳細入力画面が表示されました。さきほど作成したデータベースの情報を入力していきます。
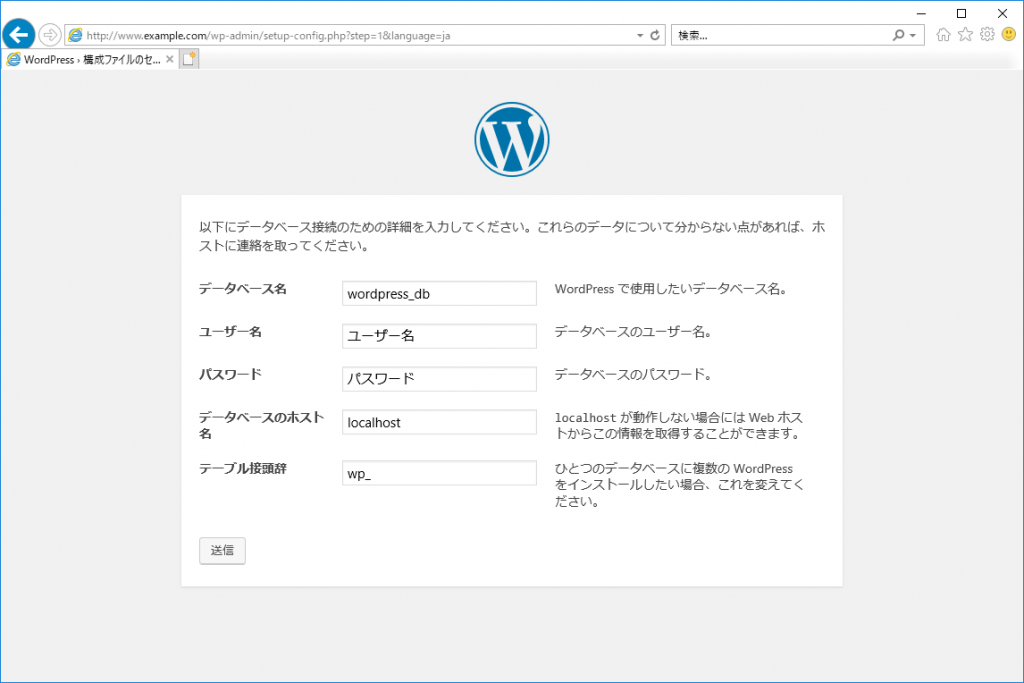
「テーブル接頭辞」は特に何も無ければデフォルトの「wp_」のままにしておきます。
データベース名、ユーザー名、パスワードの入力後「送信」ボタンをクリックします。
データベースとの接続に問題がなければ次のの画面へ遷移します。
「インストール実行」をクリックし更に次に進みます。
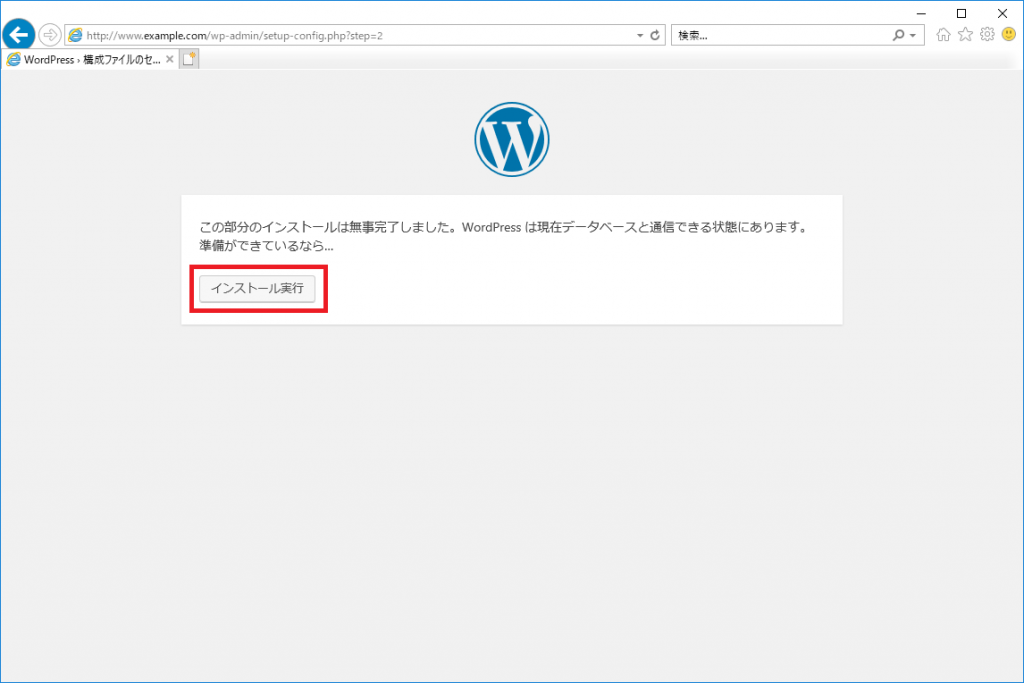
続いて「ようこそ」という画面が表示されます。ここではWordPressのユーザーを作成します。
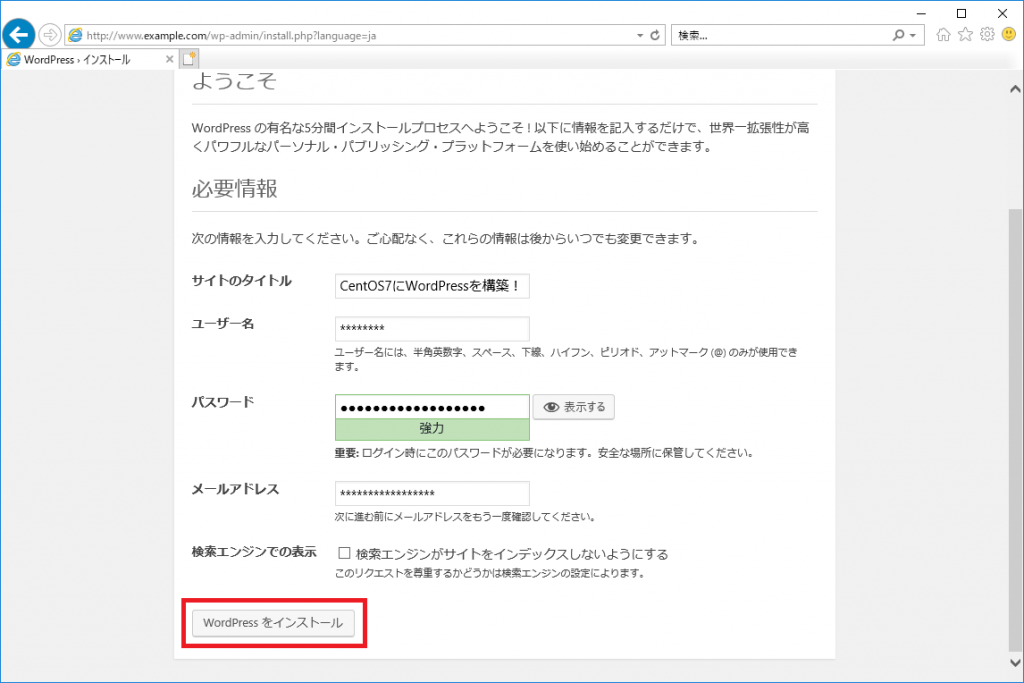
一通り入力が完了したら「WordPressをインストール」ボタンをクリックしましょう。
数秒したのちに「成功しました!」と表示されれば成功です。
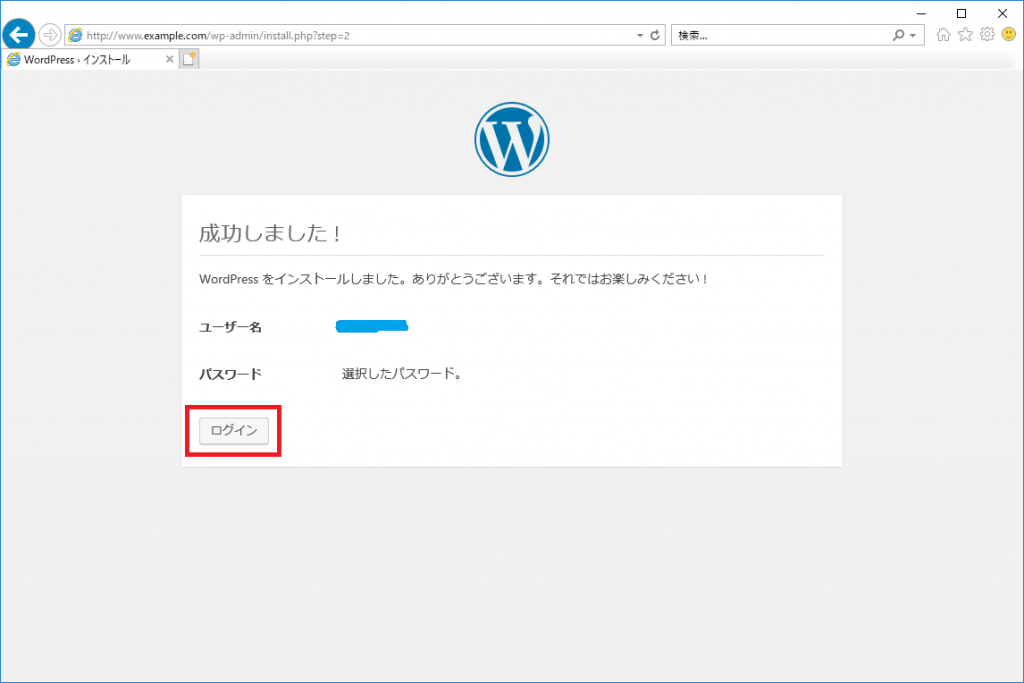
では 「ログイン」ボタンから実際にログインしてみましょう。(ここからはいつも通りですね。)
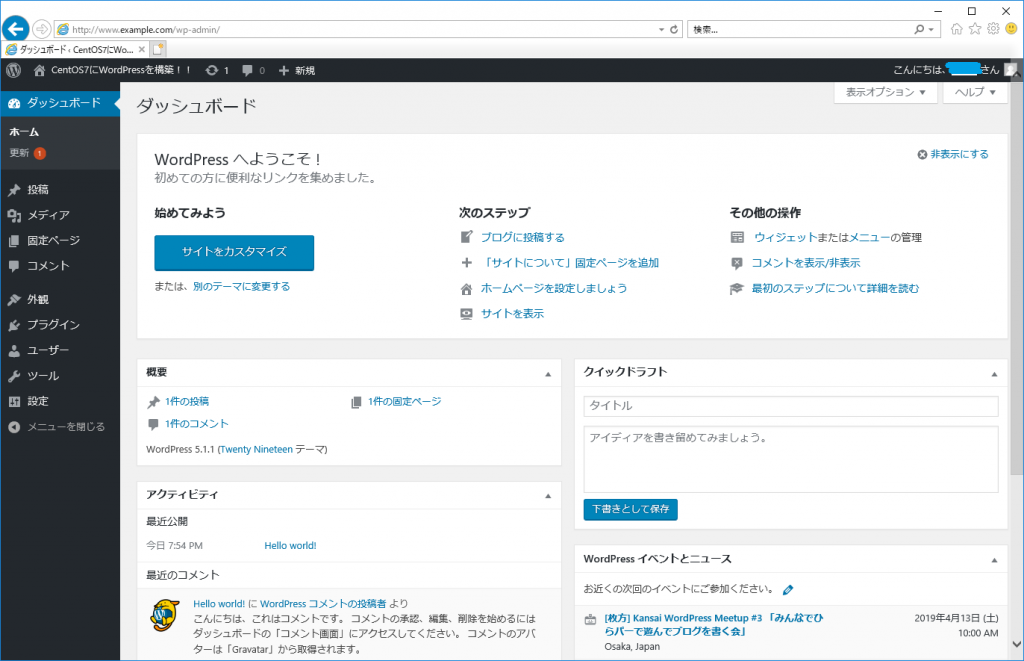
ということでログインし無事にWordPressダッシュボードも表示されました。
さいごに
さて今回でこの記事も最後になります。
改めて構築したOSやミドルウェアのバージョンをおさらいしておきます。
| CentOS | CentOS Linux release 7.6.1810 (Core) (3.10.0-957.1.3.el7.x86_64) |
| Apache | Apache/2.4.38 (IUS) |
| PHP | PHP 7.3.3 (cli) (built: Mar 5 2019 13:50:38) ( NTS ) |
| MariaDB | mysql Ver 15.1 Distrib 10.3.11-MariaDB, for Linux (x86_64) using readline 5.1 |
| WordPress | 5.1.1–ja |
ということで無事にWordPressのインストールが完了しました。皆様お疲れ様でした!
Apache、MariaDB、PHPのチューニングに関しては特に行っておりません。
それぞれの環境によって設定が異なる部分でもあると思いますので、今回はここまでにしたいと思います。
第五回に渡り最後まで読んでくださり誠にありがとうございました。
WordPressはデザインのテーマやプラグインも豊富なため、ホームページ制作やブログを開設する際に手軽に導入できる便利なツールだと実感しました。
また、技術情報も多いので導入しやすいところも魅力的な要素かと思います。
これからも皆様のお役に立てるような情報を発信していけるように精進したいと思いますので、今後ともよろしくお願いいたします!
