
目次
前回の内容
+that(〇〇をしたら)トリガーの設定
this(〇〇する) Googleスプレッドシート→LINE
動作確認
気づき
最後に
前回の内容
前回はGoogle Assistantからスプレッドシートへの書き込み部分を設定しました。
今回はGoogleスプレッドシート→LINEへアラートを送信する設定をします。
+that(〇〇をしたら)トリガーの設定
「My Applets」→「New Applet」→「+that」までの手順は
前回の設定と同様なので、説明・画像を省きます。
① 今回はアラートが発生した時に、残高金額が表示されるセルの内容を通知したいので
4つ目「Cell updated in spreadsheet」を選択します。
「Cell updated in spreadsheet」=「指定のセルが更新された時」
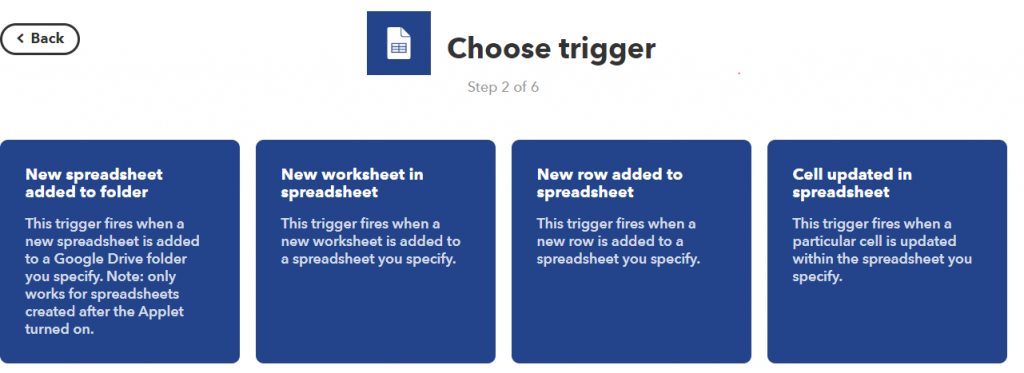
② 参照するスプレッドシートのURLと対象のセルを選択します。
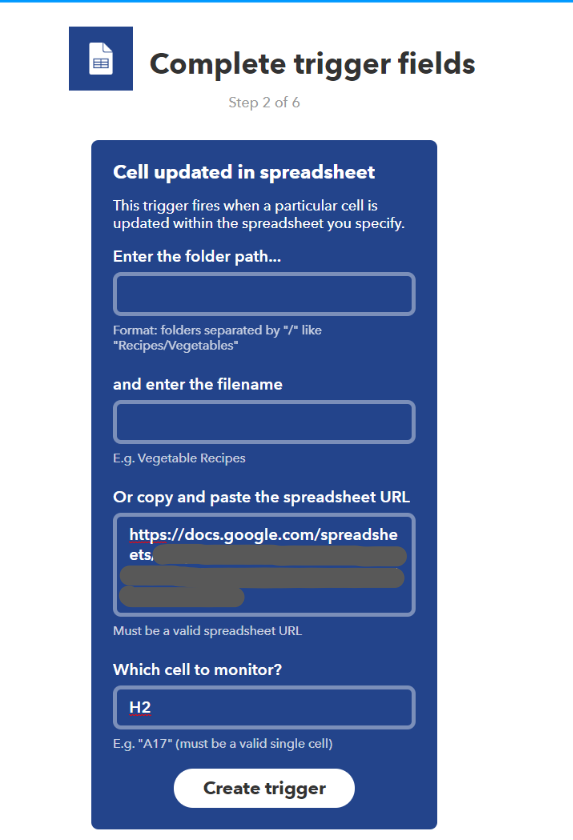
この際、使用するスプレッドシート側で「リンクを知っている全員が編集」に設定を変更してください。
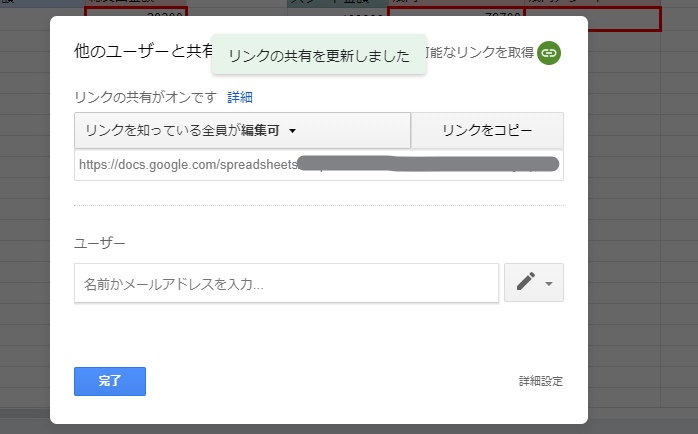
this(〇〇する) Googleスプレッドシート→LINE
①アクションを選択します。今回はLINEを選択します。
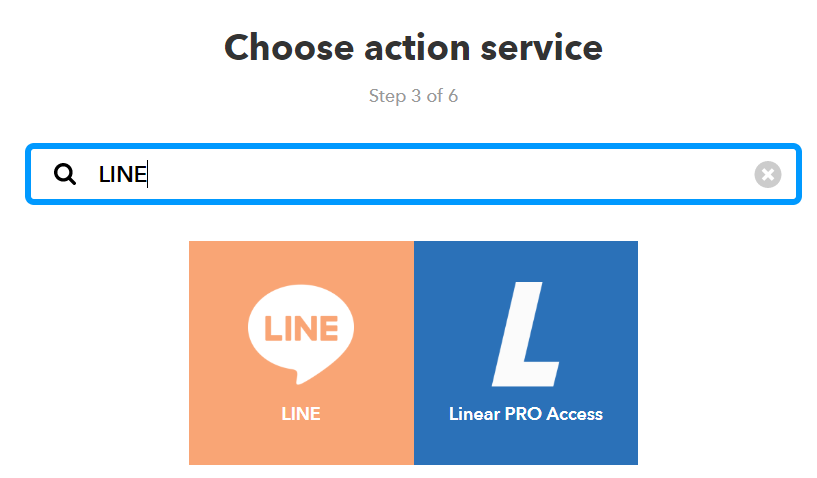
② 通知する際のメッセージを作成します。
「Add ingredient」を選択するとメッセージに差し込みたい値を選択できます。今回は「セルの値」と「更新日を」選択します。
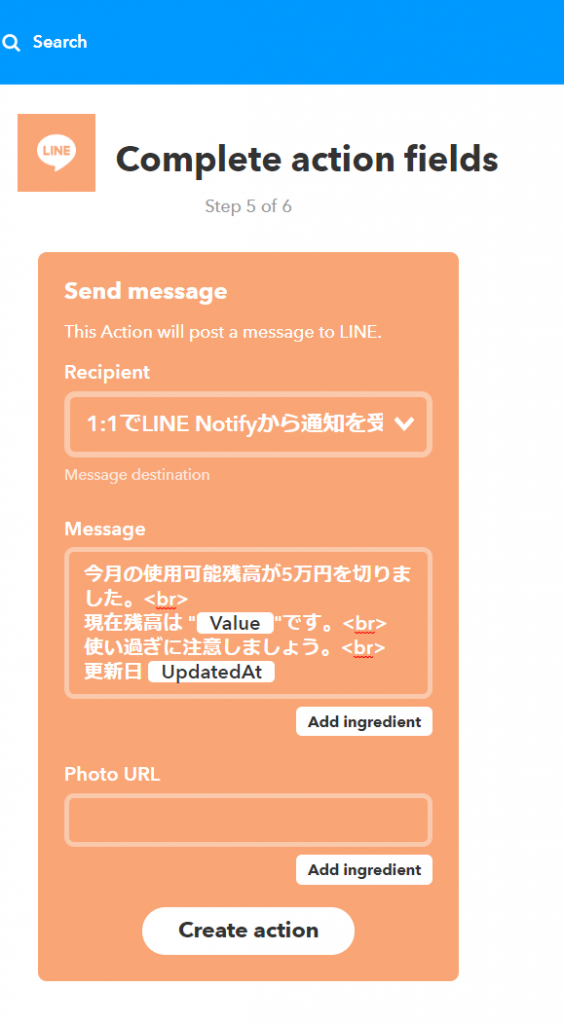
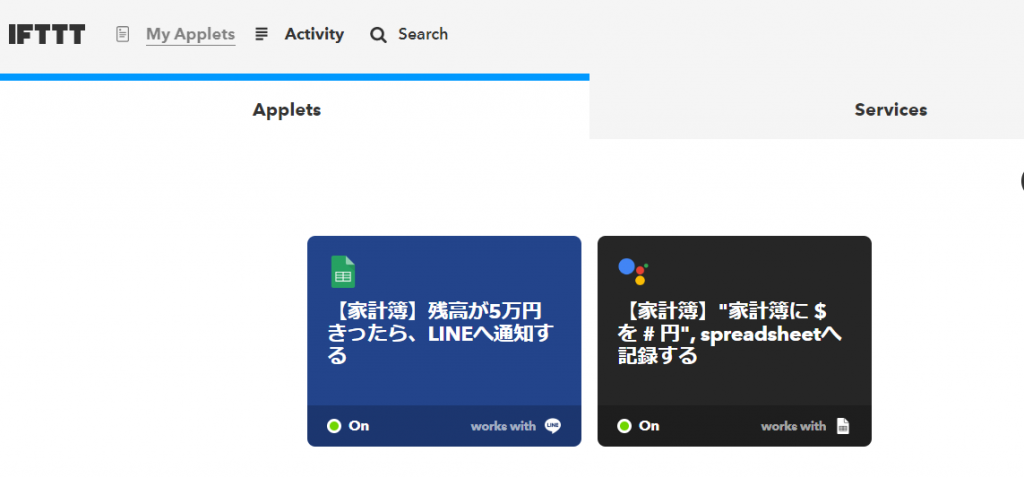
これで、設定がすべて完了しました。上記のようにMyAppletに設定が追加されます。
動作確認
では、実際に動かして一連動作確認してみます。
① スタート金額に「60000円」を入力します。
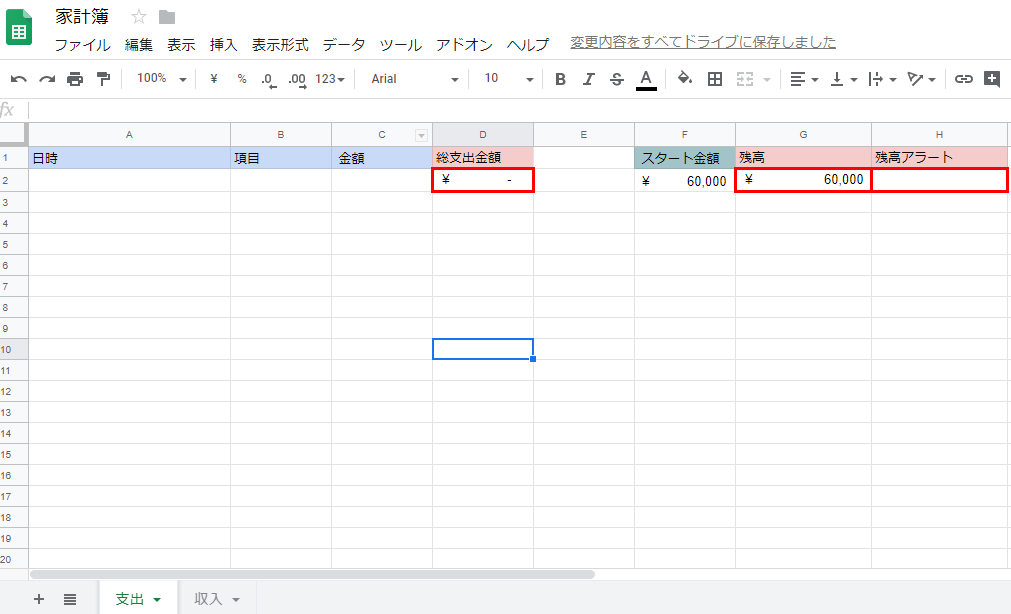
② GoogleHomeに話しかけて、金額を追加登録していきます。
※ちなみに、一万円(いちまんえん)は聞き取ってもらえず登録が出来ませんでした。
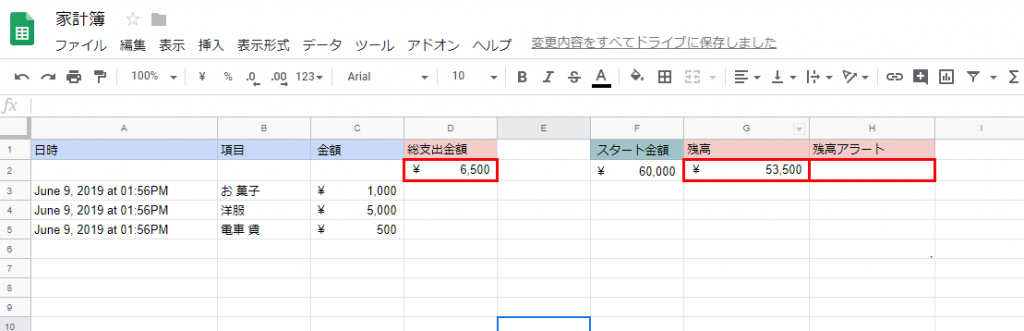
③残高が閾値に設定した「5万円」を下回ったため、残高アラートに値がセルH2へ入力されました。
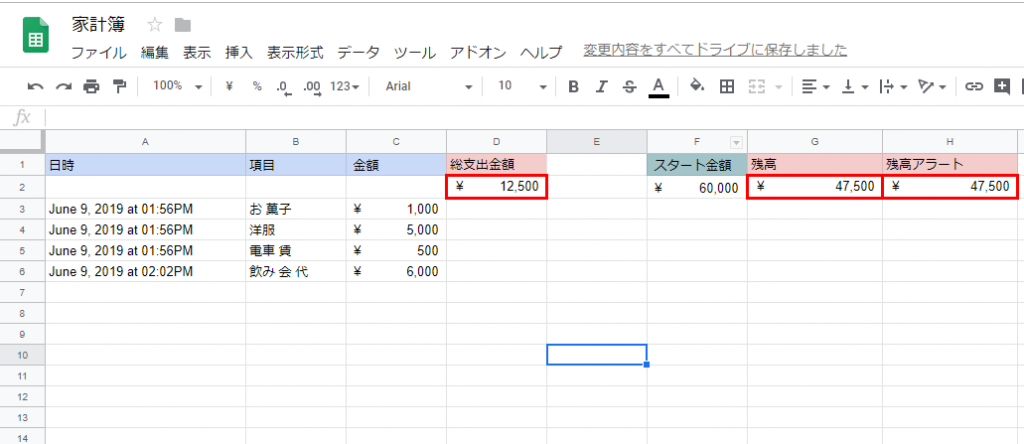
③ LINEの通知を確認します。きちんと通知が来ておりました。
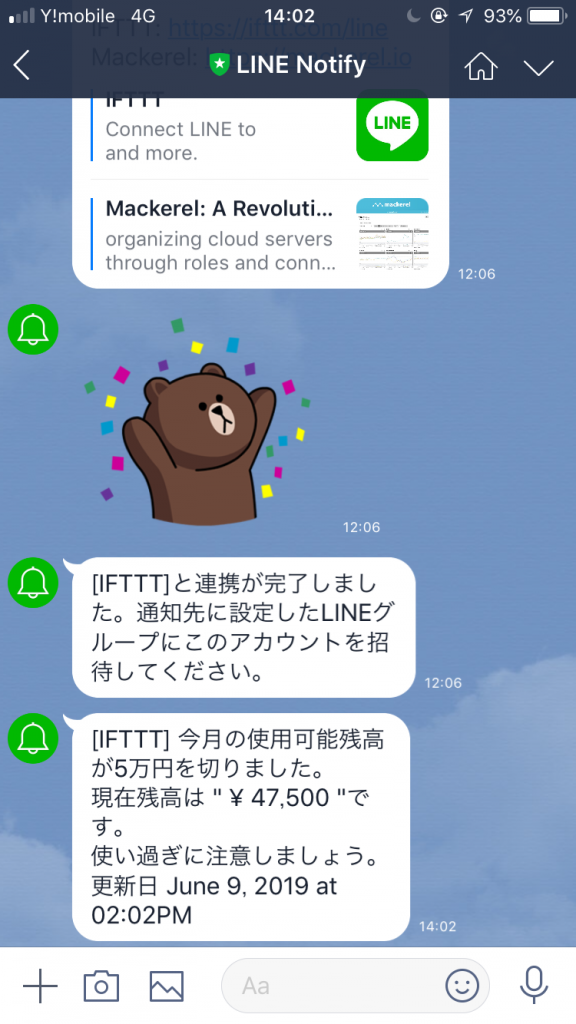
※「セルの更新」がトリガーになっている仕様のため、
5万を下回ると、それ以降毎回金額を記録していくたびにアラートが飛んできます。結果、閾値を超えた後は登録する度にアラートが送信されます。煩わしい方は設定変更を実施してください。
気づき
とにかく作成フローがシンプルでわかりやすいです。
最近は何事も電子マネー決裁が多くなってきて、外出先でレシートをもらう事さえ減ってきてしまいました。
レシート画像アプリやら家計簿アプリみたいなものも使ったことはあるのですが、写真を撮る・入力することが煩わしい。その面、GoogleAsisstantは、外出先でもその場でアプリから声で記録してしまえば楽ですし、利用詳細もスプレッドシートを開けばなんとなく(項目や品名や場所や手段)から分かるのでとても便利です。
IFTTTと連携することにより、できる事がとても増えたように感じました。
Googleの各サービスと連携できるのも魅力の一つです。今回は使用しませんでしたが、Googleカレンダー機能は色んなサービスと連携ができそうです。
最後に
今回までスマートスピーカーの設定方法から具体的な使用方法までご紹介してきました。私が初期設定から実用化までの設定をしてきた印象としては、「ノンプログラミングでここまでできてしまうのか」ということです。
また、実際に生活の中で使用して感じたことは、AIアシスタントの良さは「対話が成り立つ」ということにあるのではないかと思いました。きちんと言葉を理解してくれますし、話し返してくれたり何か実行してくれたり。犬や猫と同じような可愛さや癒し効果は感じることが出来ないかもしれませんが、執事のような「安心感や頼もしさ」を感じさせてくれるところが素敵だと感じます。音声をうまく認識してくれないこともありましたが、今後の進化も楽しみです。
スマートスピーカーのある生活が、少しでも身近に感じていただけたら嬉しい限りです。
最後までお読みいただき、ありがとうございました。
