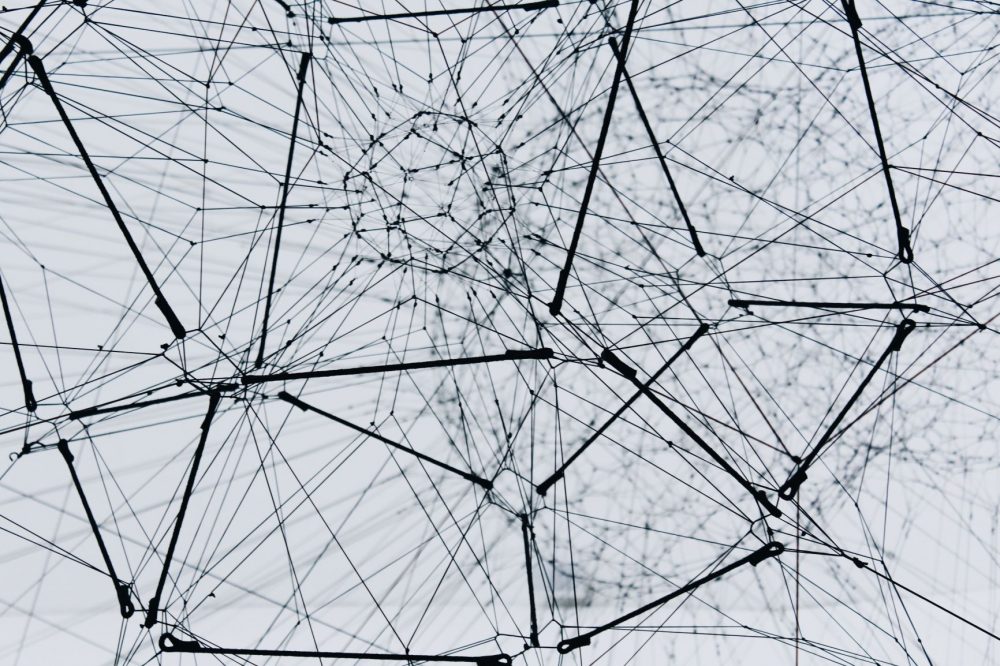
目次
はじめに
必要なもの
スプレッドシートの準備
ゴール
IFTTTとは
IFTTTアカウント作成
this(〇〇をしたら)
that(〇〇する)
次回予告
はじめに
前回は「朝」という時間に絞ったスマートスピーカーのルーティン機能をご紹介しました。
今回は様々なWebサービス同士を連携することのできる「IFTTT」を組み込み、
Google Assistant・Googleスプレッドシート・LINEを連携して家計簿を作成してみたいと思います。
必要なもの
・Googleアカウント
・Google スプレッドシート
・IFTTTアカウント
・LINEアカウント
・『Google home』『androidスマホ』などGoogle アシスタントが搭載されている機器
※IFTTT、Google Assistant、Google スプレッドシートのアカウントは同じGoogleアカウントで登録してください。
スプレッドシートの準備
Google スプレッドシートで、「IFTTT(好きな名前で可)」というフォルダを作成し、
その中に「家計簿」というスプレッドシートを作成しました。
1行目に「日時」「項目」「金額」、赤く囲った3つのセルそれぞれに関数をあらかじめ入力しています。
① D2:C列に追加されていく金額の総支出額を表示
② G2:F2に記入するスタート金額(前月繰越金額)から総支出額をマイナスした金額を表示
③ H2:残高金額が「5万円」を切ったその時点の残高を表示
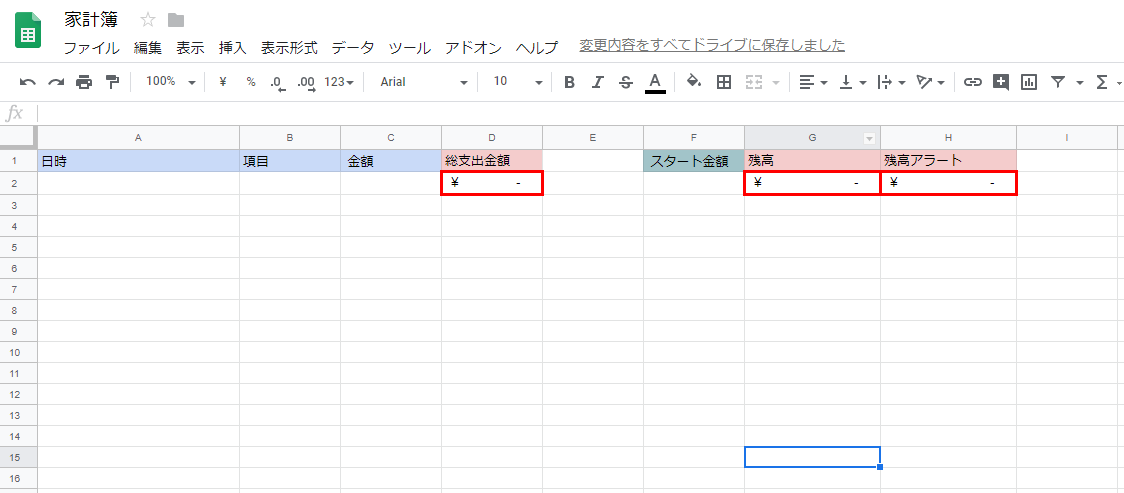
ゴール
- 機能① Googleアシスタントに「家計簿に〇〇(項目)を〇〇円記録して」と話しかけるとスプレッドシートに記録される。 (GoogleAsistant → Googleスプレッドシート)
- 機能② スプレッドシートに記録される「残高」が指定した値を下回ると、その時点での残高をLINEに通知する(Googleスプレッドシート→LINE)
IFTTTとは
IFTTTについては、以下のサイトに内容がまとまっておりますのでご参考ください。
IFTTTアカウント作成
① アカウント登録はIFTTT公式ページより実施します。https://ifttt.com/
今回は左下のGoogleのマークを選択し、Googleアカウントに紐付てアカウント作成を
行いました。連携するGoogleアカウントを選択後、すぐにIFTTTアカウントの作成が
完了します。
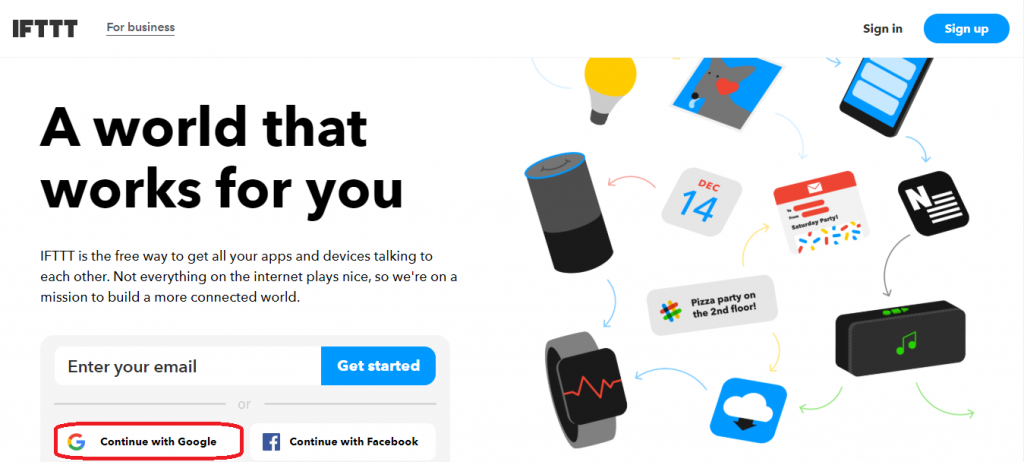
②では、さっそくIFTTTの設定にはいります。Sing up後、左上にある「My Applets」を選択します。
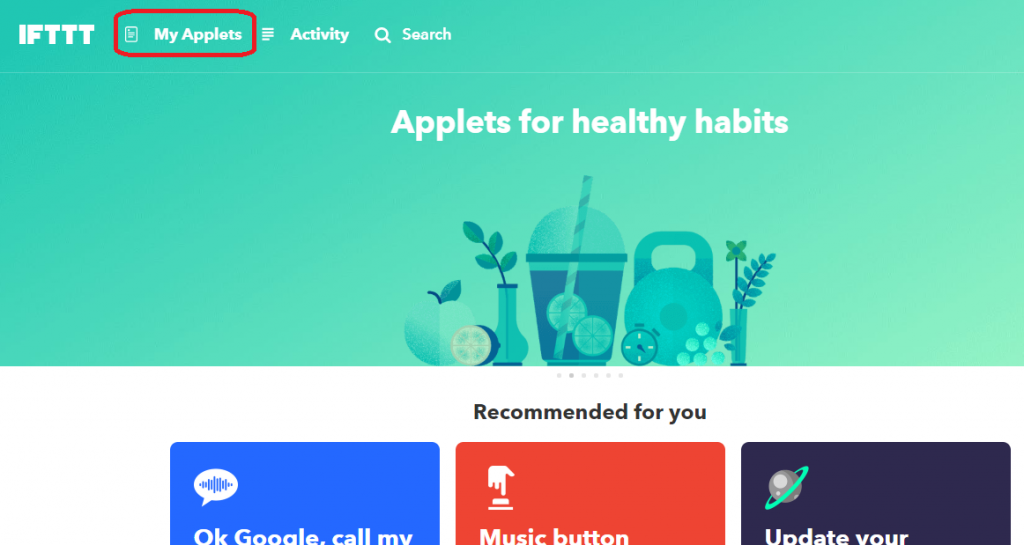
③右にある「New Applet」をクリックします。
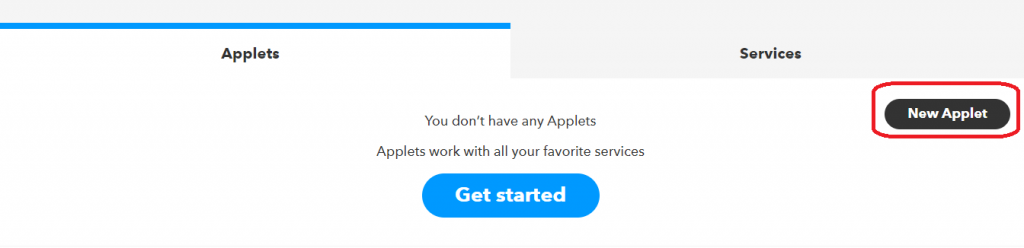
this(〇〇をしたら)
GoogleAsistant→Googleスプレッドシートへの連携を作成します。
①まずはトリガー部分を作成します。「+this」をクリックします。
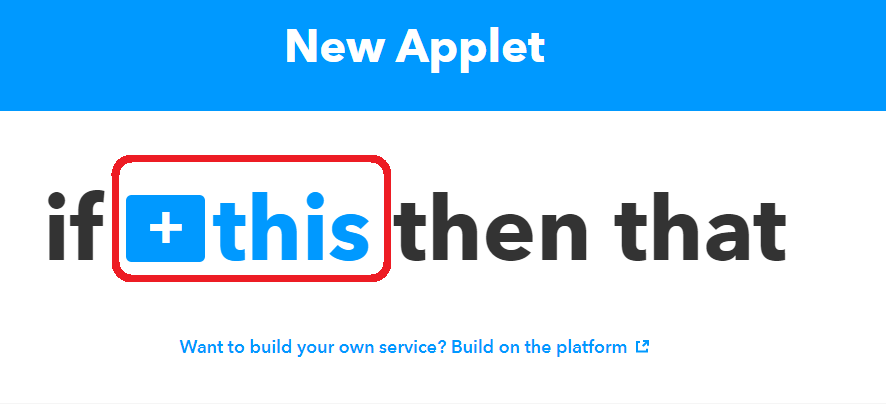
②「Google Assistant」をクリック、その後「Connect」をクリックします。
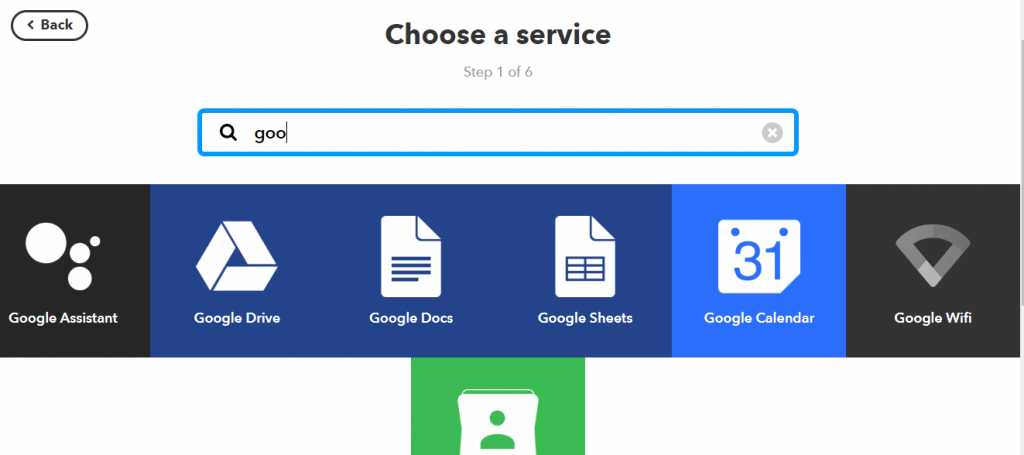
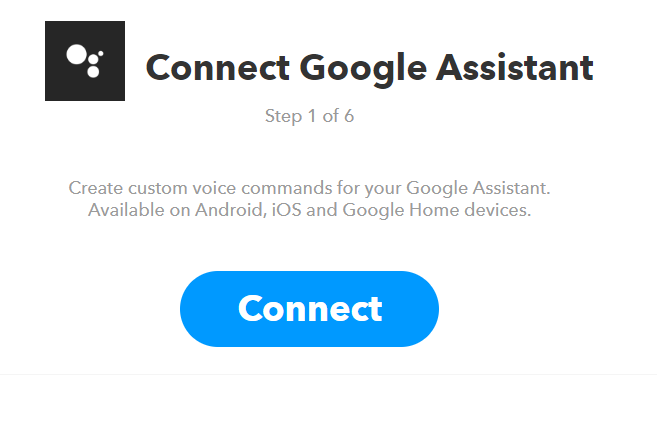
③今回は、数字とテキストの両方を含むフレーズを使用するので、
一番右にある「Say a phrase with both a number and a text ingredient」を選択。
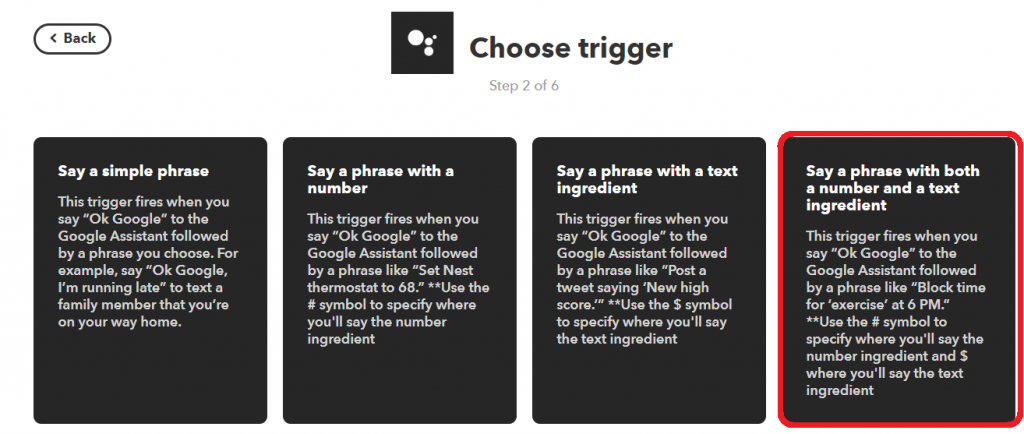
④各項目を入力していきます。
このとき、$と#の前後にそれぞれ半角スペースを入力してください。
これでトリガーの作成は完了です。
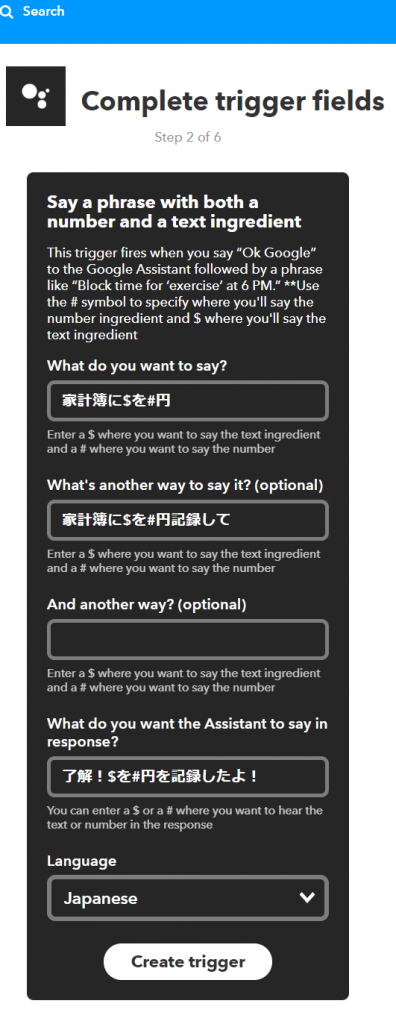
that(○○する)
①次はアクションを設定します。
「Add row to spreadsheet」=「どんどんスプレッドシートに追加していく」を選択します。
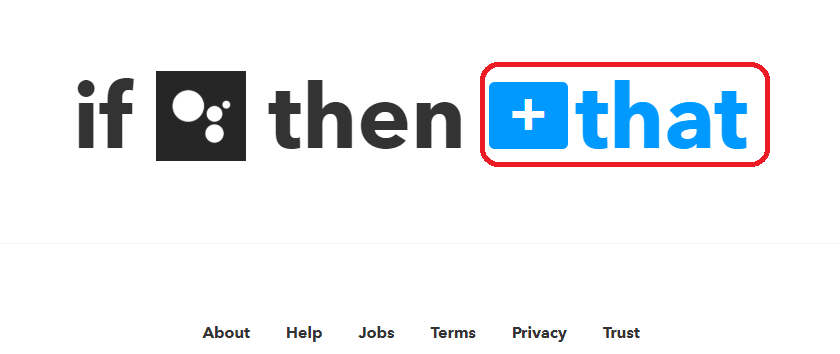
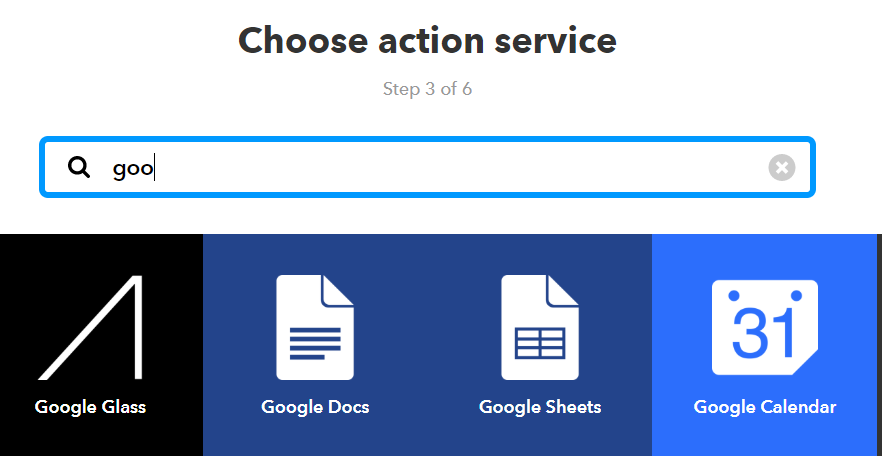
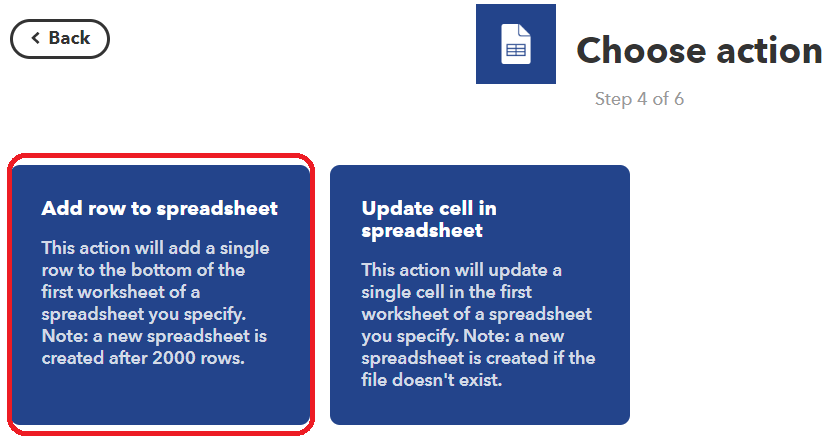
②各項目を入力していきます。スプレッドシートのレイアウトを
「{{CreatedAt}}|||{{TextField}}|||{{NumberField}}」=「日時/項目/金額」にします。
(画像ではスプレッドシートのレイアウトがデフォルトのままになってしまっているので、用途に合わせて変更してください。)
「Drive folder path」は事前に作成しておいた「IFTTT」を設定します。
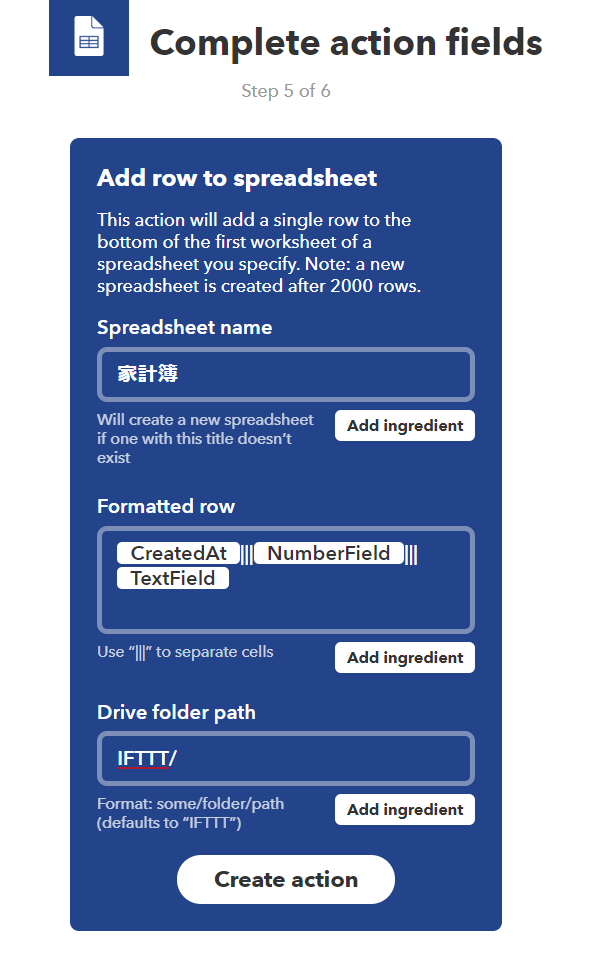
③ IFTTTの管理画面上で表示させる名前(説明)になります。
自分が分かればよいので、ご自由にお付けください。
これでGoogle Assistant ⇒ Google スプレッドシートは完了です。
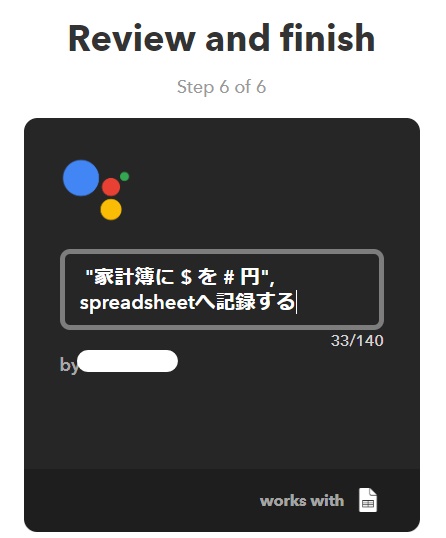
次回予告
次回は「Googleスプレッドシート→LINE」の連携設定を作成していきます。
