
目次
はじめに
設定手順
おまけ( App内で使用できる範囲の制御 をする)
おわりに
はじめに
iPad・iPhoneの便利な機能「アクセスガイド」をご存じでしょうか?
アクセスガイドとは「デバイスを一時的に1つのAppしか使用できないように制御することができる機能」です。
App内で使用できる範囲の制御も可能なため、誤操作防止や1つの作業に集中したい時に便利な機能です。
業務にてアクセスガイドを使用する機会があり、とても便利な機能だと感じたので、
今回はこの「アクセスガイド」について皆様にご紹介したいと思います。
設定手順
- 「設定」をタップする
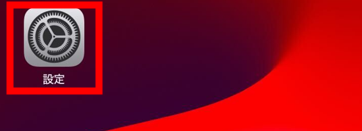
- 「アクセシビリティ」をタップする
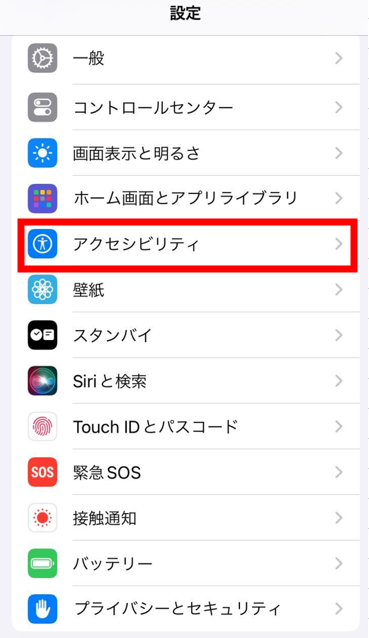
- 「アクセスガイド」をタップする
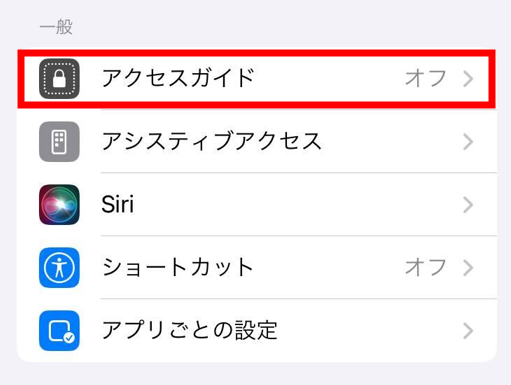
- 「アクセスガイド」をオンにする
※展示用に使用する場合、誰もタッチしていなくても画面がロックされないように下部の「画面の自動ロック」を
「しない」に設定します
アクセスガイドがかかっているので画面ロック無しに自動でなると思っていたのですが、違うようです…
展示用でご使用される方はご注意ください
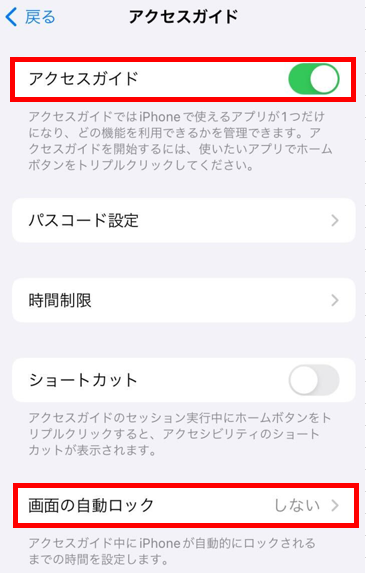
- アクセスガイドをかけたいAppを開いた上で、「ホームボタン」(ホームボタンがない場合はサイドボタン)を連続で3回押すと「開始」ボタンが表示されるのでタップします
今回は「メモ帳」のAppでアクセスガイドを設定していきます
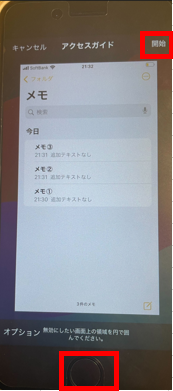
- お好きなパスコードを入力します
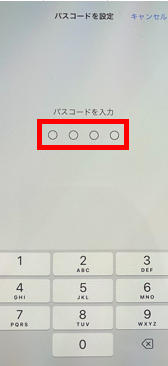
- 先程の入力したパスコードを再入力して設定が完了です
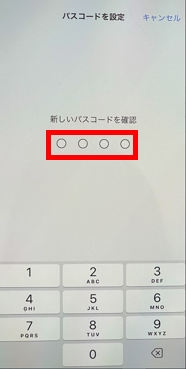
- メモ帳以外のAppが触れないように制御が完了しました!
ホームボタンをタップしても画像のようなポップアップが表示されて、他のAppが触れません
(終了したい場合は、ホームボタンを再度3回連続で押し、「終了」ボタンを押せばOKです)
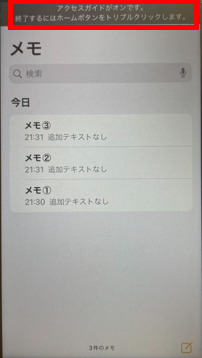
おまけ( App内で使用できる範囲の制御 をする)
1つのAppしか使用できないように制御した上で、「触れる(使用)範囲を制御したい」方もいらっしゃると思います。
その場合はAppを開いた上でホームボタン (ホームボタンがない場合はサイドボタン) を再度3回連続でタップします。
アクセスガイドを「再開」する画面が表示されるので、制御したい場所を指でなぞります。
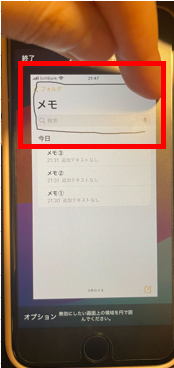
なぞった場所がグレーアウトされるので「再開」ボタンをタップして完了です。
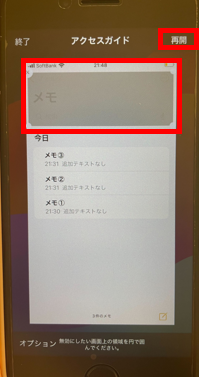
メモ帳内の上部(グレーアウトされた部分)が固定されて触れないようになっていることが確認できました!
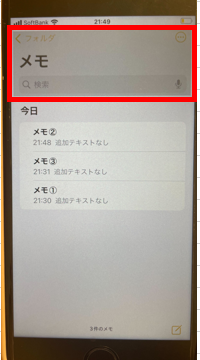
解除したい時も簡単です。
ホームボタンを再度3回連続でタップした後にグレーアウトされた場所の「✕」をタップして、
「終了」ボタンを押します。解除完了です!
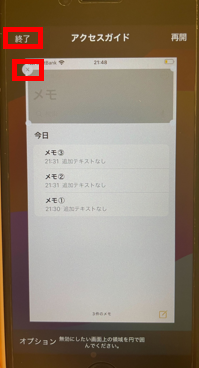
おわりに
例えばフェアなどで展示する際に良く使用するような機能かと思いますが、
実際に家庭でも小さいお子さんにアプリを使用させる場合などに活用できそうです。
OSのメジャーアップデートなどでこういった仕様は増えていくので、
今後も新機能あればお知らせしていきたいと思います。
