
目次
前回のおさらい
前回はチェックボックスの作成と入力制御を行いました。
今回はラジオボタンとグループボックス、コンボボックスについてご紹介していきたいと思います。
ラジオボタンとグループボックス
ツールボックスよりGroupBoxを追加し,Textプロパティを「性別」に変更します。
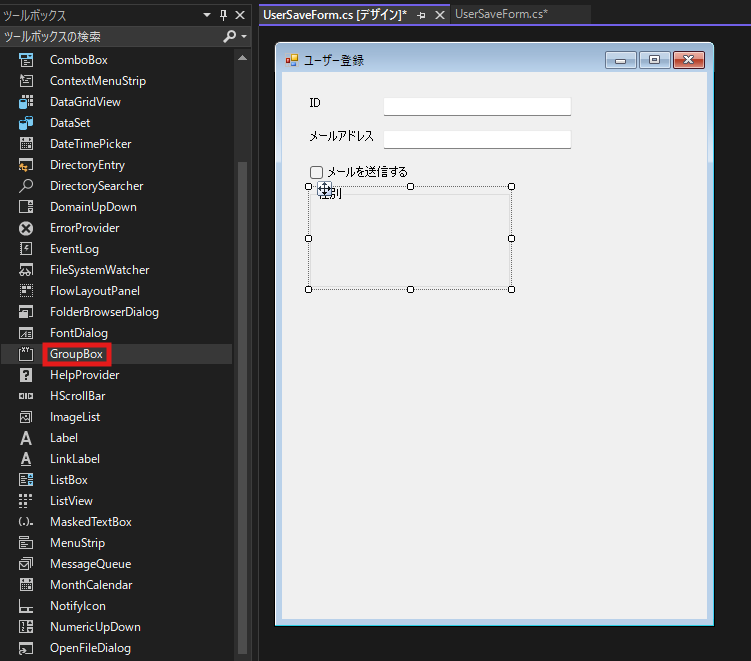
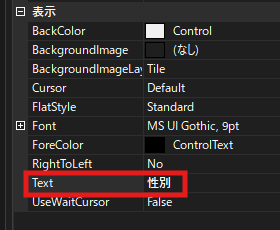
RadioButtonを2つプラングループボックス上に配置し,
下記の通りプロパティを変更する。
男性RadioButton:Name「MenRadioButton」,Text「男性」
女性RadioButton:Name「WomenRadioButton」,Text「女性」
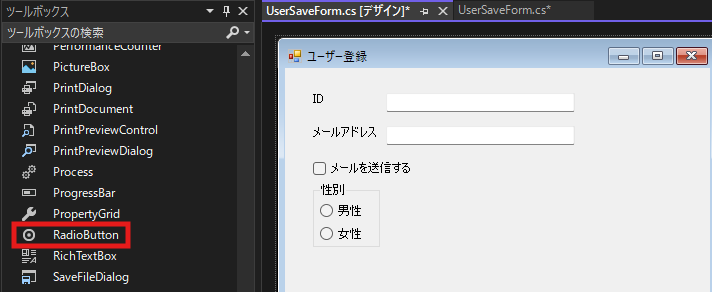
コンボボックス
続けてコンボボックスを追加していきます。
ツールボックスよりComboBoxを選択しプロパティを設定します
ComboBox:Name「EnableComboBox」
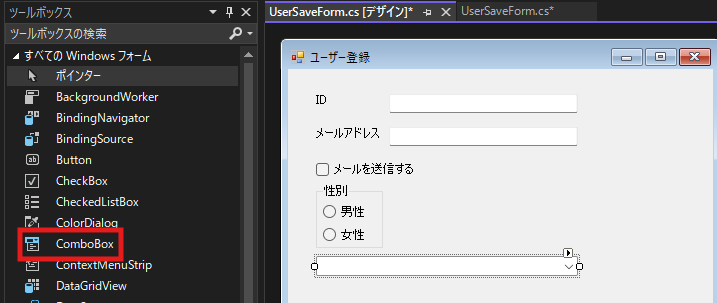
この状態で実行してみると…
ラジオボタンの下にコンボボックスは追加されていますが中身が入っていないため
空となっています。
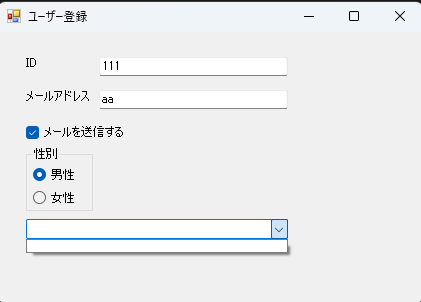
コンボボックスのリストを作成するために下記のコードを加えます。
public UserSaveForm()
{
InitializeComponent();
MailCheckBox.Checked = true;
MailCheckBoxChanged();
FreeRadioButton.Checked = true;
NoteLabel.Visible = BusinessRadioButton.Checked;
EnableComboBox.Items.Add(“有効”); ←追加
EnableComboBox.Items.Add(“無効”); ←追加
}
この状態で実行すると「有効」「無効」のリストが表示されます。
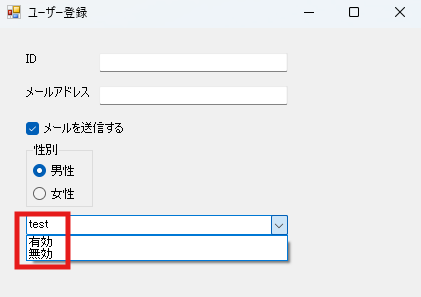
ただ、今の状態だと文字入力も可能になってしますので以下のコードを追記します。
EnableComboBox.DropDownStyle = ComboBoxStyle.DropDownList;
さらに,初期起動時に何も選択されていないため,次のコードも追加します。
EnableComboBox.SelectedIndex = 0;
これで「有効」が選択された状態で起動します。
インデックスは0から始まりますので,今回の例では0が「有効」,
1が「無効」を表します。SelectedIndexに2以上の値を入れたり,
Items.Addを行う前に0や1を設定すると,
インデックの境界外ということでエラーとなります。
必ず境界内の値を指定します。
